裂痕文字,破碎艺术字体 Photoshop设计碎片打散效果的艺术字
平面设计派 人气:0
Photoshop设计碎片打散效果的艺术字,裂痕文字,破碎艺术字体。效果图:
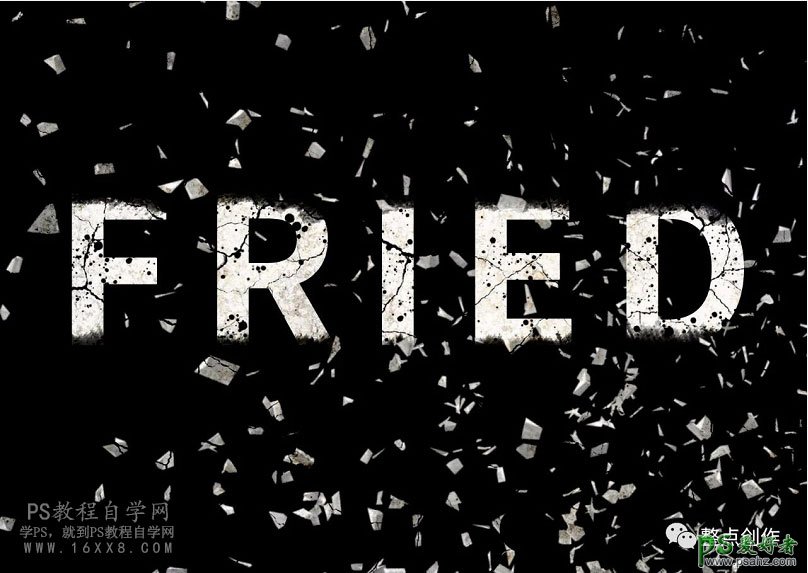
操作步骤:
首先,创建大小合适的画布,填充为黑色背景:
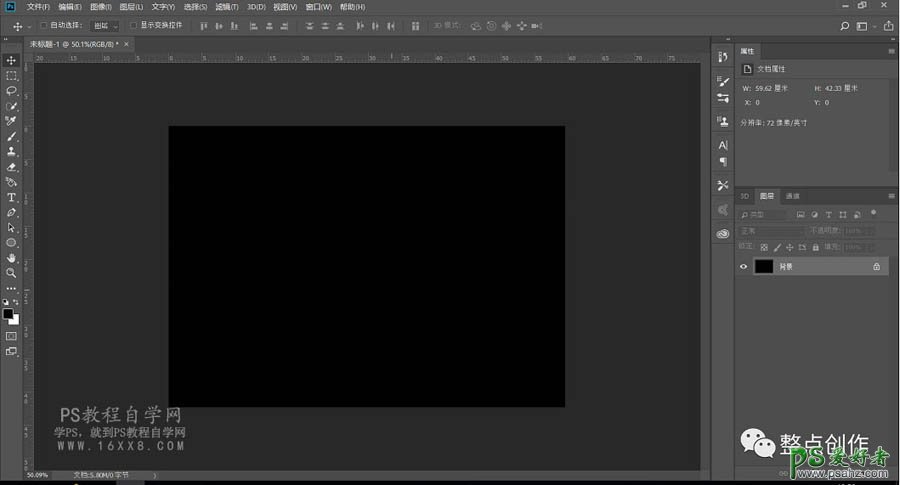
输入参数合适的白色填充字体,居中:
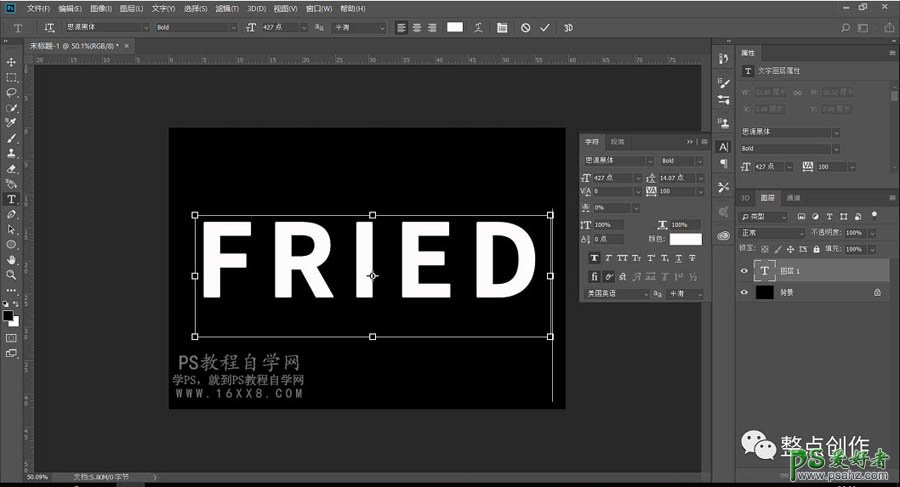
为了能编辑字体,需要对字体图层右击,栅格化图层:
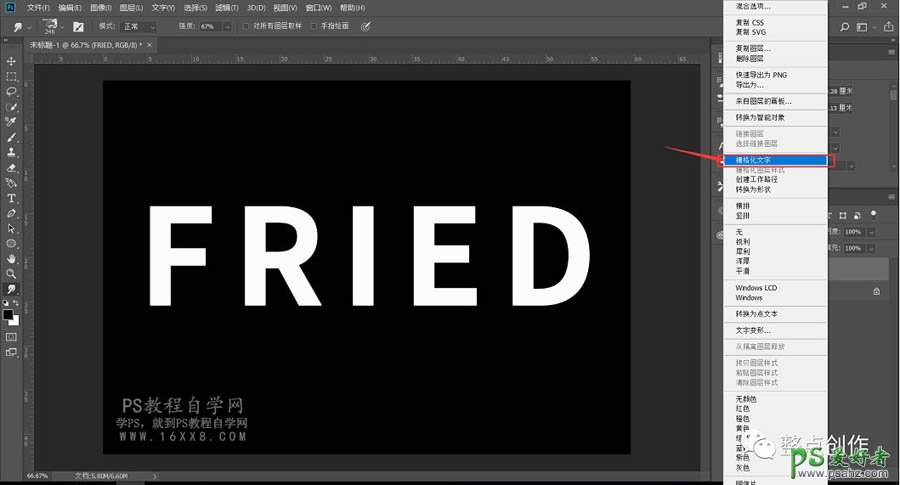
给字体图层添加白色图层蒙版
添加图层蒙版,是为了能对图层错误修改进行恢复:
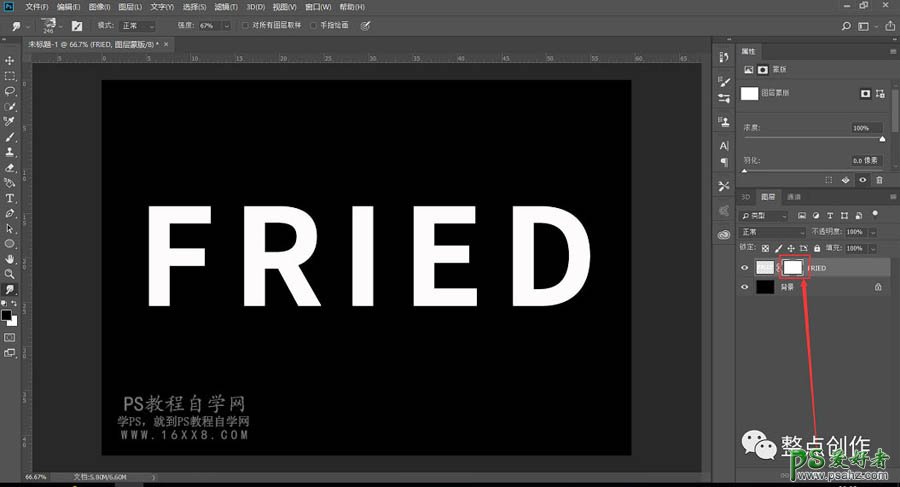
选择一个边缘不规则的笔刷,颜色为黑色。选中蒙版,调整不透明度和填充参数,把字体上下部分擦掉一些。适当调节笔刷角度,做出理想效果:
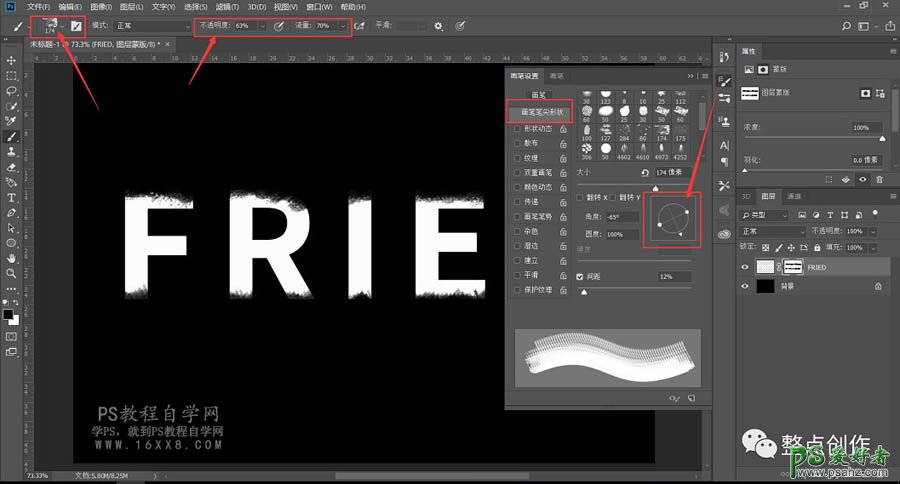
选择一个类似炸裂的笔刷(ps默认中的喷漆笔刷也可以),颜色为黑色:
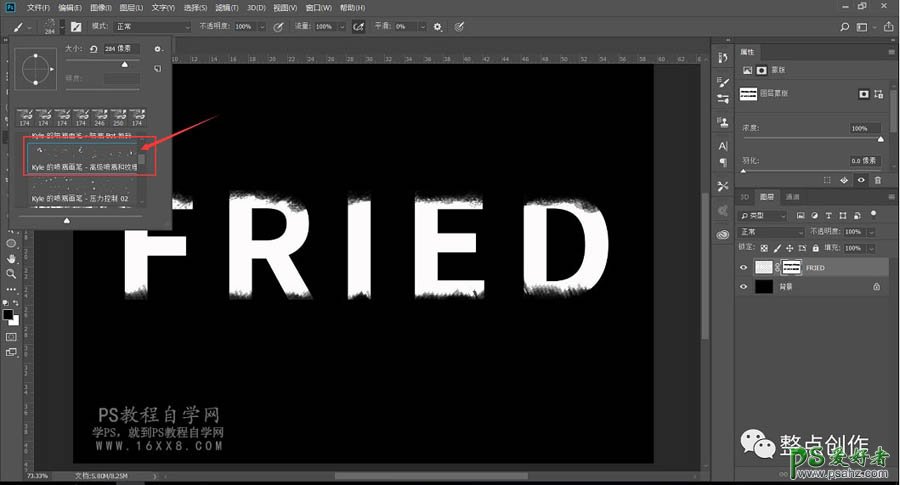
还是选择蒙版,在字体上适当擦除,做出炸裂的破碎效果:

选择玻璃破裂效果笔刷,颜色为白色。新建图层,并命名为“爆炸”:
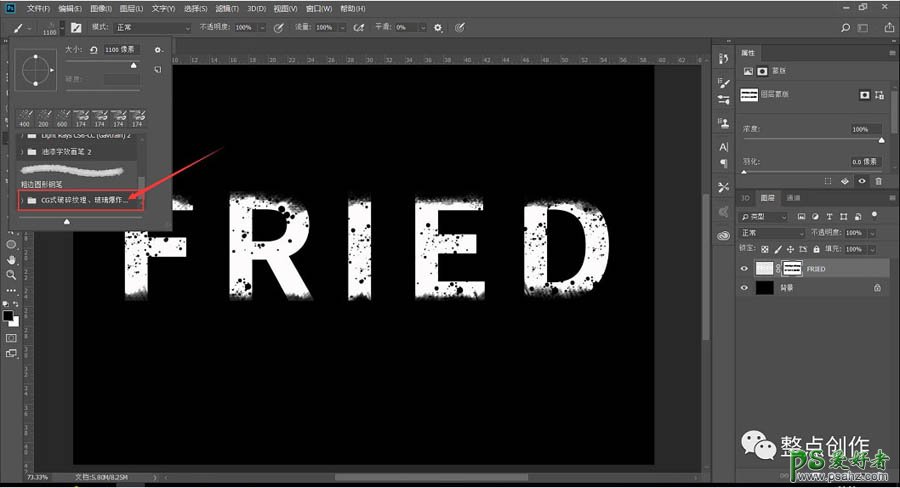
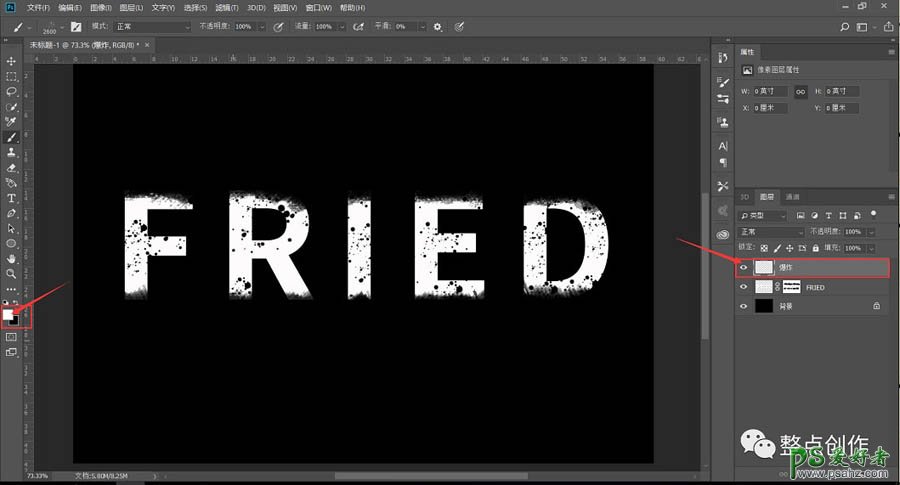
适当控制大小,在周围刷出破裂效果:
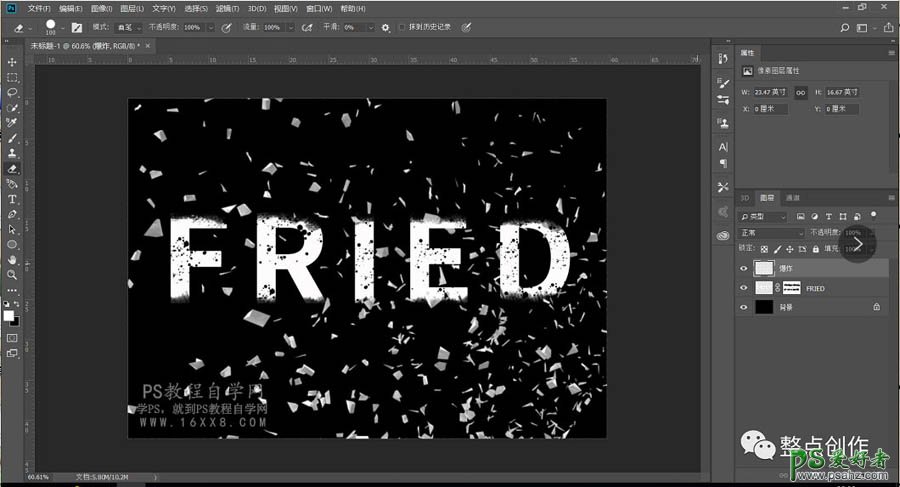
导入破裂的素材图片,布满整个画布,放置在图层最上方。混合模式设置为“线性加深”:
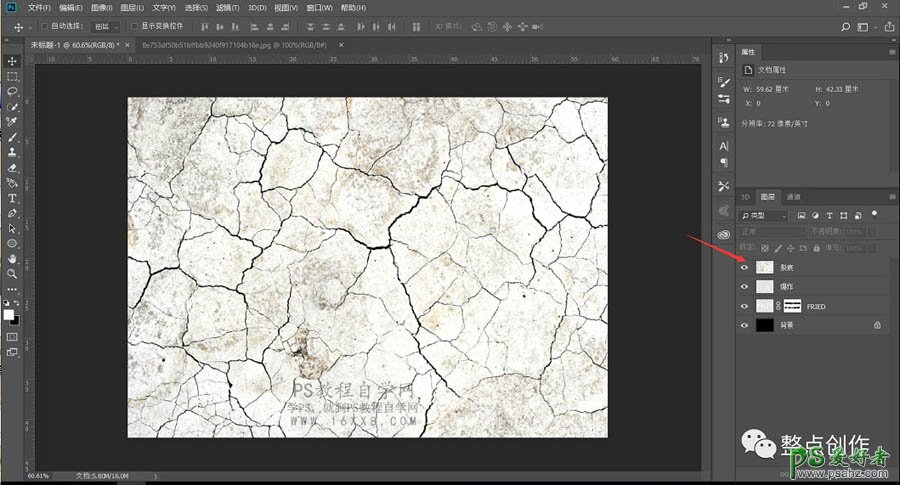
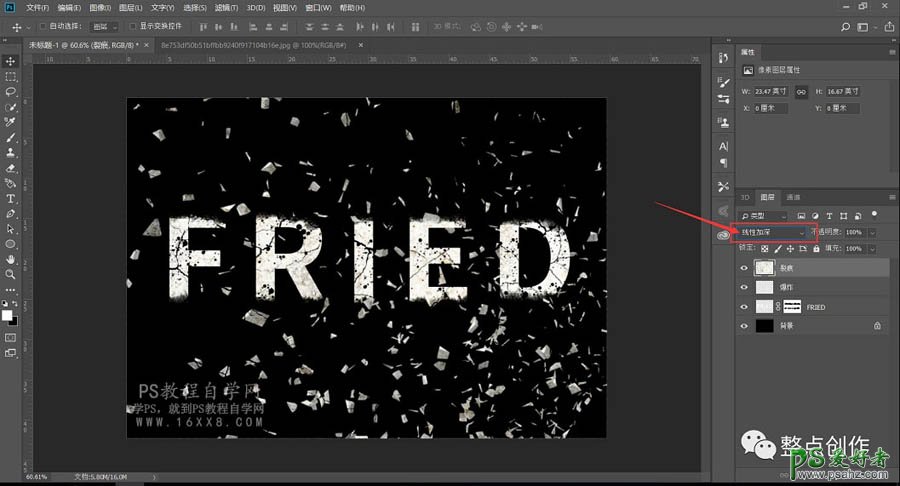
大致就完成了,看看效果怎样:
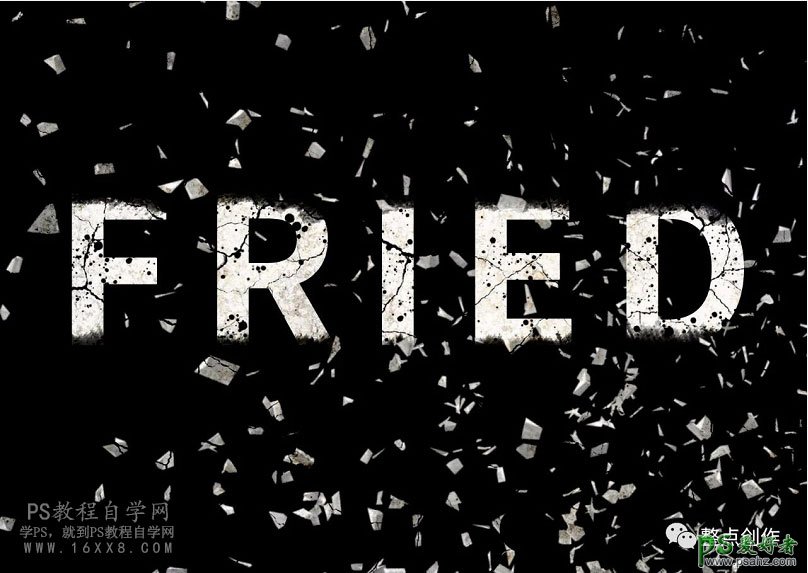
加载全部内容