给性感少妇制作出漂亮的水晶嘴唇 PS美女人像后期实例
水晶嘴唇 人气:0PS美女人像后期实例:给性感少妇制作出漂亮的水晶嘴唇,下面左边是原图,右边是ps水晶唇效果图。为人物制作水晶唇之后和整个脸部肤色更加亮丽活跃。

第一,打开原始图像。使用钢笔工具将嘴唇勾勒出来,按下CTRL+ENTER将嘴唇路径转换为选区。
第二,执行“选择——修改——羽化”,或者按快捷键SHIFT+F6,调出“羽化选区”对话框,设置“羽化半径”为2-3像素。设置目的:使其边缘更自然柔和,不是特别生硬。
第三,按下CTRL+J,将选区拷贝到新图层:图层1。
第四,执行“滤镜——杂色——添加杂色”,弹出“添加杂色”对话框,设置如下:
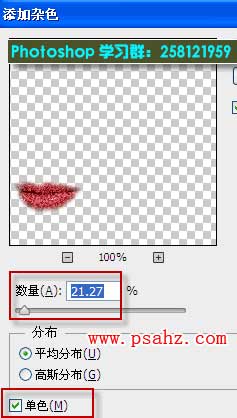
第五,按下CTRL+SHIFT+U,将图像去色。
第六,按下CTRL+L,调出色阶对话框。设置相关参数。调整目的:增加明暗对比以及嘴唇变得更黑一些。

下面是调整色阶值嘴唇前后对比。

第七,更改图层1的图层混合模式为:颜色减淡,不透明度为70%。

图层混合模式中“颜色减淡”变亮组原理:留白不留黑。因为上一步的操作,调整色阶之后,嘴唇变的更黑了,因此使用“颜色减淡”混合模式将黑色去掉。
第八,如果觉得上面嘴唇饱和度过大,还可以再次调整。单击图层面板下面的调整图层,为图层1增加一个色相饱和度调整图层。此时,图层面板如下。
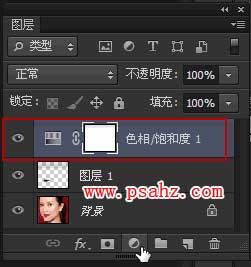
第九,执行“图层——创建剪贴蒙版”,或者按下快捷键:CTRL+ALT+G。此时图层面板如下:
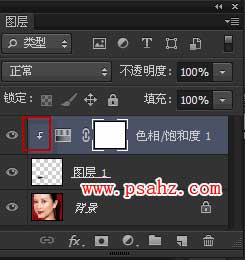
说明:调整图层命令所做的调整对下发所有图层有效。所以为图层1创建剪贴蒙版,这样就只调整嘴唇的色相饱和度,而下面的背景图层中的人像不会受到任何影响。
第十,双击“色相/饱和度1”图层前面的图标,调整色相、饱和度、明度值为以下参数。
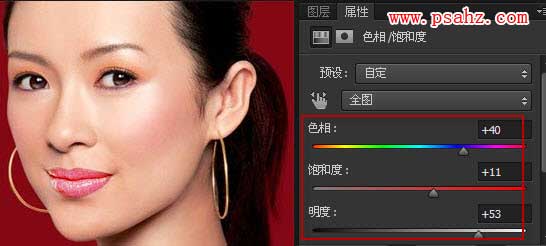
加载全部内容