学习制作个性古典墨迹背景效果的美女图 PS美女特效照片制作教程
美女图 人气:0
PS美女特效照片制作教程:学习制作个性古典墨迹背景效果的美女图,墨迹背景用墨迹素材制作是最快的,如果没有素材,可以手工制作:先自制一款画笔,在画笔预设中简单设置后,就可以快速绘制类似水墨痕迹效果,然后画出想要的背景。 最终效果

1、打开PS,执行“文件”→“新建”命令,新建一空白文档。

2、使用“椭圆选框”工具,在视图中绘制椭圆选区。
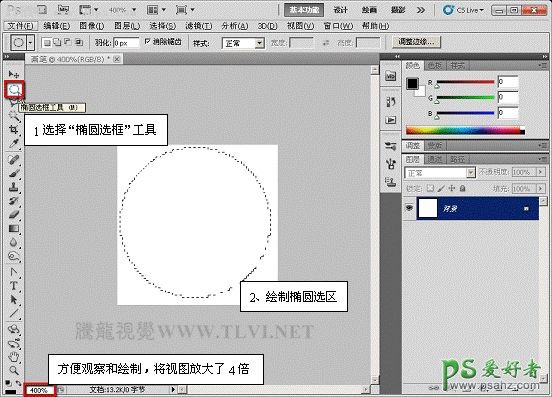
3、新建“图层 1”,选择“画笔”工具,设置其选项栏,并运行绘制。
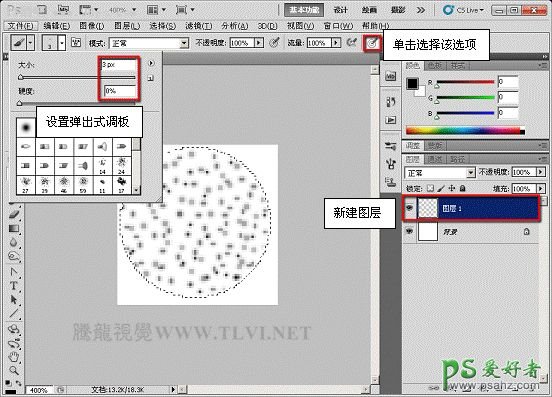
4、取消选区,执行“编辑”→“定义画笔预设”命令,将绘制的图像定义为画笔。
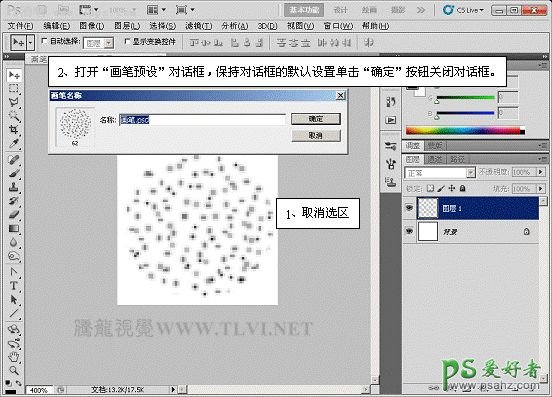
5、执行“文件”→“新建”命令,新建一空白文档。

6、确定“画笔”工具为选择状态,在画笔调板中对画笔运行设置。
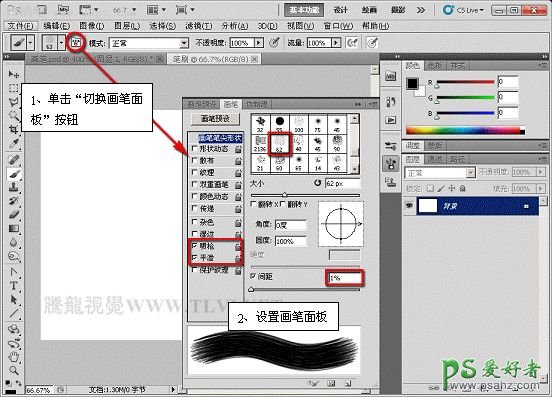
7、这个步骤很重要,在双重画笔选项中选择的那个笔刷,决定了墨迹周围产生的晕染效果。


8、新建“图层 1”,使用画笔工具,在视图中绘制线条。


9、参照上方技法绘制其它的线条。


最后在视图中添加人物装饰图像,完成最终效果。

加载全部内容