使用通道工具快速抠出一棵大树素材图 PS抠图教程
爱尚学 人气:0PS抠图教程:使用通道工具快速抠出一棵大树素材图,今天教程的知识点是通道及色阶的使用。
效果图:

素材图:

打开素材树,来进行抠图操作

首先CTRL+J复制一个图层

来到通道面板,找到一个对比高的通道,这里选择蓝通道,右键选择复制通道
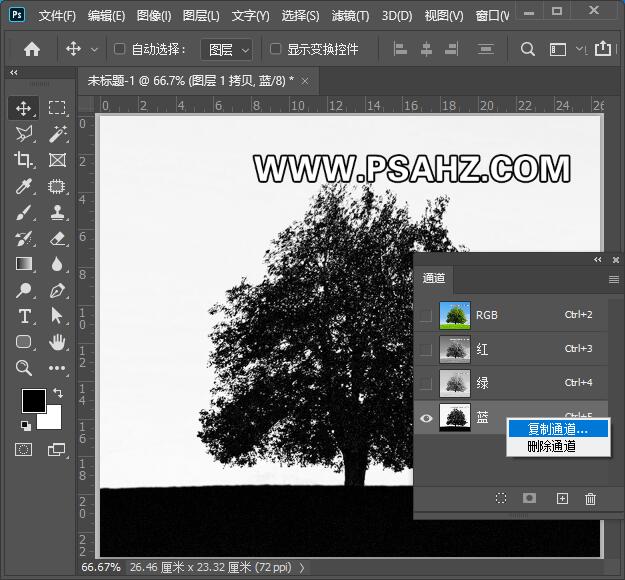
CTRL+L调出色阶,将黑白调的更加分明一些
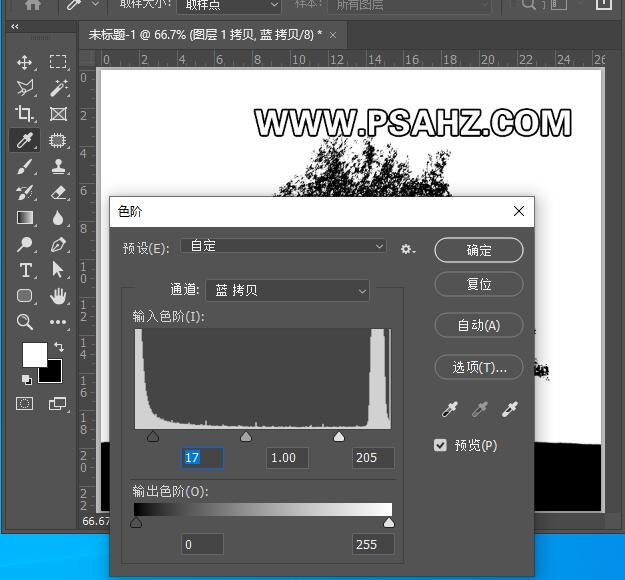
选择通道面板第一个按钮,调入选区
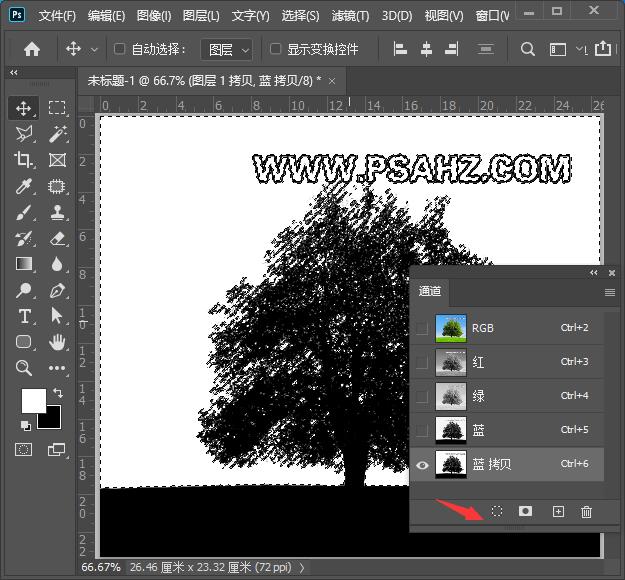
回到RGB通道,回到图层,按ALT点击图层下方的蒙版按钮这样树就抠出来了

简单的给树调一下色彩,添加一个色相/饱和度调色图层,调黄色+11,+26,+18
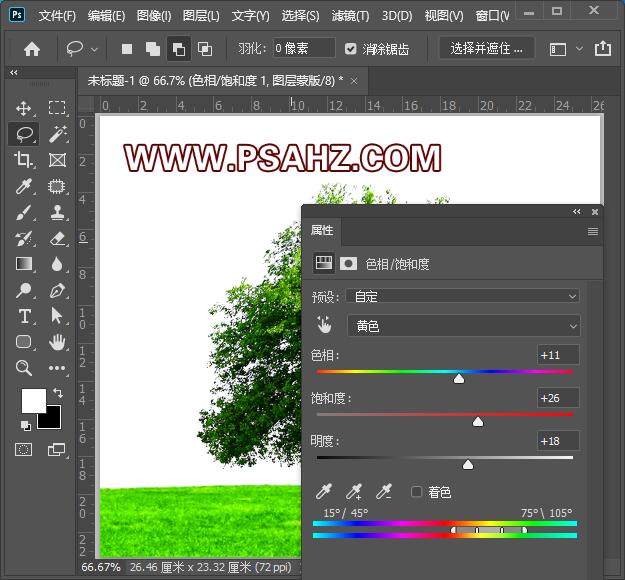
调绿色,+21,+48,-8
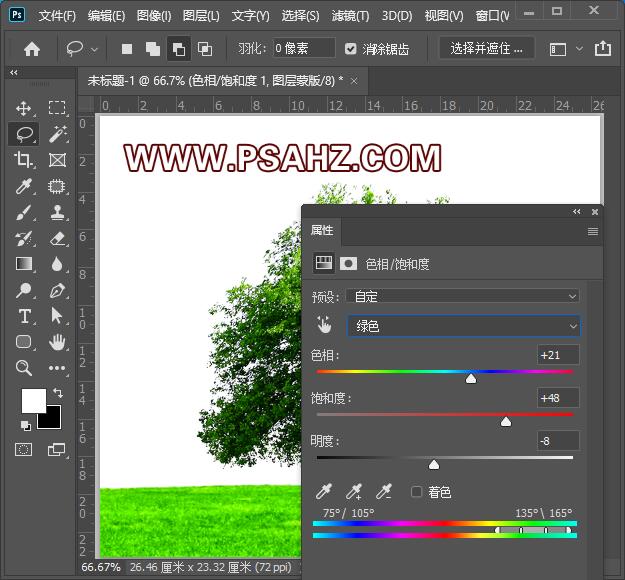
再调一下亮度/对比度,参数如图:

最后完成效果,如图:

加载全部内容