手绘羽毛失量图 Photoshop手工制作一个白色的羽毛素材图片
爱尚学 人气:0Photoshop手工制作一个白色的羽毛素材图片,手绘羽毛失量图。今天教程主要用到的是滤镜里的风格化,及极坐标效果。
效果图:
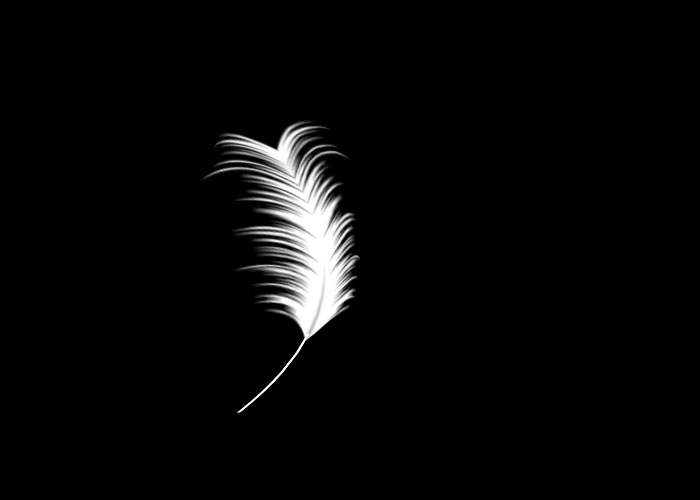
新建画布,将背景填充为黑色
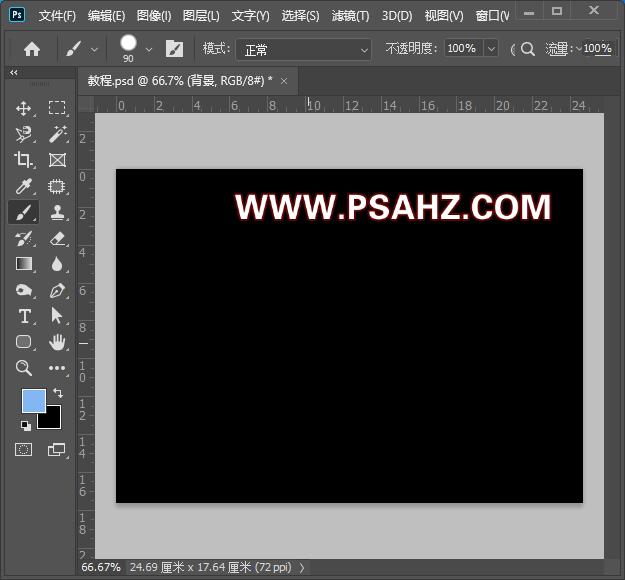
新建图层,使用矩形选区工具绘制一个矩形,填充为白色
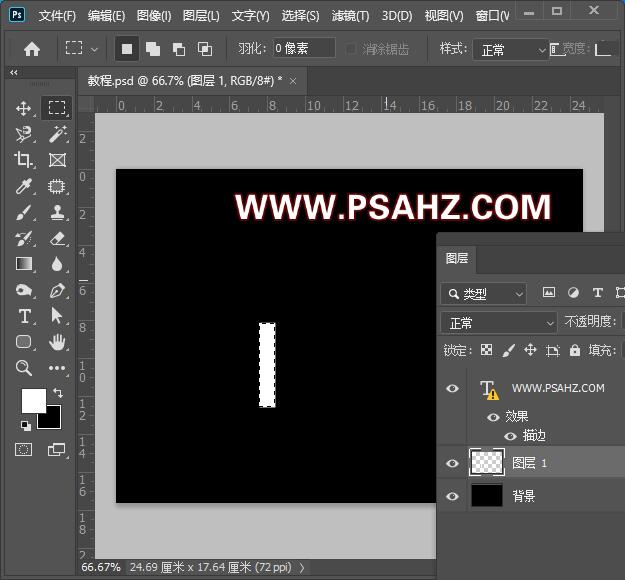
CTRL+D取消选区,执行滤镜-风格化-风-大风-从右
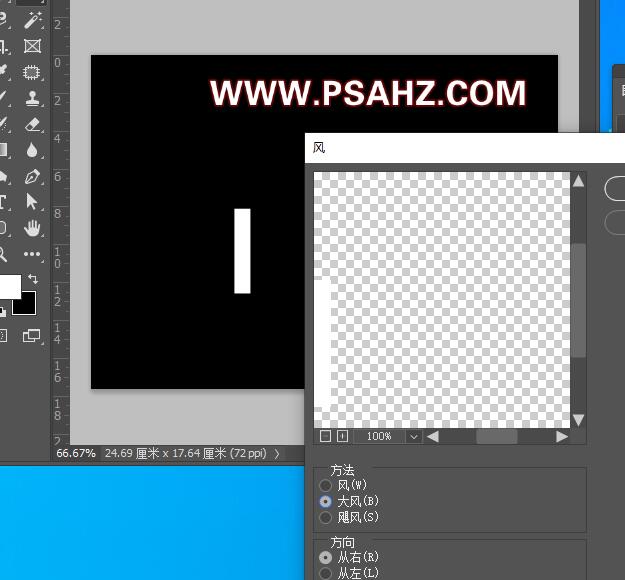
再次执行两次风
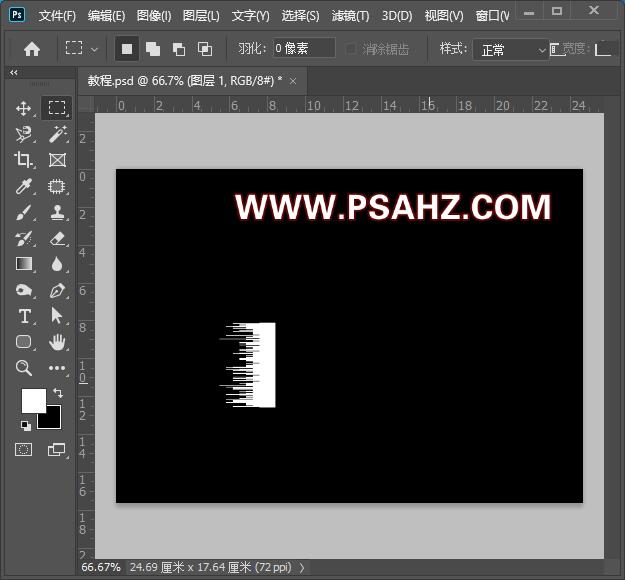
执行滤镜-模糊-动感模糊,距离18像素
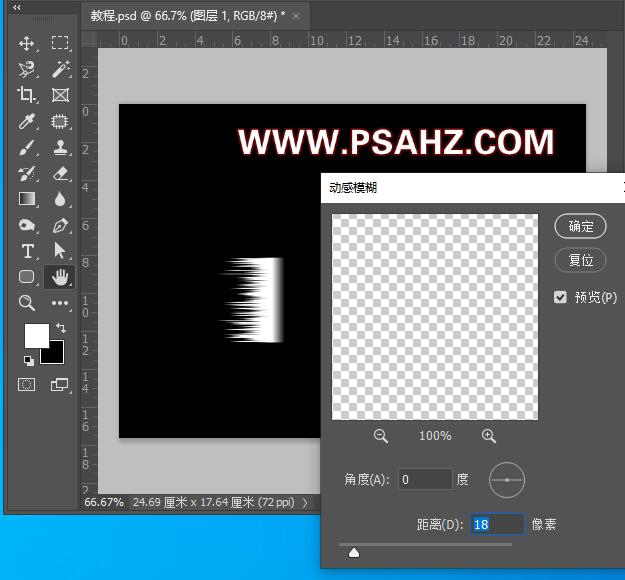
CTRL+T顺时针旋转90度
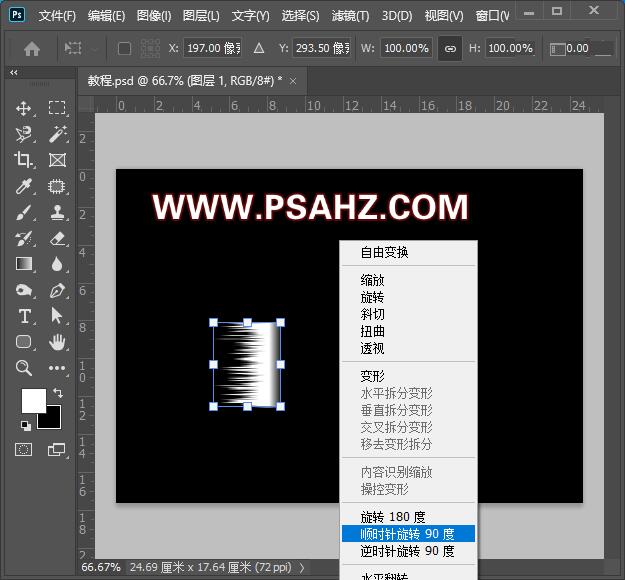
执行滤镜-扭曲-极坐标-极坐标到平面坐标
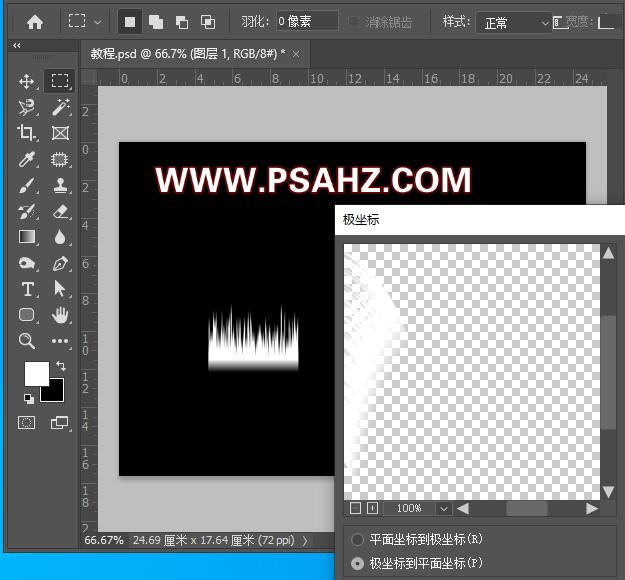
CTRL+T旋转一下方向,如图:
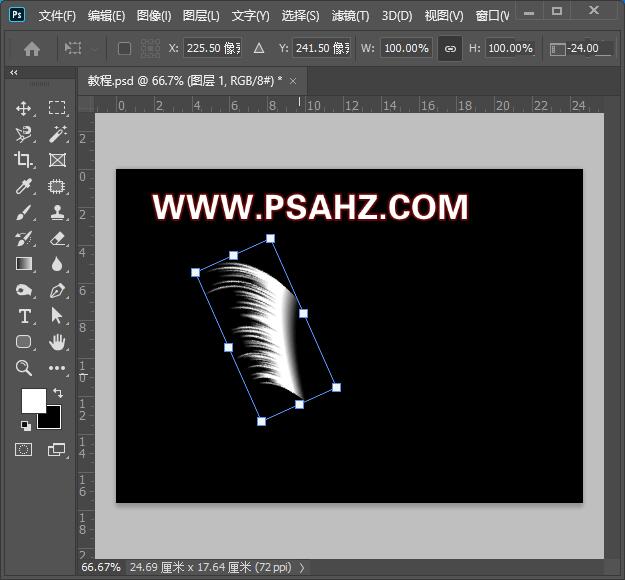
使用矩形选区工具框选一部分,将框住的部分,CTRL+J复制两个
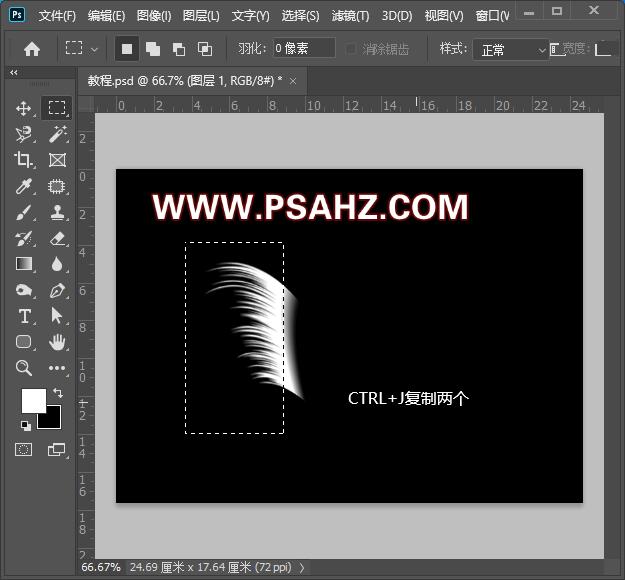
将另一个水平翻转,如图:
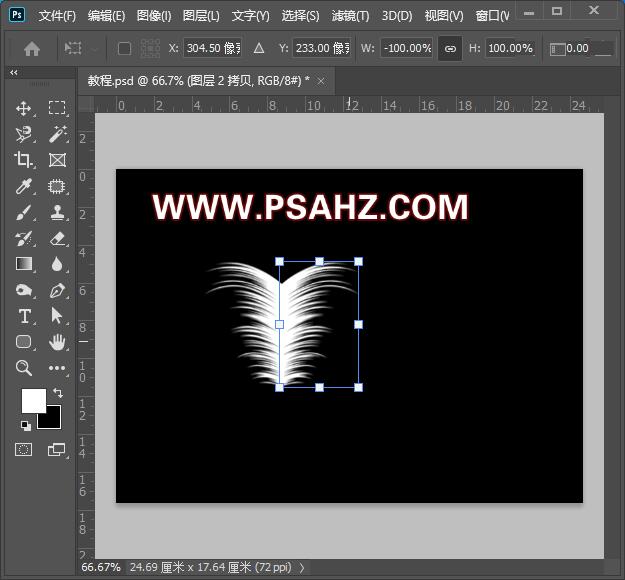
再新建一个图层,使用直线工具绘制一个直线并整体拉长一些,将三个图层合并
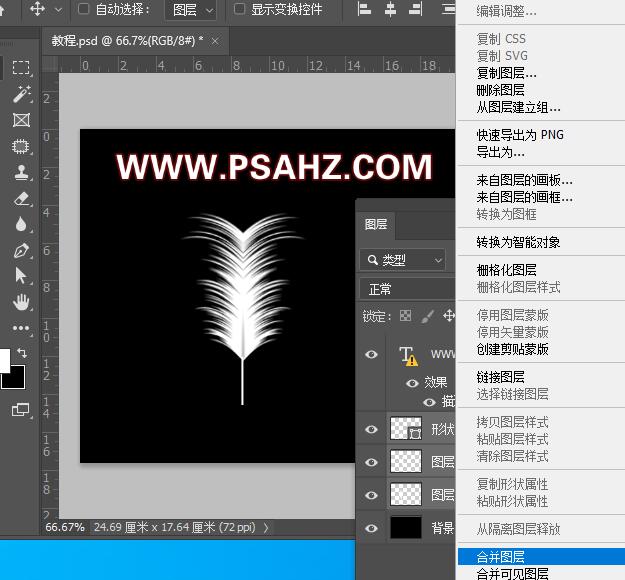
CTRL+T变形
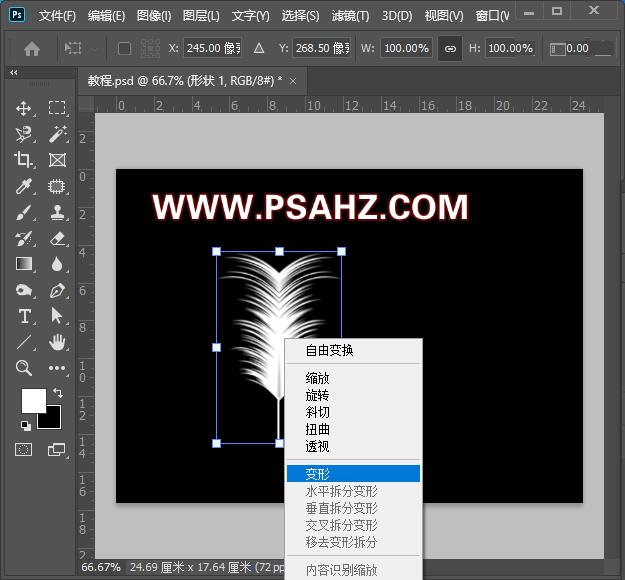
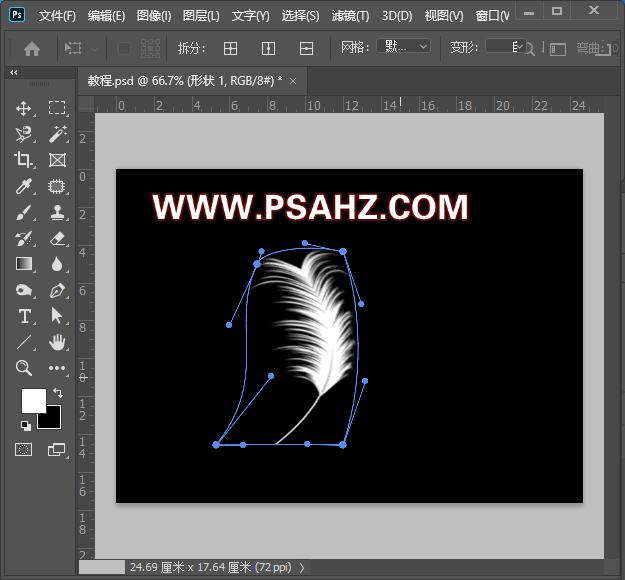
最后完成效果,如图:
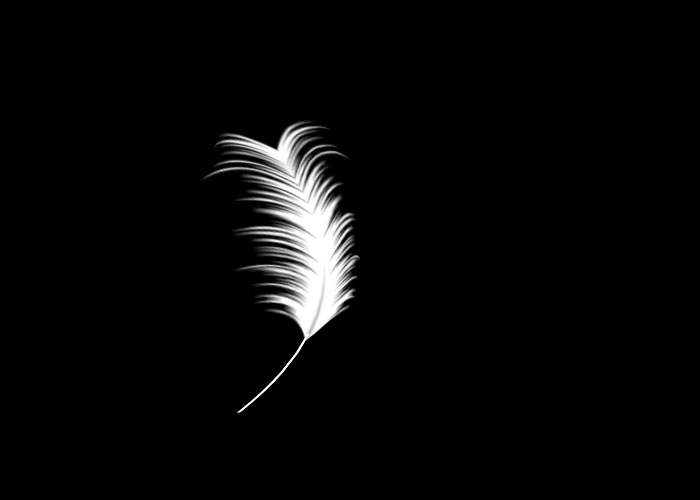
加载全部内容