学习长方体和圆角命令的运用 AutoCAD新手入门教程实例
shaonx 人气:0
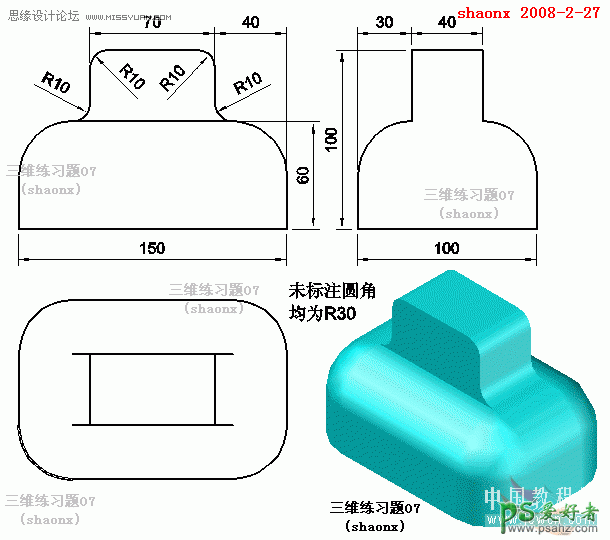
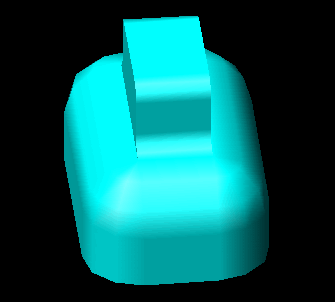
本题主要是介绍: 1、在三维实体命令“长方体”的运用。 或用“矩形”拉伸成三维实体。 2、圆角命令的运用。 下面,是本习题的详细绘图步骤讲解,最后面是绘图步骤讲解的Flash动画演示: 1、制图开始,打开CAD,点击“东南等轴测视图”按钮,进入“东南视图”界面。

2、在三维界面里,点击“矩形”命令,画一个150*100的矩形和一个70*40的矩形,如下图:
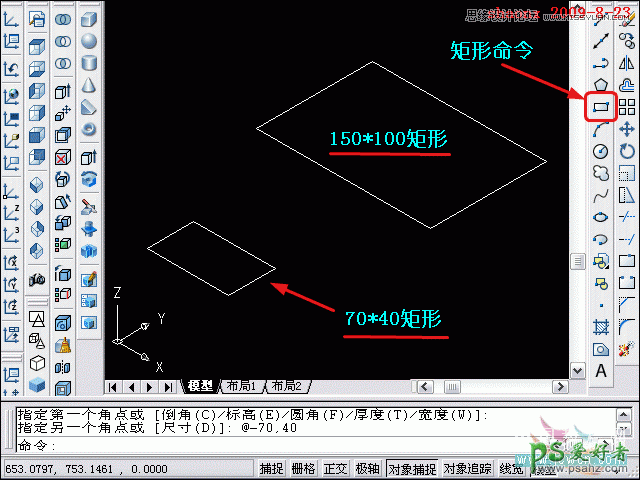
3、接着进行“拉伸”,先拉伸大的矩形,拉升高度为60,倾斜度为0。
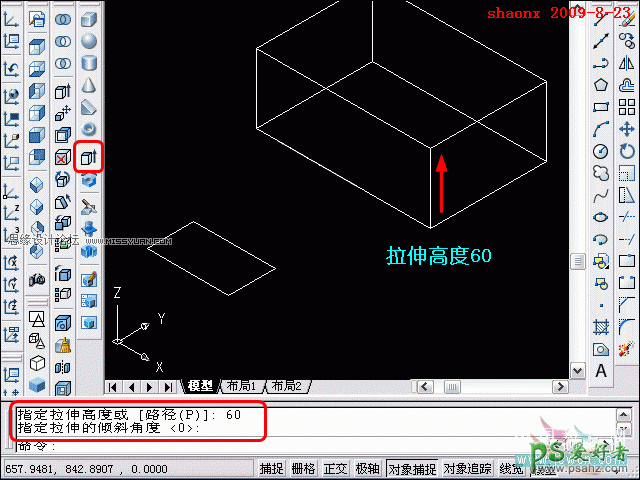
4、再拉伸小的矩形,拉升高度为40,倾斜度为0。
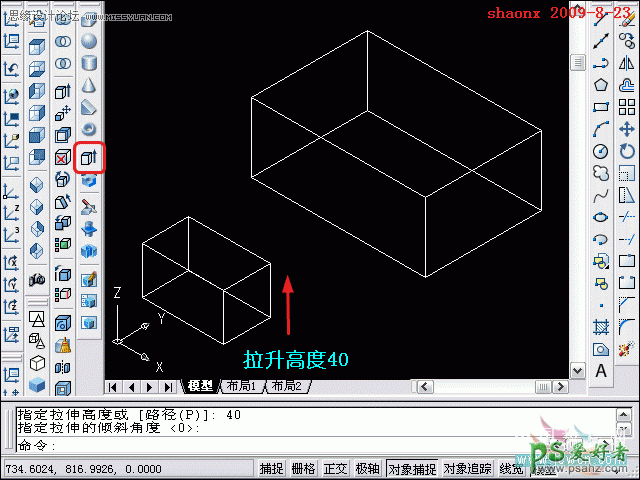
5、对大的矩形做圆角操作,点击“圆角”按钮,选中需要做圆角的任意一条边,再输入圆角的半径30。
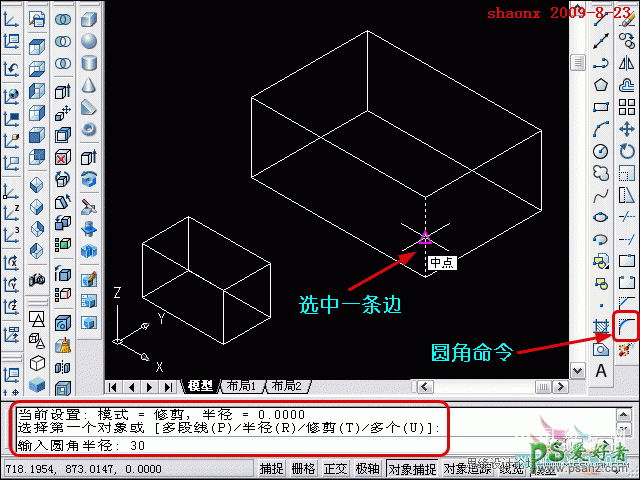
6、对需要做R30圆角的八条边依次选中,全部选中后回车确认。
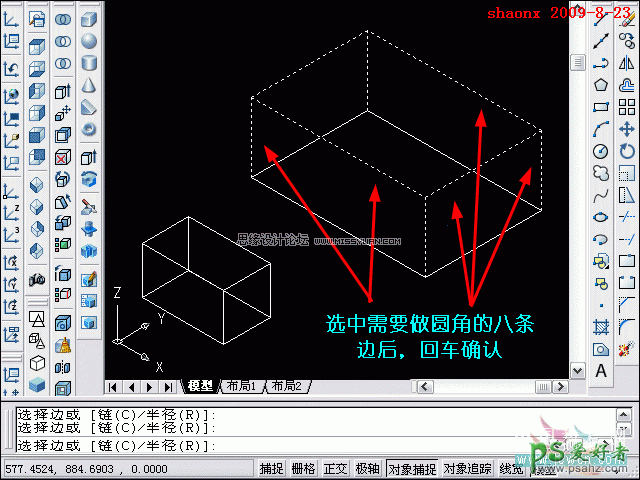
7、下图就是完成圆角后的图形。
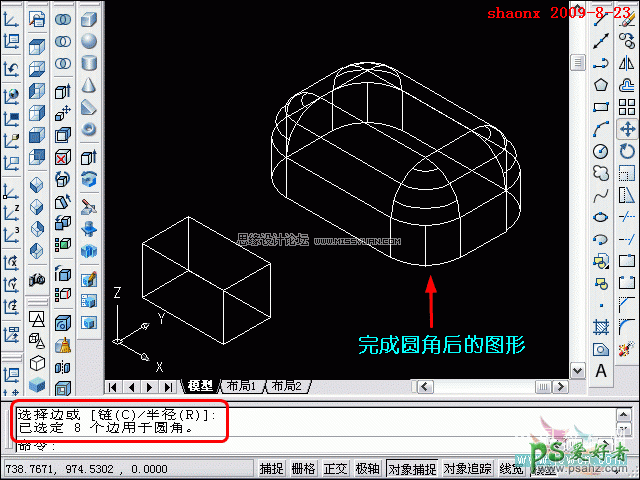
8、点击“移动”按钮,将小的矩形移动到倒好圆角的大的矩形上面,移动的时候,注意移动的基点。见下图示意。
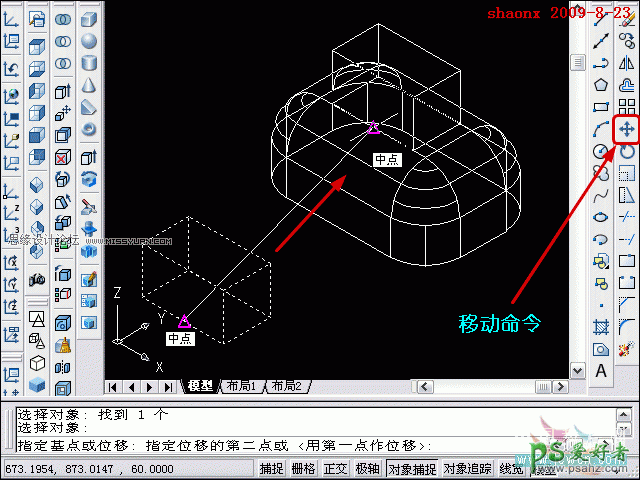
9、移动到位后,做并集处理,操作方法很简单,点击“并集”按钮后,选中要并集的实体,回车确认即可。注意:不先做并集处理,那后面的圆角,在俩实体的结合部的圆角,是不会往外圆角的。
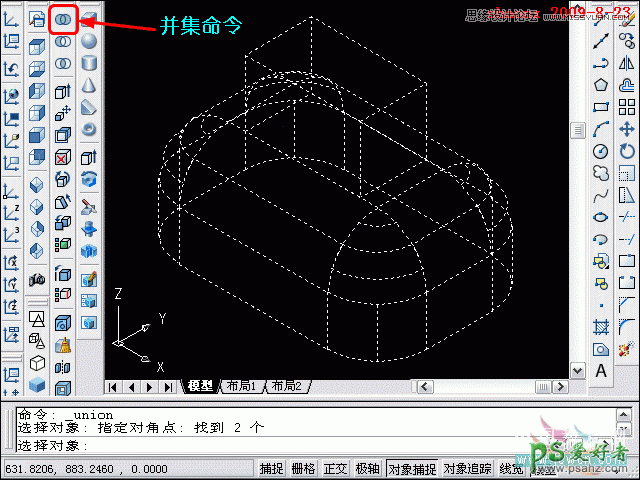
10、再对并集后的实体做圆角操作,点击“圆角”按钮,选中需要做圆角的任意一条边,再输入圆角的半径10。
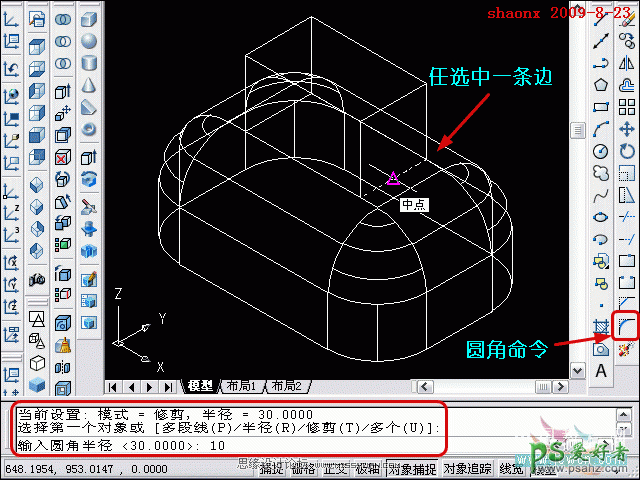
11、对需要做R10圆角的四条边依次选中,全部选中后回车确认。
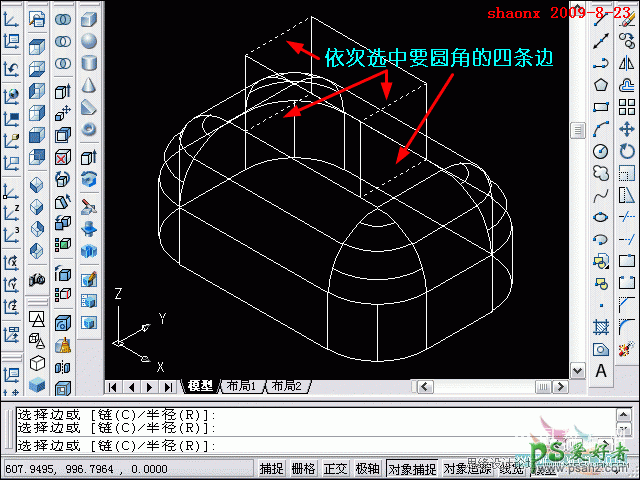
12、下图就是完成圆角后的图形,注意看上下结合部的圆角,是往外的圆角。
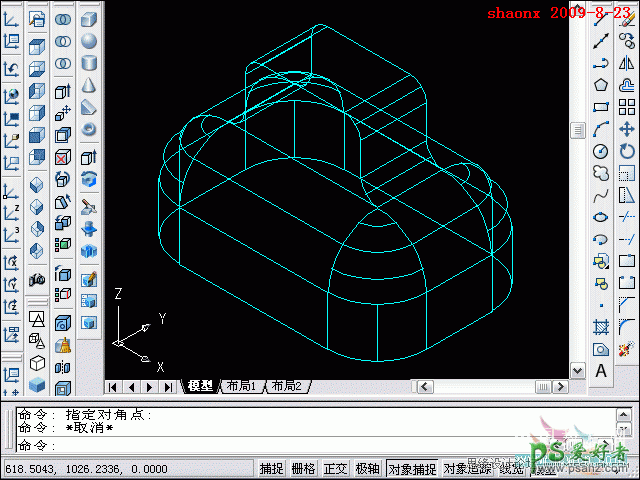
13、点击一下“消隐”命令,可以看到没有隐藏线的消隐图形,消隐图形的最大特点是简洁明了。如下图:

14、最后,再着色看一下这个三维实体图。

加载全部内容