学习把美女人像照片制作成漂亮的素描风格 PS照片转素描教程
爱尚学 人气:0PS照片转素描教程:教新手学习把美女人像照片制作成漂亮的素描风格。本教程使用ps的一些基本命令,着重是滤镜下的最小值使用,快速简单的转素描效果适合新手操作
效果图:

素材图:

将素材图打开,CTRL+j复制一层
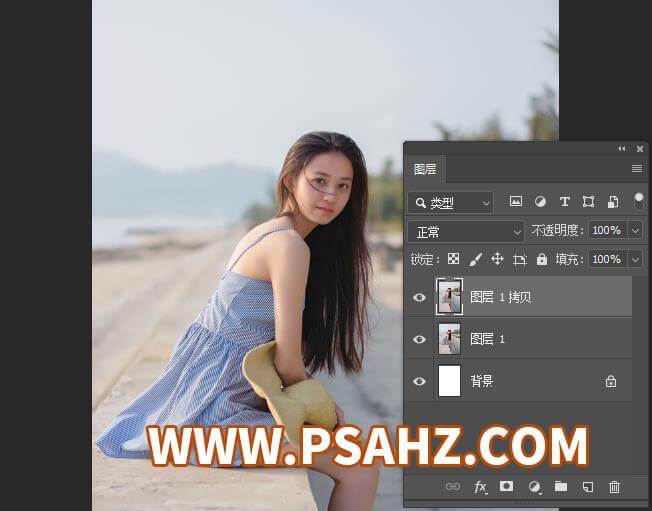
将拷贝层CTRL+SHIFT+u去色
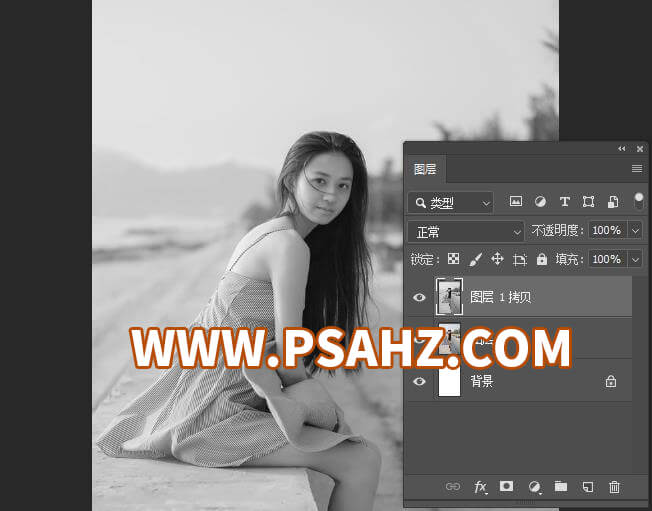
再将拷贝层CTRL+j再复制一层,CTRL+i反相,如图
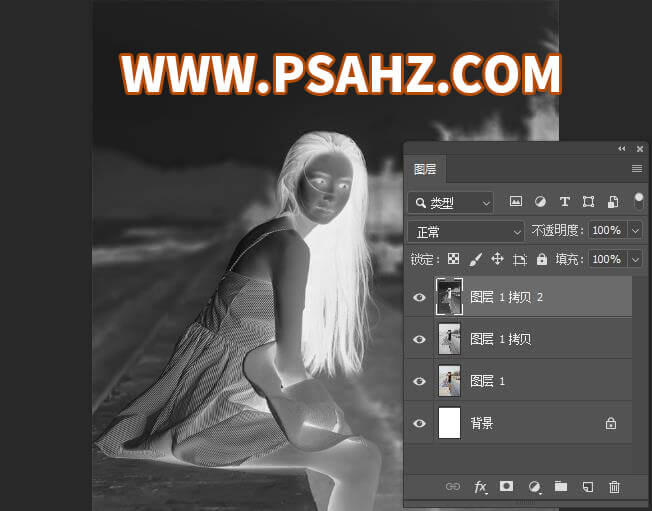
将图层的模式改为颜色减淡,画面显示的是如图的一片白色
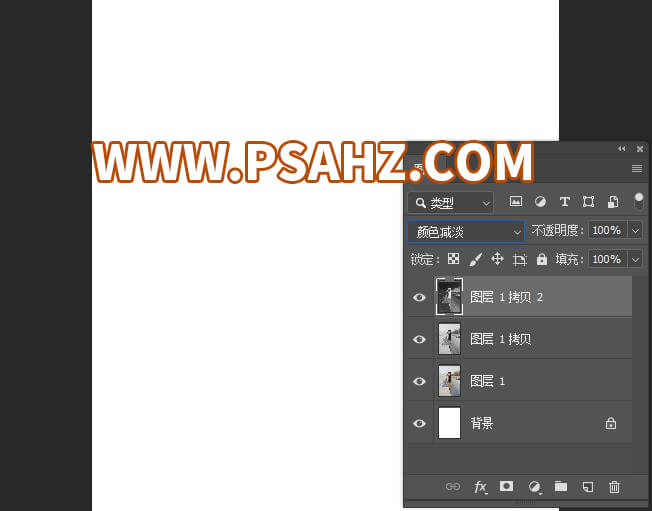
执行滤镜——其他——最小值,2像素
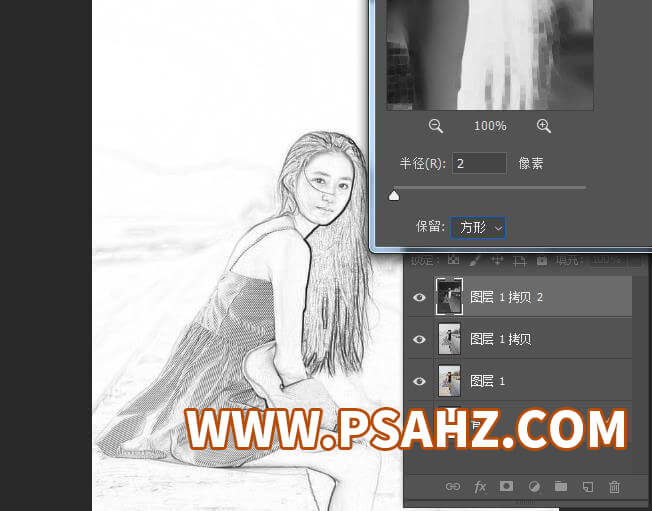
右键选择混合选项,按住ALT键向右拖动下一图层的滑块

合并两个拷贝层,给图层添加一个蒙版
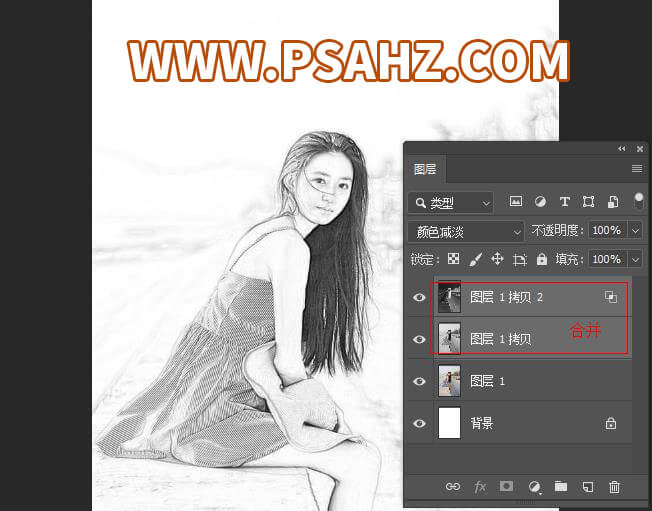
选择蒙版执行滤镜——杂色——添加杂色,数量为80%,平均分布,
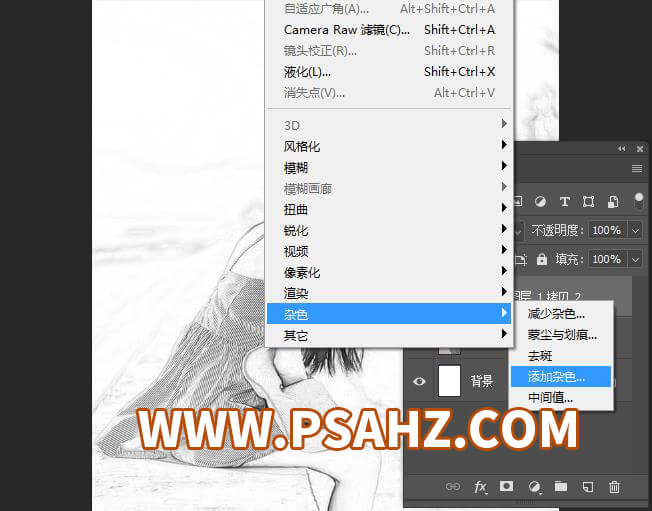
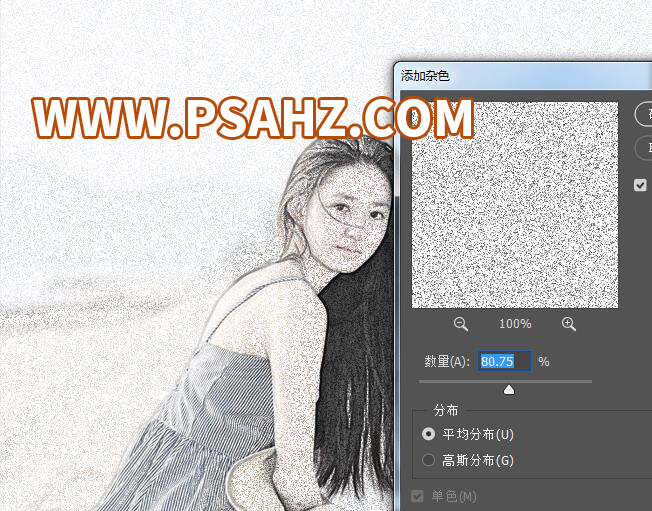
选择蒙版执行滤镜——模糊——动感模糊,角度55,距离22像素
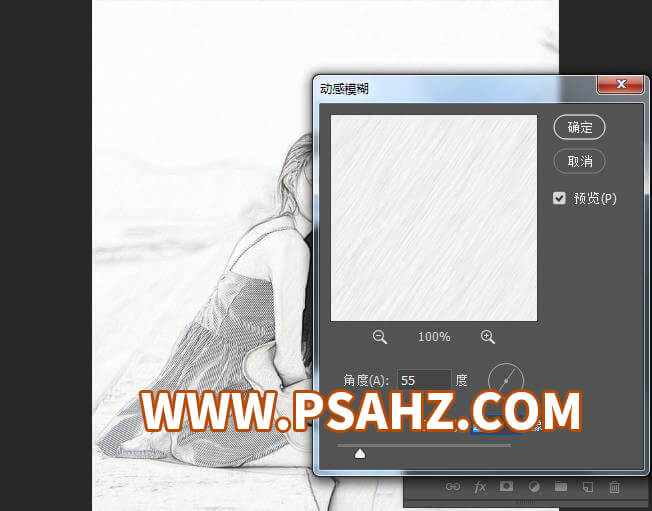
最后效果完成如图

加载全部内容