利用渐变工具和图层混合模式给人物制作灯光效果 PS摄影后期教程
极微设计 人气:0
PS摄影后期教程:利用渐变工具和图层混合模式给人物制作灯光效果,漂亮的红蓝灯光效果,光照效果。利用冷暖反差,体现照片人物个性。效果图:

素材:

操作步骤:
第一步:
打开PS,按Ctrl+O将需要制作光照效果的人物的背景图层放入;接着在“背景图层”图层,按Ctrl+Shift+U去色
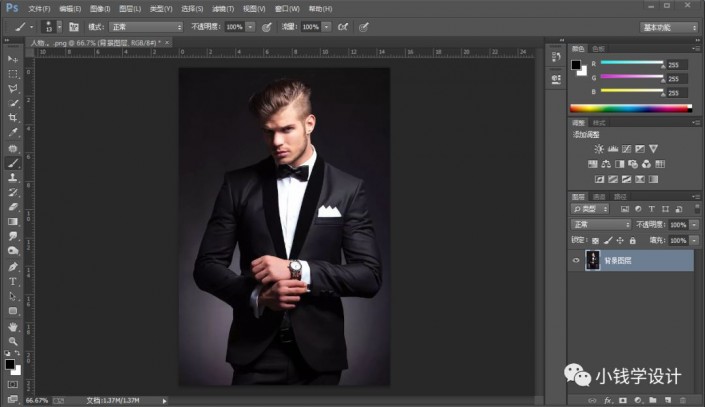
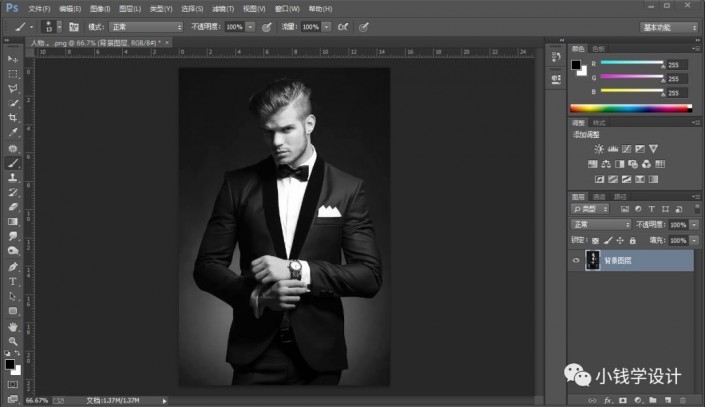
第二步:
在“背景图层”图层,点击选择:图层 >新建填充图层 >纯色,选择一个自己喜欢的颜色(比如:青色),好了后点击‘确定’,就得到“颜色填充 1 ”图层,把混合更改模式改成‘减去’
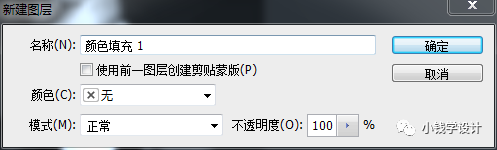
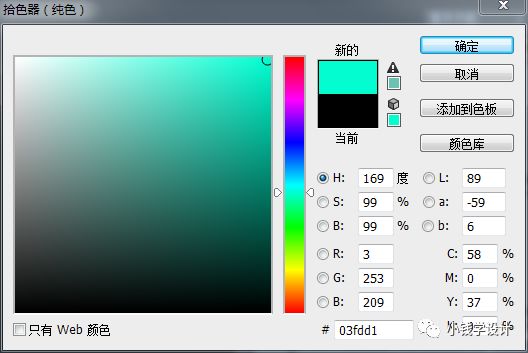

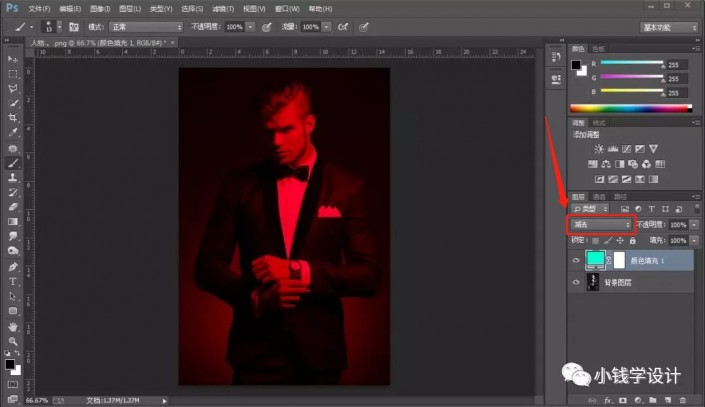
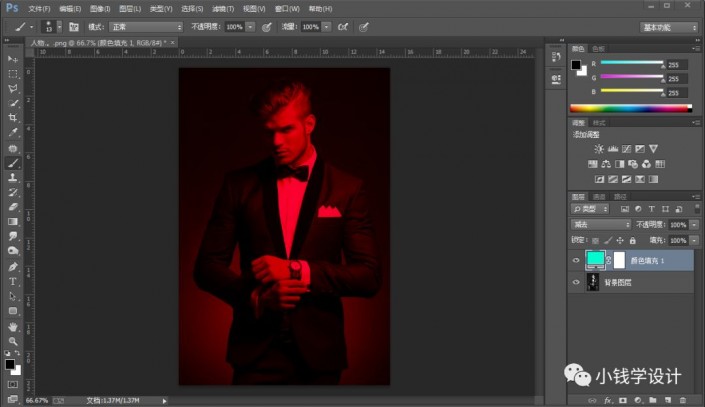
第三步:
在“颜色填充 1 ”图层,按Ctrl+J复制拷贝一下颜色填充 1 图层,就得到“颜色填充 1 拷贝”图层,把混合更改模式改成‘正片叠底’;接着把“颜色填充 1 ”图层的小眼睛关闭
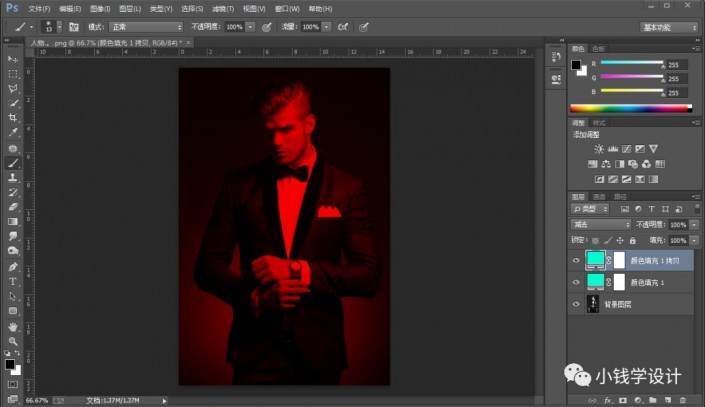
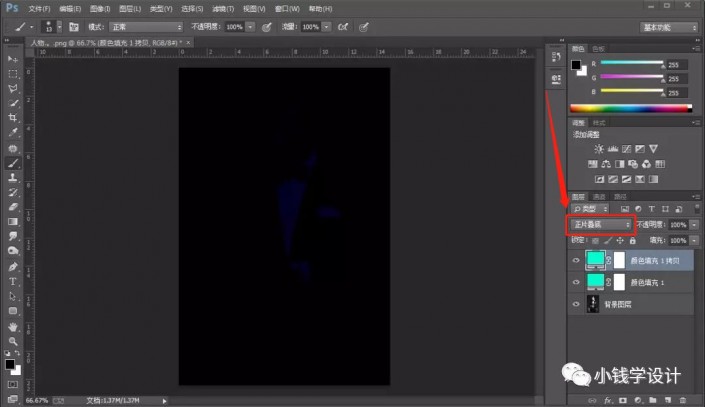
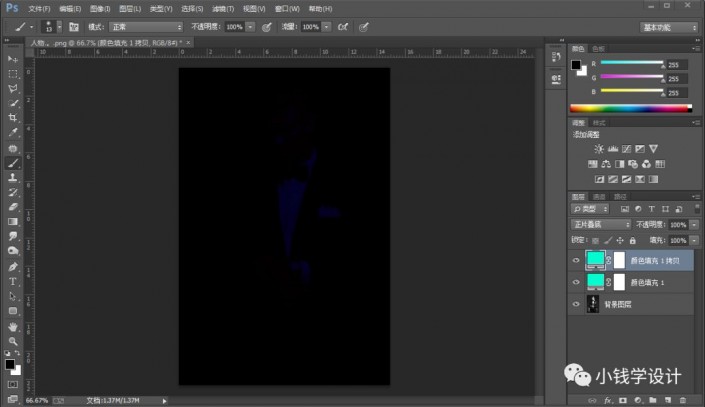
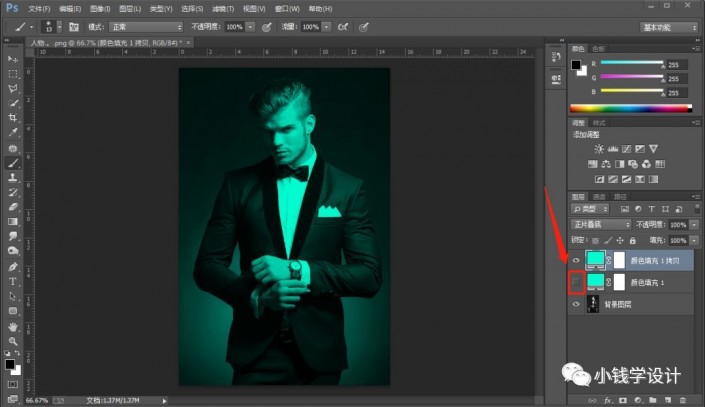
第四步:
在“颜色填充 1 拷贝”图层,把前景色设为‘白颜色’、背景色设为‘黑颜色’;接着按G使用渐变工具,设置(渐变颜色:前景色到背景色渐变、渐变样式:对称渐变);然后在“颜色填充 1 拷贝”图层的“图层蒙板”中从左到右拖出一条渐变
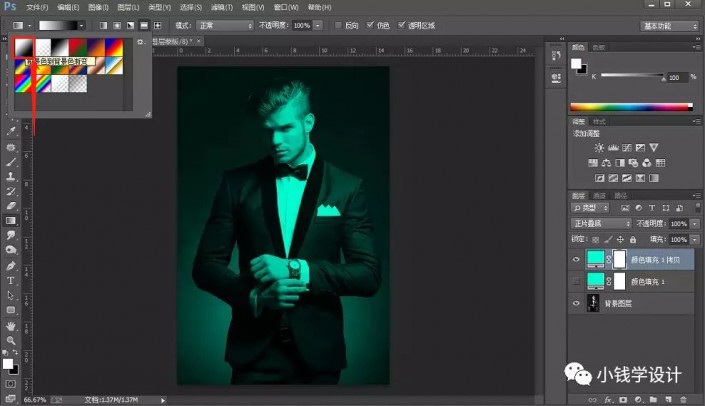

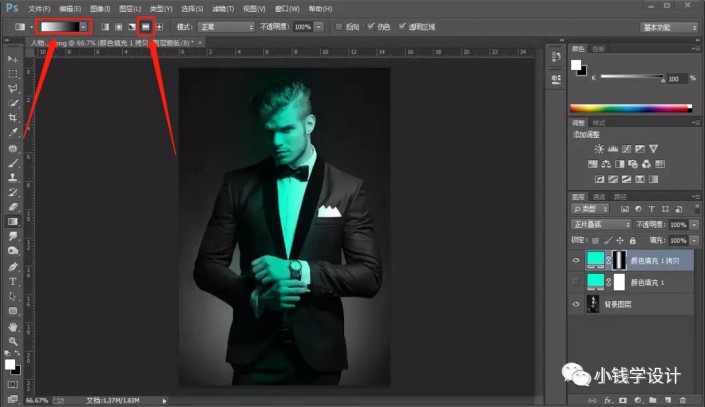
第五步:
把“颜色填充 1 ”图层的小眼睛打开;接着在“颜色填充 1 ”图层,使用同样颜色的渐变,设置(渐变样式:线性渐变),在“颜色填充 1 ”图层的“图层蒙板”中从左到右拖出一条渐变,即可完成。
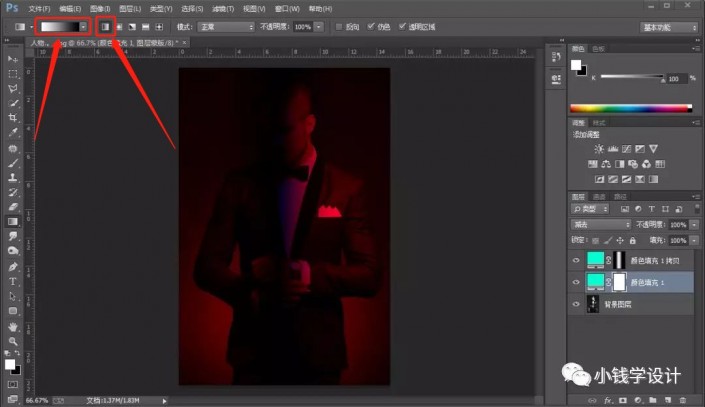
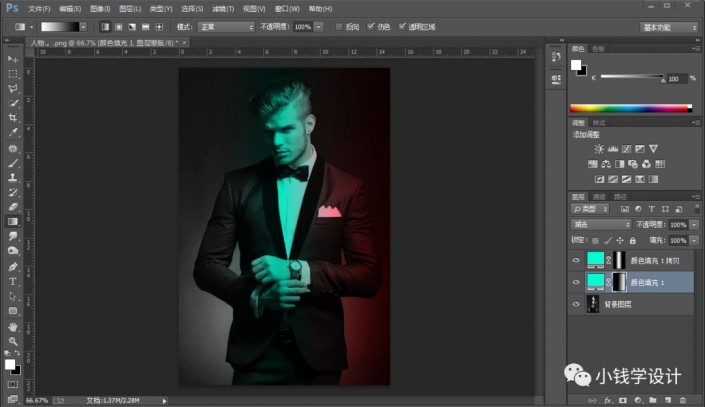
完成:

加载全部内容