将暗黄色调的美女艺术照调出低饱和度褐色调 PS美女调色实例
爱尚学 人气:0PS美女调色实例:将暗黄色调的美女艺术照调出低饱和度褐色调。本教程是基础的一些操作,主要用到选取颜色,颜色查找,色相/饱和度下面我们来开始操作
效果图:

素材图:

打开素材0,准备开始工作
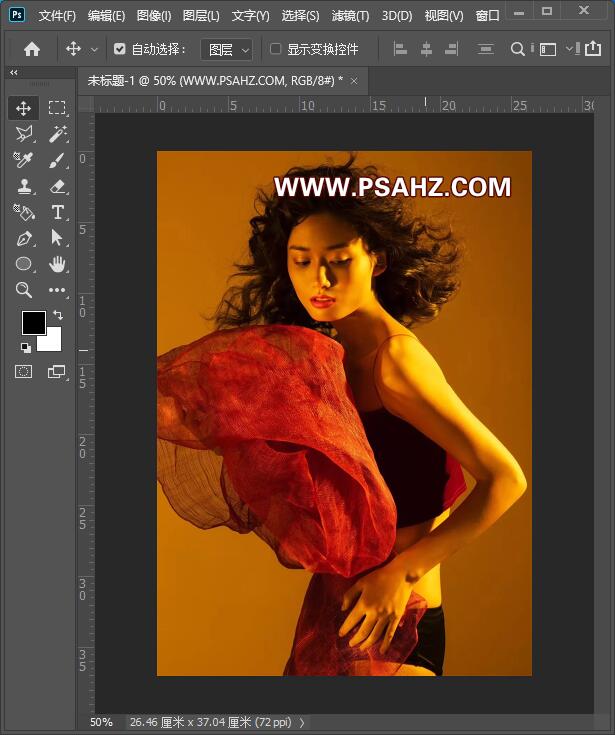
新建一个可选颜色调色图层,调整红色,参数如图:
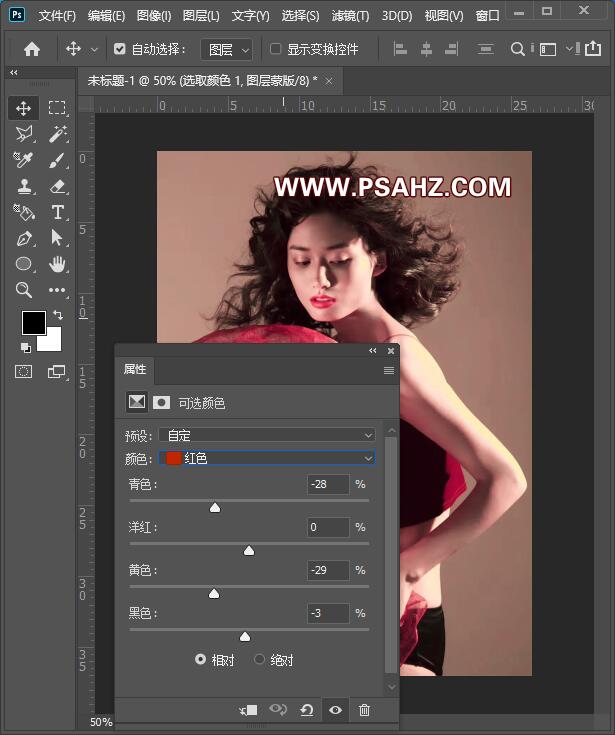
调节黄色,参数如图:
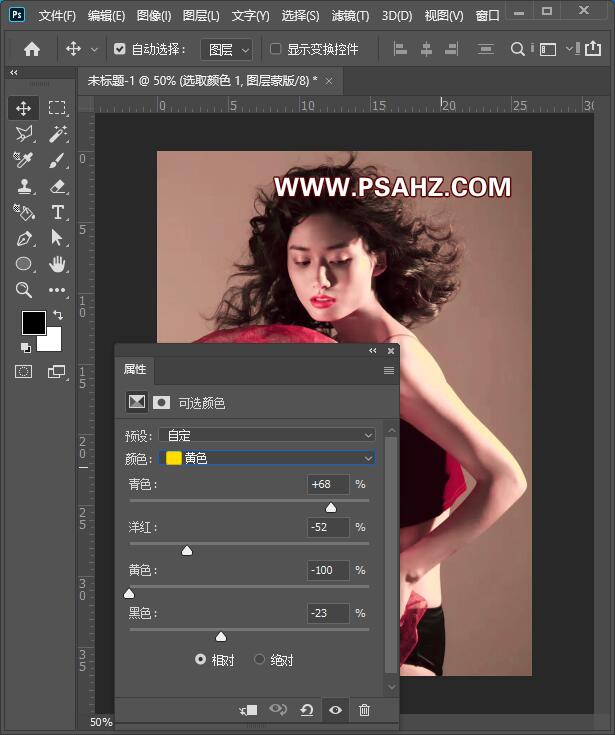
调节中性色,参数如图:
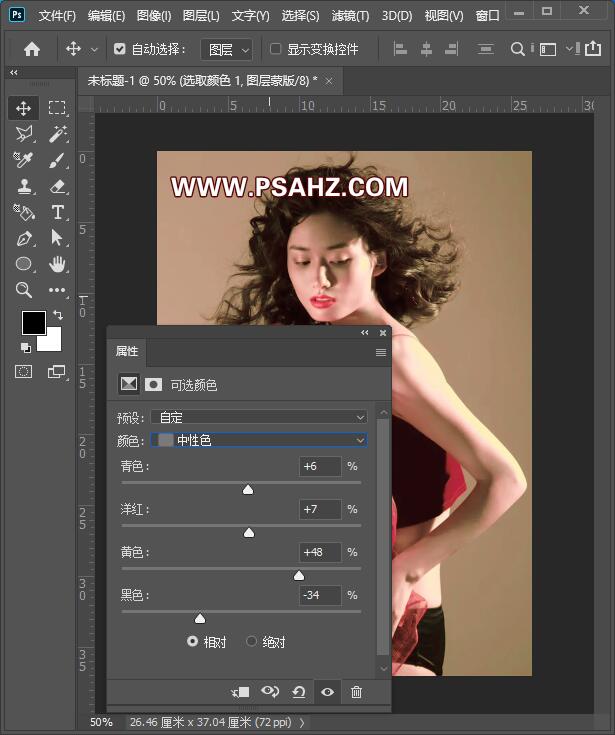
新建一个颜色查找,参数如图:
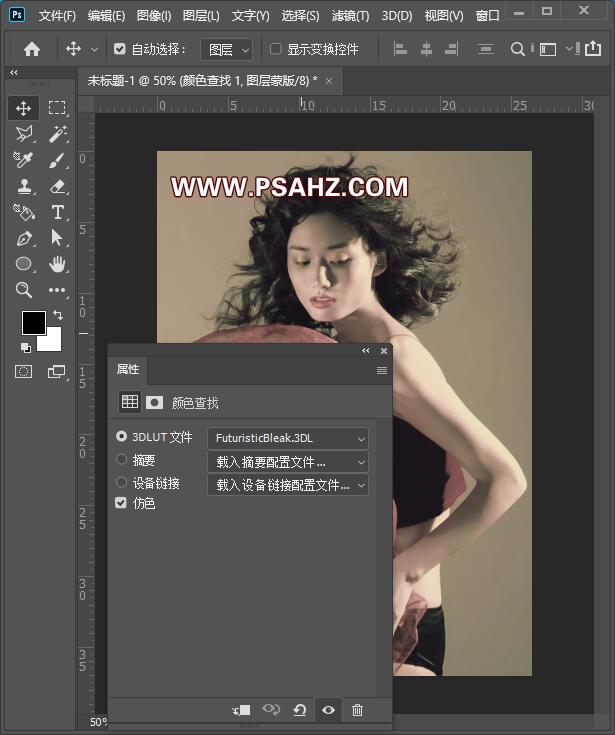
CTRL+SHIFT+ALT+E盖印图层,图层模式改为柔光,不透明度为43%
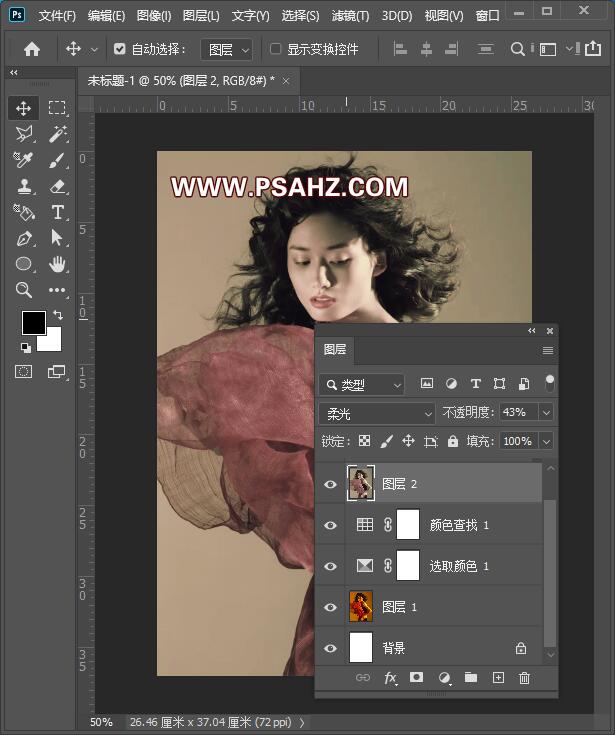
新建色相/饱和度调色图层,调整黄色,参数如图:
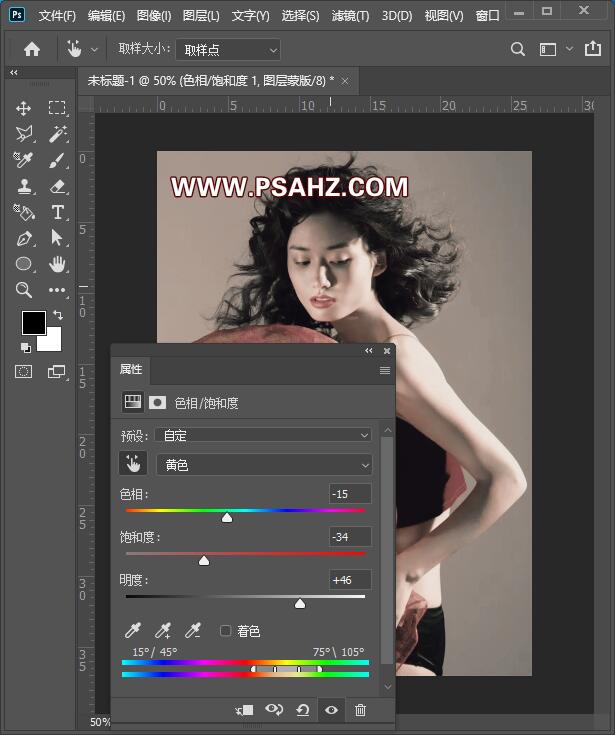
调节红色,参数如图:
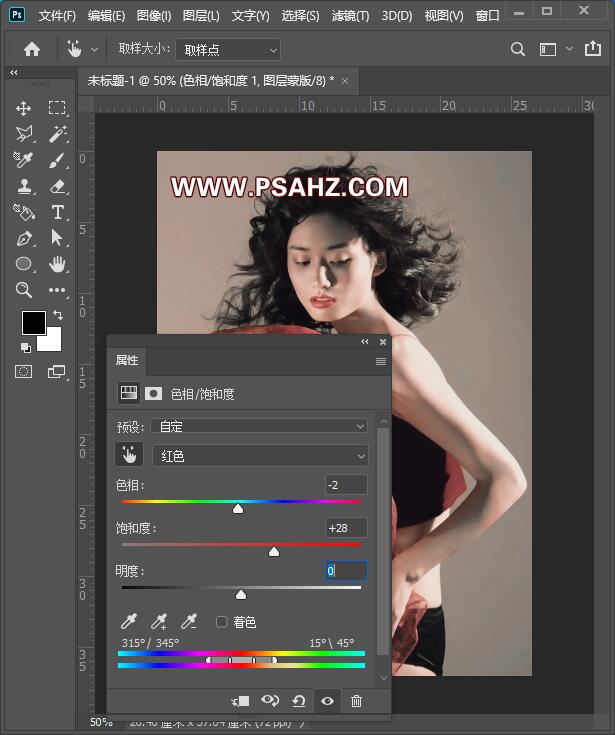
新建一个亮度/对比度调色图层,参数如图:
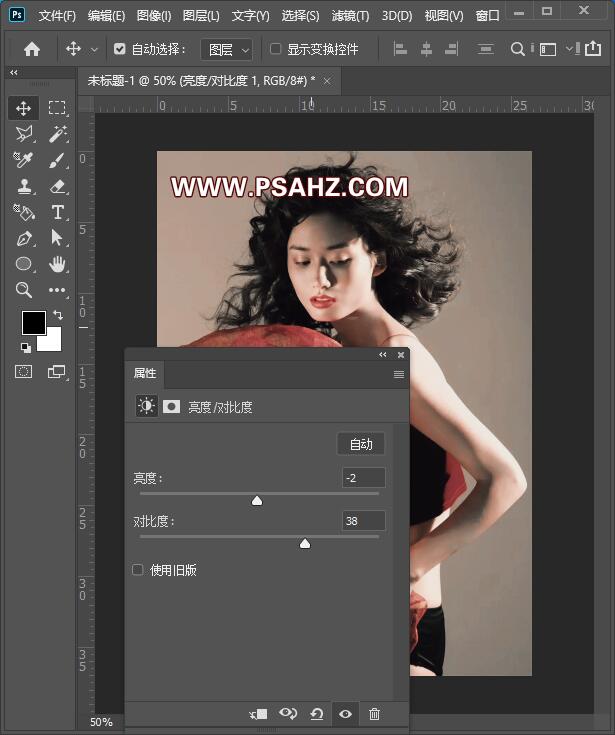
CTRL+SHIFT+ALT+E盖印图层,CTRL+ALT+2调出高光选区
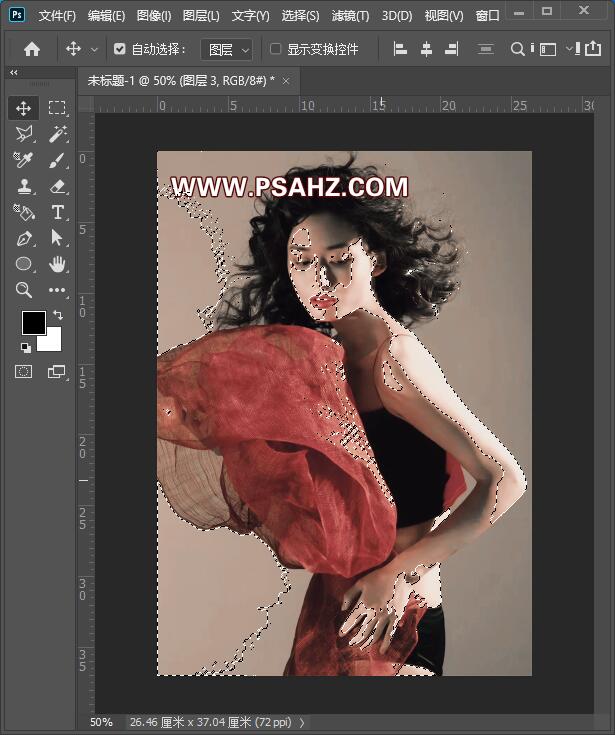
CTRL+J复制高光选区,执行滤镜-模糊-高斯模糊3像素
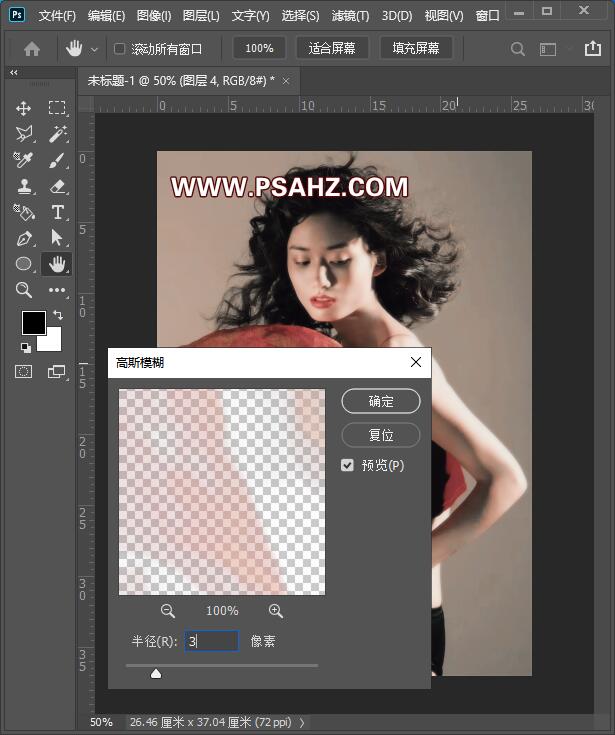
将脸部模糊的地方可以擦试一下,最后完成效果如图:

加载全部内容