学习给欠曝的城市建筑风光照片进行色彩修复 PS照片修复实例
ps修图精修后期设计 人气:0
PS照片修复实例:学习给欠曝的城市建筑风光照片进行色彩修复。效果图:

操作步骤:
1.导入素材,选择【滤镜】 Camera Raw滤镜,调整【色温】7200,【色调】+3,【曝光】+0.15,【对比度】+44,【高光】-100,【阴影】+100,【白色】+60,【黑色】-30,【清晰度】+44,【自然饱和度】+31。

2.选择【镜头校正】晕影【数量】-10。选择【渐变滤镜】,【色温】-22,【曝光度】-0.15,进行调整。

3.选择【调整画笔】,【色温】+43,【色调】+34,【曝光度】+0.20,进行涂抹。

4.选择【效果】裁剪后晕影【数量】-13,【中点】49。进入PS,【Ctrl+A】选择画布,居中对齐。
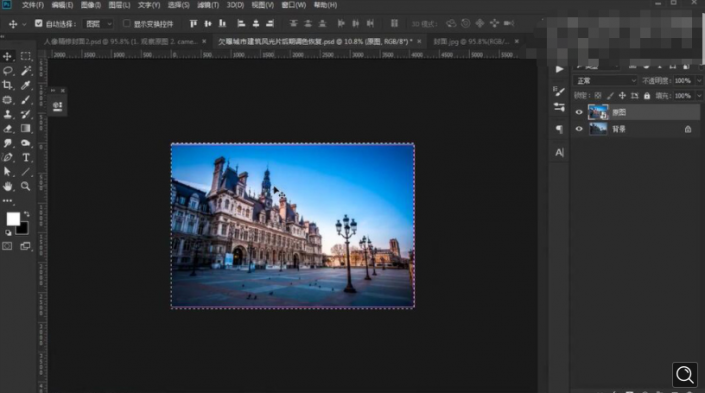
5.【Ctrl+J】复制图层,选择【滤镜】自适应广角,进行调整。
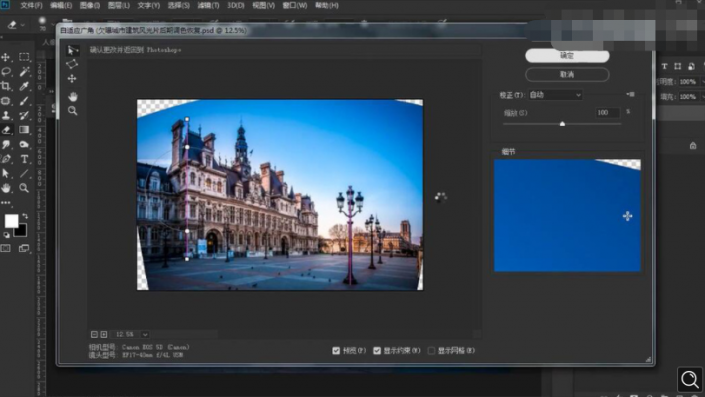
6.选择【裁剪工具】,进行裁剪。选择【涂抹工具】,进行涂抹。新建【渐变填充】,黑色到透明渐变,【样式】径向,反向,【缩放】297%,点击确定。【图层模式】柔光。填充【不透明度】66%。

7.【Ctrl+Alt+Shift+E】盖印图层。【图层模式】线性光。选择【滤镜】其他【高反差保留】2.0像素,点击确定。【图层模式】线性光。

完成:

加载全部内容