打造清新的感觉 通过PS给室外拍摄的儿童照片进行调色修图
ps修图精修后期设计 人气:0

操作步骤:
1[打开]PS软件,[打开]素材文档。具体效果如图示。

2单击[基本]具体参数如图示。具体效果如图示。

3单击[细节],具体参数如图示。具体效果如图示。

4单击[HSL]-[明亮度],具体参数如图示。具体效果如图示。

5单击[饱和度],具体参数如图示。具体效果如图示。

6单击[相机校准],具体参数如图示。具体效果如图示。

7使用[修复画笔工具]修复画面瑕疵细节,[复制]图层,单击[滤7镜]-[模糊]-[高斯模糊],具体参数如图示。具体效果如图示。
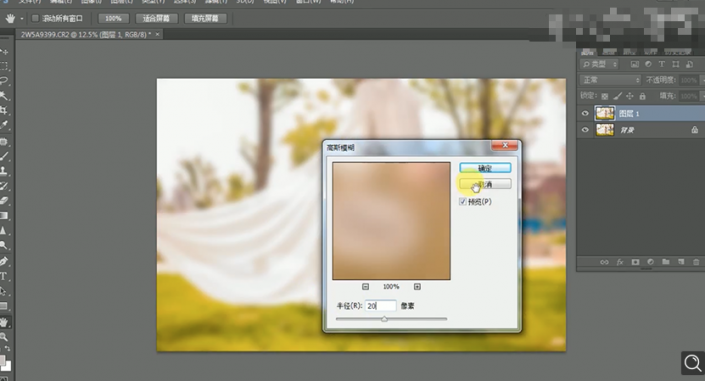
8按[Ctrl+Alt+Shift+E]盖印图层,使用[磁性套索工具]套选背景区域,按[Ctrl+J]复制图层。[拖入]准备好的背景素材,调整大小排列至合适的位置。按Ctrl单击图层[载入选区],单击[图层蒙版],使用[画笔工具]修复画面细节。具体效果如图示。

9按[Ctrl+Alt+Shift+E]盖印图层,[新建]黑白渐变映射图层,[图层模式]柔光,[不透明度]14%。具体效果如图示。

10[新建]可选颜色图层,[选择]红色,具体参数如图示。具体效果如图示。

11[选择]黄色,具体参数如图示。具体效果如图示。

12新建]色彩平衡图层,[选择]中间调,具体参数如图示。具体效果如图示。

13新建]色相饱和度图层,[选择]黄色,具体参数如图示。具体效果如图示。

14按[Ctrl+I]蒙版反向,使用[画笔工具]涂抹细节。按[Ctrl+Alt+Shift+E]盖印图层,单击[滤镜]-[磨皮插件],具体参数如图示。具体效果如图示。
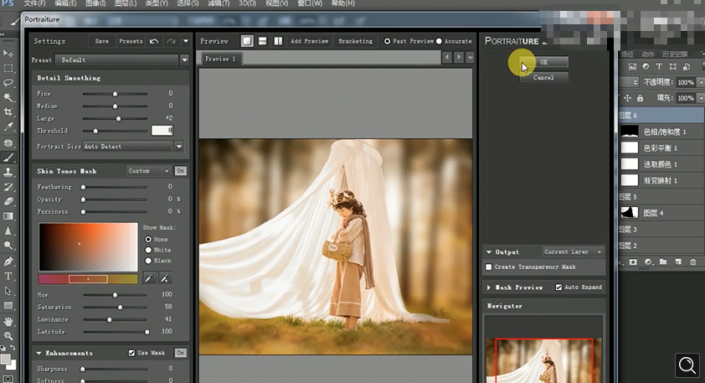
15复制]图层,单击[滤镜]-[其他]-[高反差保留]值10,[图层模式]柔光。具体效果如图示。

16按[Ctrl+Alt+Shift+E]盖印图层,使用[修复画笔工具]修复画面瑕疵细节。具体效果如图示。

17最终效果如图示。

加载全部内容