天花板异形图案建模 使用3Dsmax中快速创建出漂亮的天花板模型
图案建模 人气:0
使用3Dsmax中快速创建出漂亮的天花板模型,天花板异形图案建模,今天我给大家带来的就是异形天花板快速建模技巧,看完后你就会发现,原来这种异形天花板做起来也是很简单的。

1.首先创建一个如图所示的样条线,调好点后添加挤出命令,参数如图:
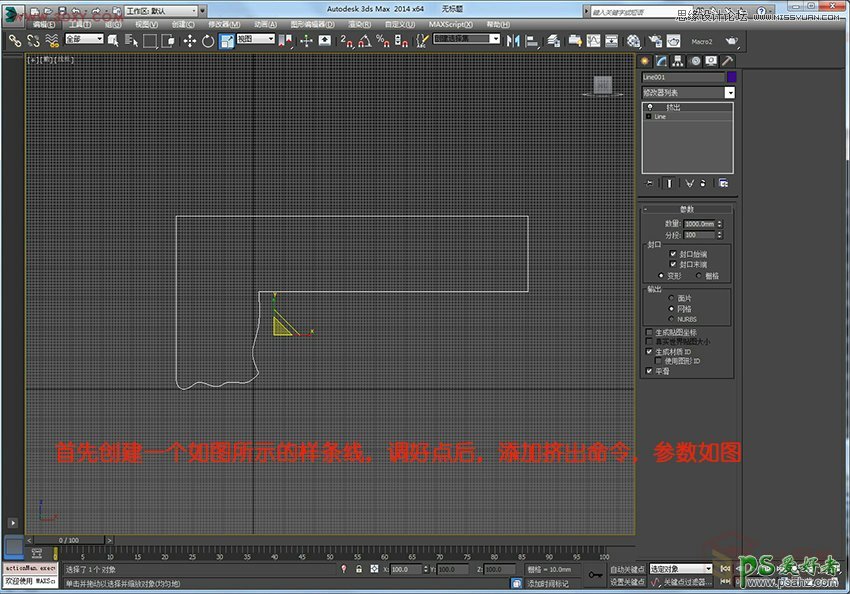
2.接着把物体转化成可编辑多边形,然后选择如图所示边,对这些边进行连接命令,参数大概在40-60都可以,电脑配置高的多连点,配置低的少连点

3.进入到点层级,如图,随意选择一个点,再进入软选择工具栏,勾选使用软选择,再调整衰减参数,得到如图所示的物体。

4.按住Z轴移动刚刚选择过的点,最后得到如图所示物体,取消勾选软选择,再退出软选择工具栏。

5.进入边层级,选择如图所示边,先点击循环,再点击环形

6.按上述步骤,会得到如图所示边,然后点击利用所选内容创建图形。

7.接着点击创建好的图形,修改一下如图所示的3个Bezier点,把他们转化成角点。
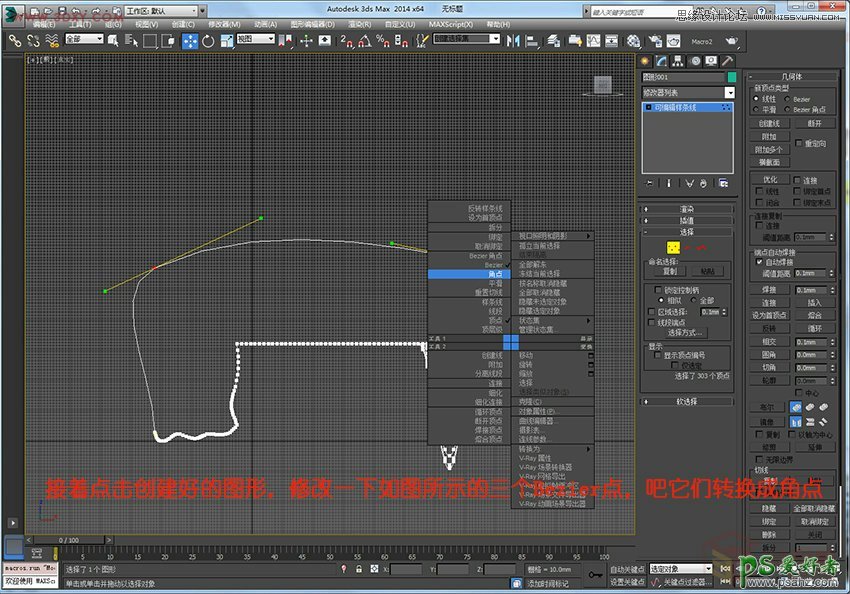
8.完成上述步骤后,把物体转化成可编辑多边形,并给它加一个壳命令,参数如图,再给他加个材质,打好相机渲染一下,就可以得到如封面差不多的效果图了。

加载全部内容