学习怎样让用户自定义调色板按钮样式及大小 CorelDRAW教程
佚名 人气:0
CorelDRAW教程:学习如何让用户自定义调色板按钮样式及大小。上篇文章通过自定义图标大小,已经成功改变界面顶部、底部以及左侧工具箱按钮大小,而界面按钮并不包括右侧调色板,其实若想改变调色板按钮大小及样式,只需要在选项面板中再次设置即可。
首先选择“工具”菜单中的“选项”栏目,快捷键Ctrl+J,弹出“选项”对话框。在选项对话框中的左侧,选择“工作区”,并点击左侧的三角号,显示类别列表。
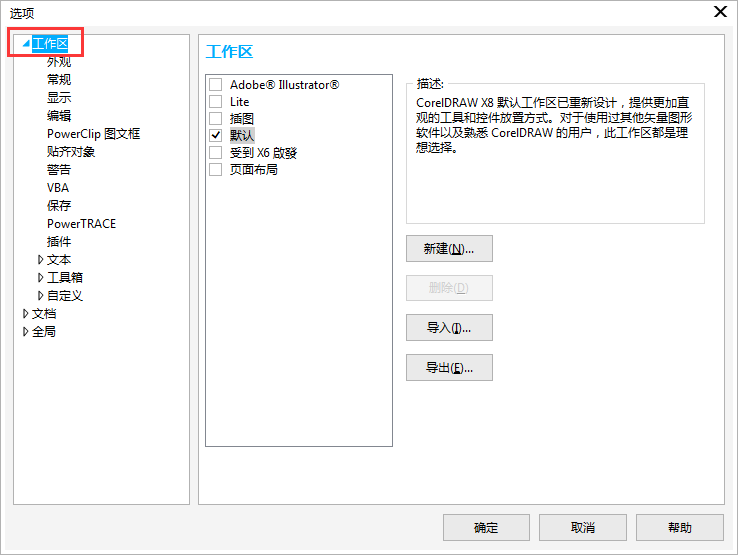
在工作区的子选项中,点选“自定义>调色板”选项。您可以启用或禁用“彩色方格”任一复选框。
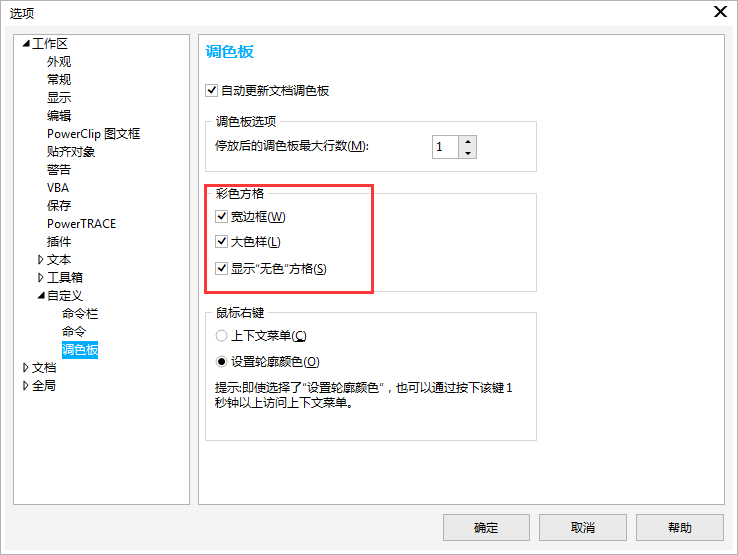
下图所示依次为调色板默认设置、勾选大色样设置和勾选大色样以及宽边框设置,此选项可以自己尝试,看哪一种显示更符合操作体验。
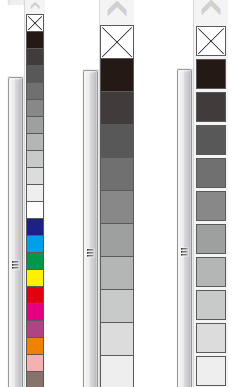
此外,通过单击调色板顶部的选项展开工具栏按钮,并单击显示颜色名,还可以在色样中显示各种颜色名称。
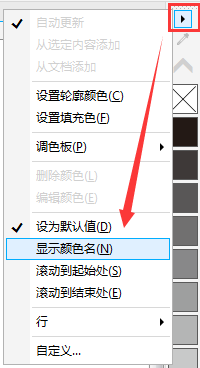
加载全部内容