手绘一个卡通风格的吸血鬼猎人图标 Illustrator图标制作教程
Anyous 人气:0
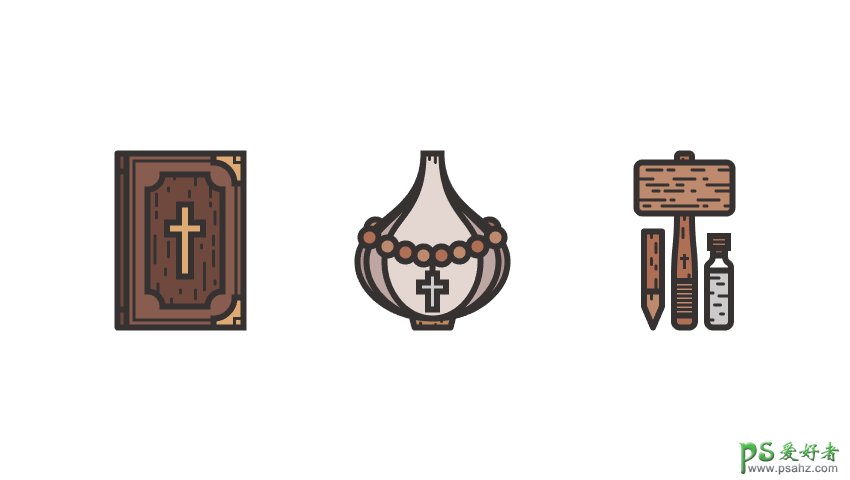
1.如何设置新文档
由于我确定您已经在后台启动并运行了Illustrator,因此请将其启动,然后使用以下设置设置新文档(文件>新建或控制-N):
画板数量: 1
宽度: 800像素
身高: 600 px
单位: 像素
然后从高级选项卡:
颜色模式: RGB
栅格效果:屏幕(72ppi)
预览模式:默认
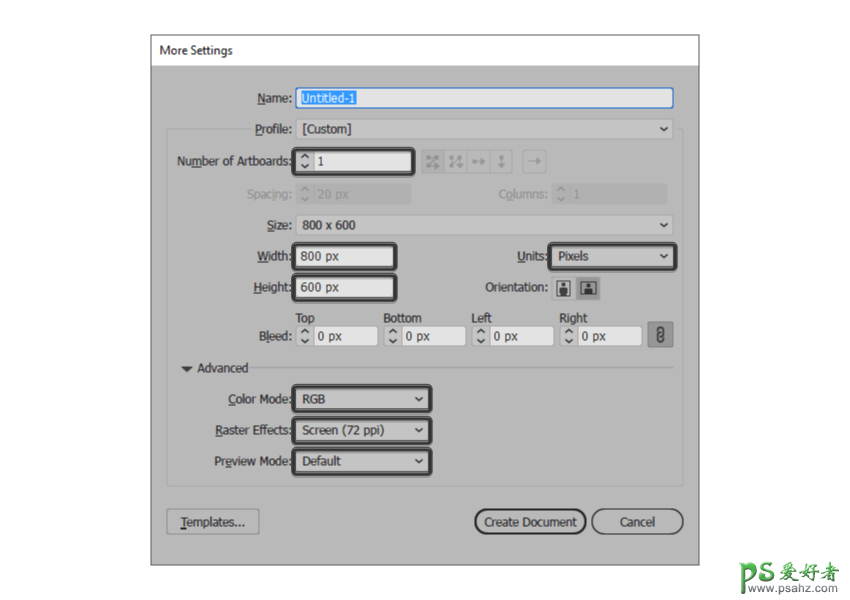
快速提示: 你们中的一些人可能已经注意到, 缺少将新对象与像素网格对齐 选项,这是因为我正在运行新的CC 2017版本的软件,其中Illustrator 处理方式发生了很大变化形状捕捉到底层的 像素网格。
2.如何设置自定义网格
由于我们将使用像素完美的工作流创建图标,因此您需要设置一个漂亮的小网格,以便我们可以完全控制我们的形状 - 也就是说,如果您运行的是旧版本的该软件。
步骤1
转到编辑>首选项>指南和网格子菜单,然后调整以下设置:
网格线: 1 px
细分: 1
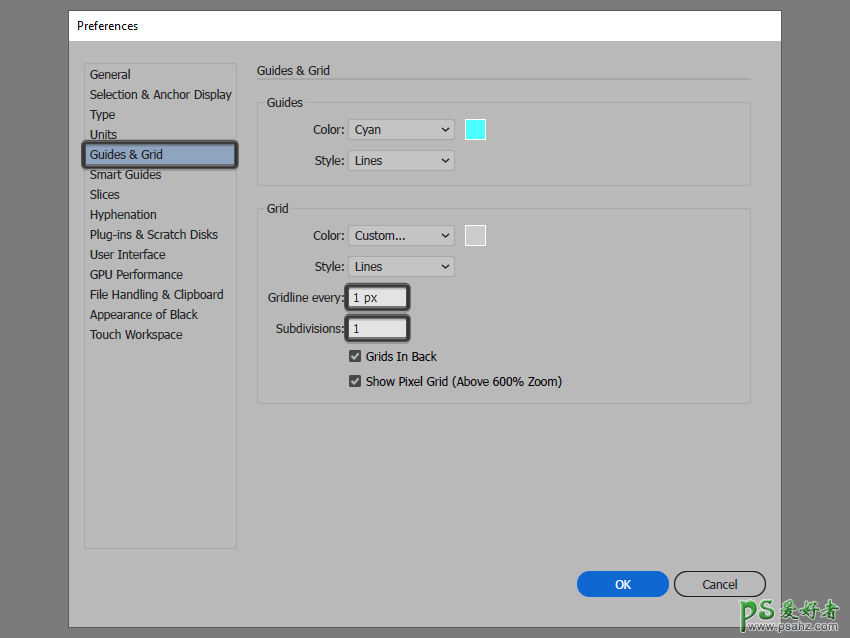
第2步
一旦我们设置了自定义网格,我们需要做的就是确保我们的形状看起来很清晰,可以在视图菜单下找到对齐网格选项,每当您进入像素预览时就会转换为对齐像素模式。
3.如何设置图层
在创建新文档的情况下,使用几个图层来构建项目将是一个不错的主意,因为通过这种方式,我们可以一次关注一个图标,从而保持稳定的工作流程。
这就是说,调出图层面板,并总共创建四个图层,我们将重新命名为:
第1层:参考网格
第2层:圣经
第3层:大蒜
第4层:武器
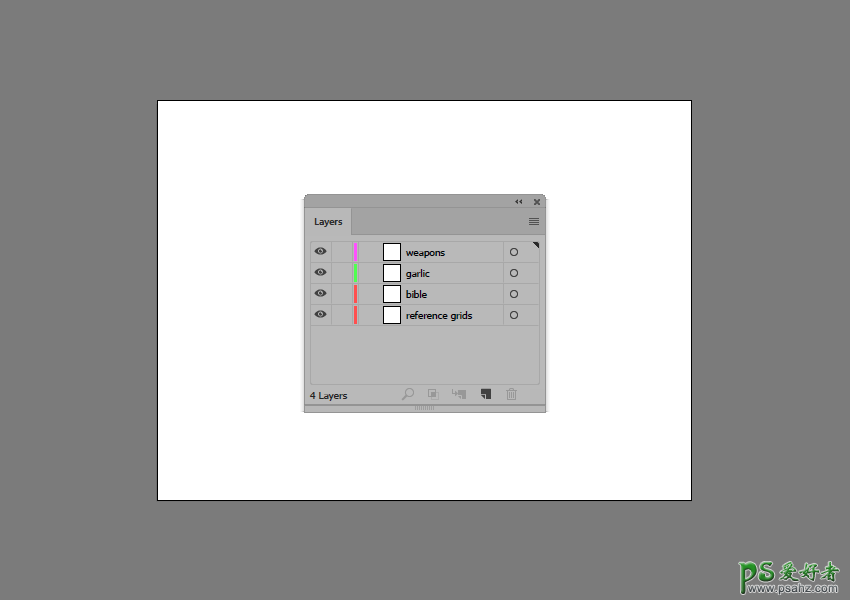
4.如何创建参考网格
该 参考网格(或基地电网)是一组精确的界定参考面,这让我们专注于规模性和一致性,以建立我们的图标。
通常,网格的大小决定了实际图标的大小,并且它们应该始终是您在开始新项目时做出的第一个决定,因为您始终希望从最小的可能大小开始并在此基础上进行构建。
现在,在我们的例子中,我们将只使用一个尺寸创建图标包,更确切地说是128 x 128像素,这是一个相当大的尺寸。
步骤1
首先锁定除参考网格图层以外的所有图层,然后抓住矩形工具(M)并创建一个128 x 128像素的橙色(#F15A24)方形,这将有助于定义图标的整体大小。
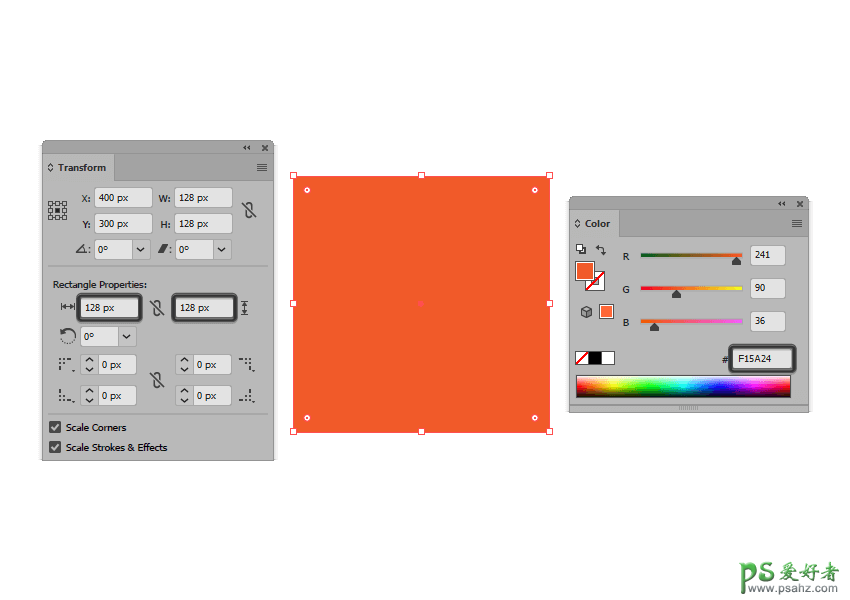
第2步
添加另一个较小的120 x 120 px one(#FFFFFF),它将作为我们的活动绘图区域,从而为我们提供全方位4 px填充。
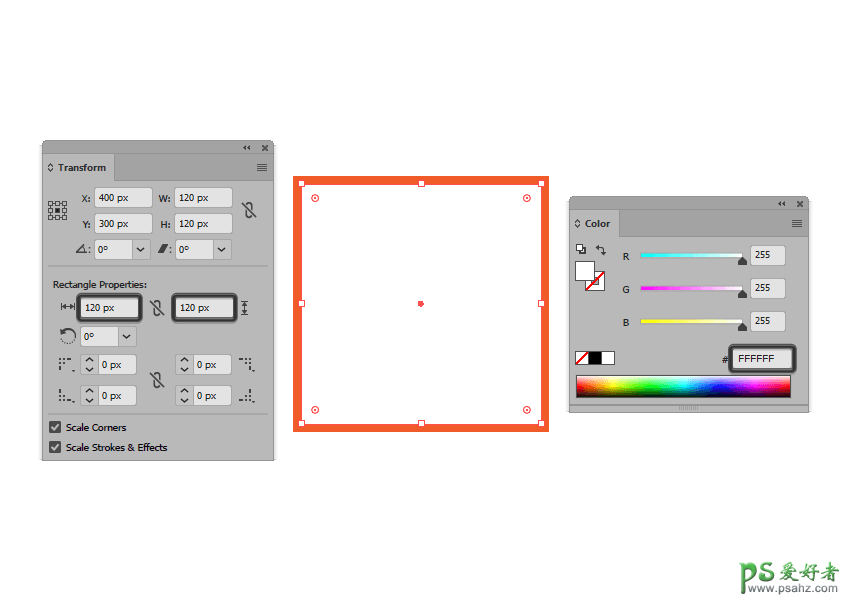
第3步
使用Control-G键盘快捷键对组成参考网格的两个方块进行分组,然后在距彼此40 px的距离创建两个副本,确保将它们对齐到画板的中心。
完成后,锁定当前图层并转到下一个图层,我们将开始处理第一个图标。
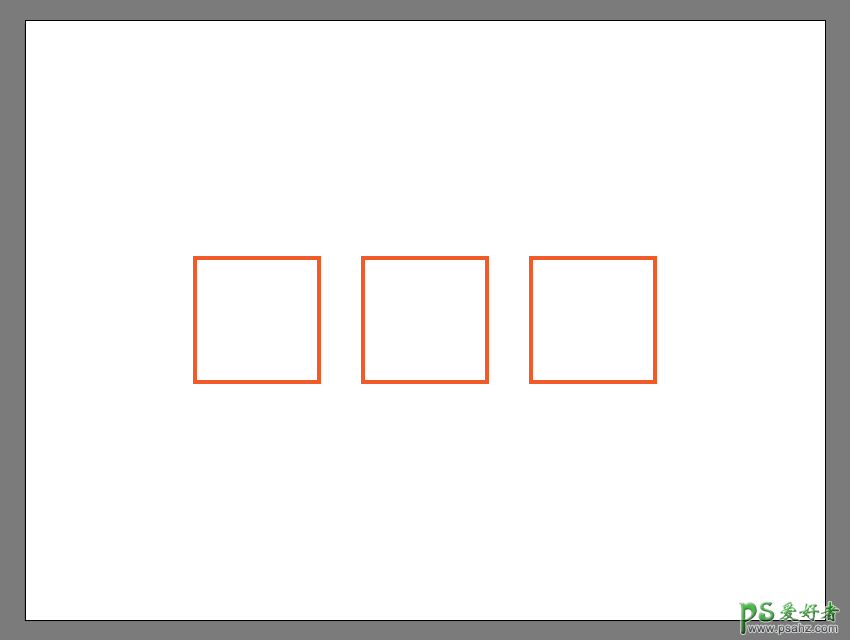
5.如何创建圣经
我们将通过创建小型程式化的圣经来启动这个项目,所以确保你在正确的层次上(这将是第二个),然后放大第一个参考网格,以便我们可以开始。
步骤1
使用我们将使用的84 x 116 px矩形创建圣经主体的主要形状#895C4D,然后居中对齐到基础活动绘图区域。
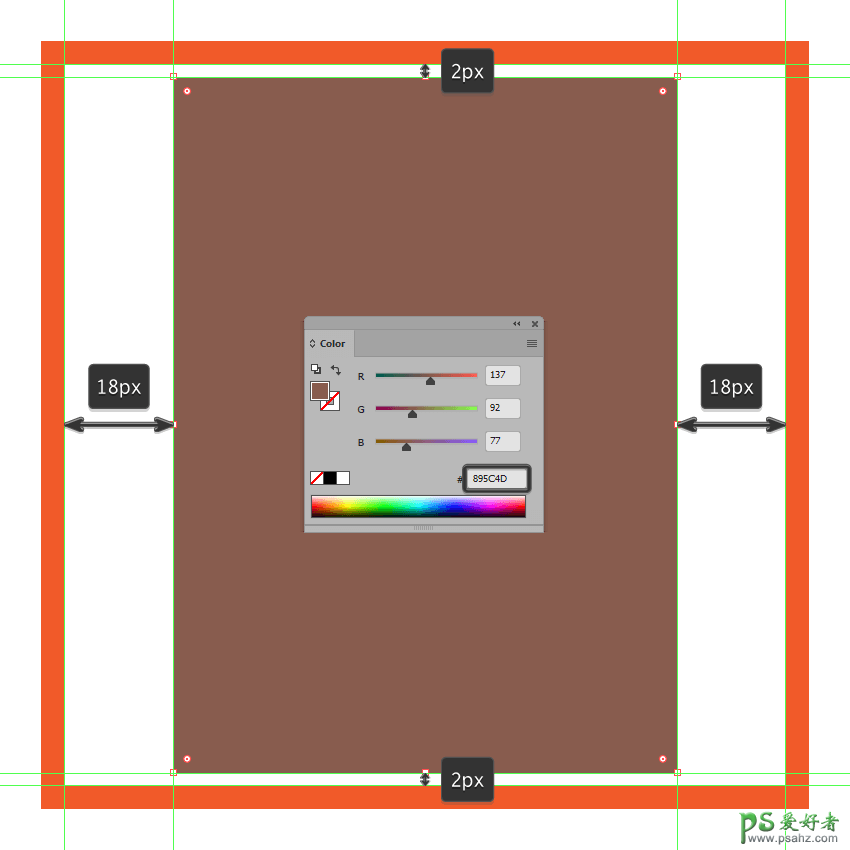
第2步
使用我们将使用的6 x 116 px矩形添加封面的较深部分#70473C,然后居中对齐到先前创建的形状的左边缘。
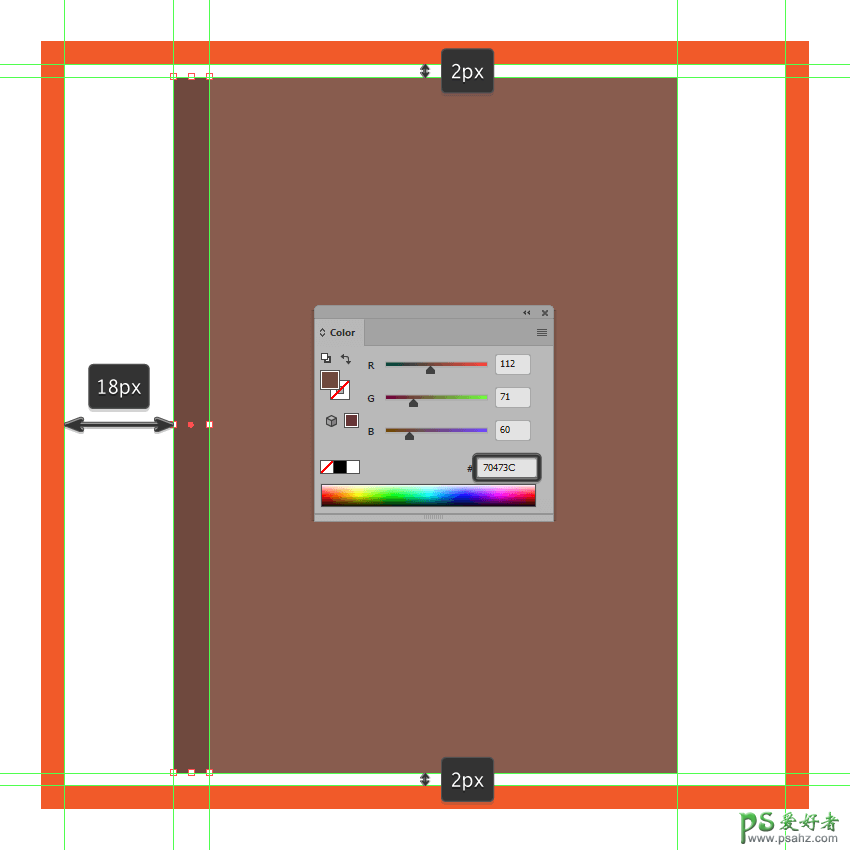
第3步
使用Stroke方法将大纲添加到封面,方法是创建较大主体的副本(Control-C)并将其粘贴在前面(Control-F)。复制到位后,用其笔触(Shift-X)翻转其填充颜色,然后通过将其更改为#332E2E 并将其重量设置为4像素并将它的“ 从角落到圆角加入”从“ 描边”面板内进行调整。

步骤4
使用钢笔工具(P),使用相同的4 px厚的笔画(),绘制封面较暗部分的垂直轮廓线#332E2E,确保其定位点与较大轮廓的路径重叠,底层矩形。
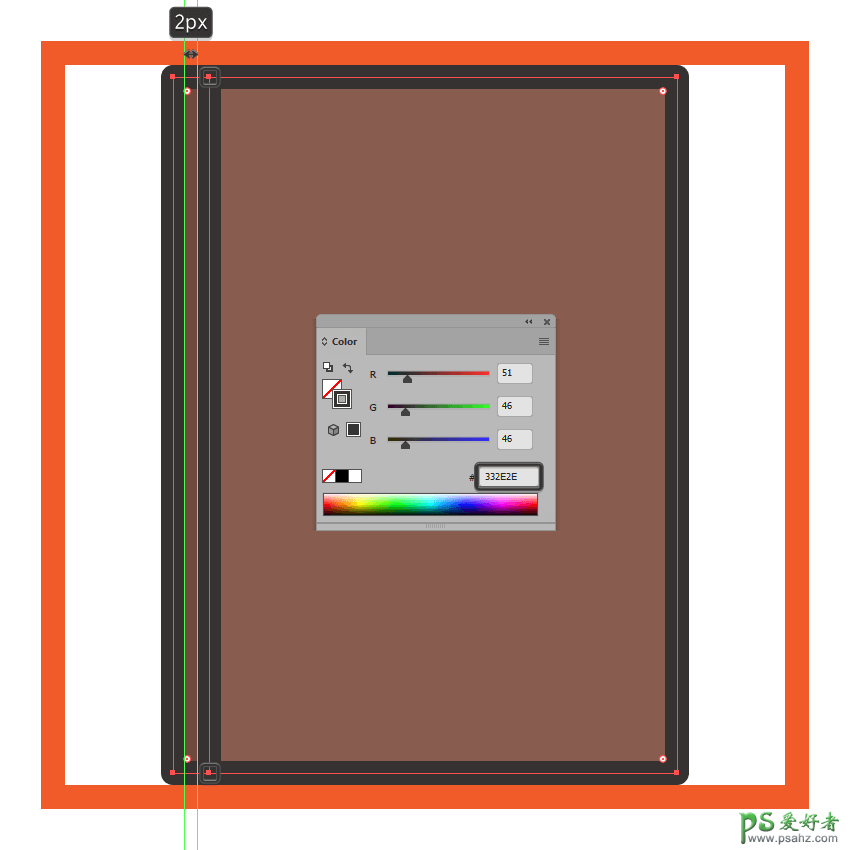
第5步
添加两条8 px厚度的水平分隔线(#332E2E),在封面的每边放置一个,距离较大轮廓的外边缘8 px,然后选择并分组(Control-G)所有封面的构图形状。
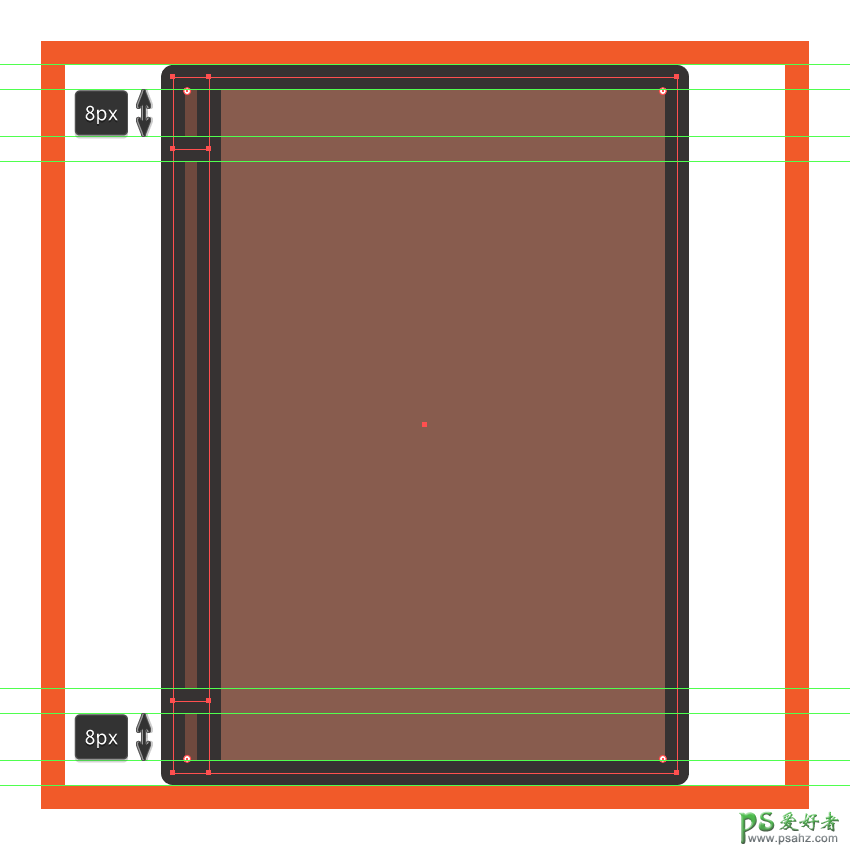
第6步
使用矩形工具(M),创建一个68 x 106像素形状(#332E2E),我们将变成2像素厚的轮廓,然后将其置于覆盖层上,将其对准其较亮部分的中心。
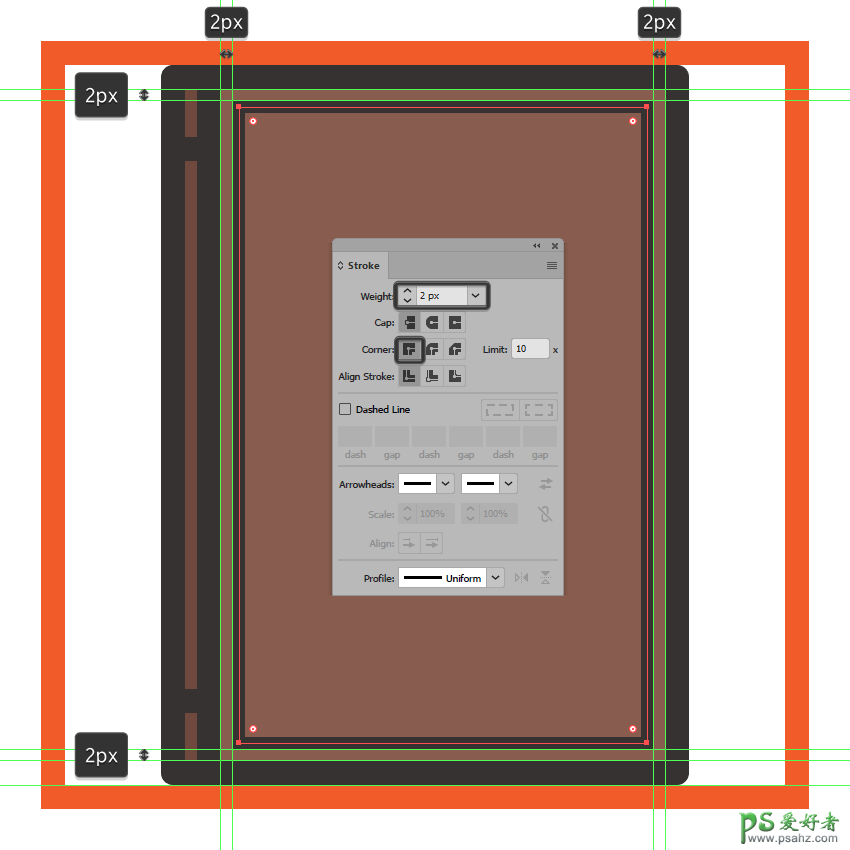
第7步
创建一个更小的50 x 88 px 矩形,我们将使用该颜色#70473C ,然后对齐到我们在上一步中创建的装饰线的中心。
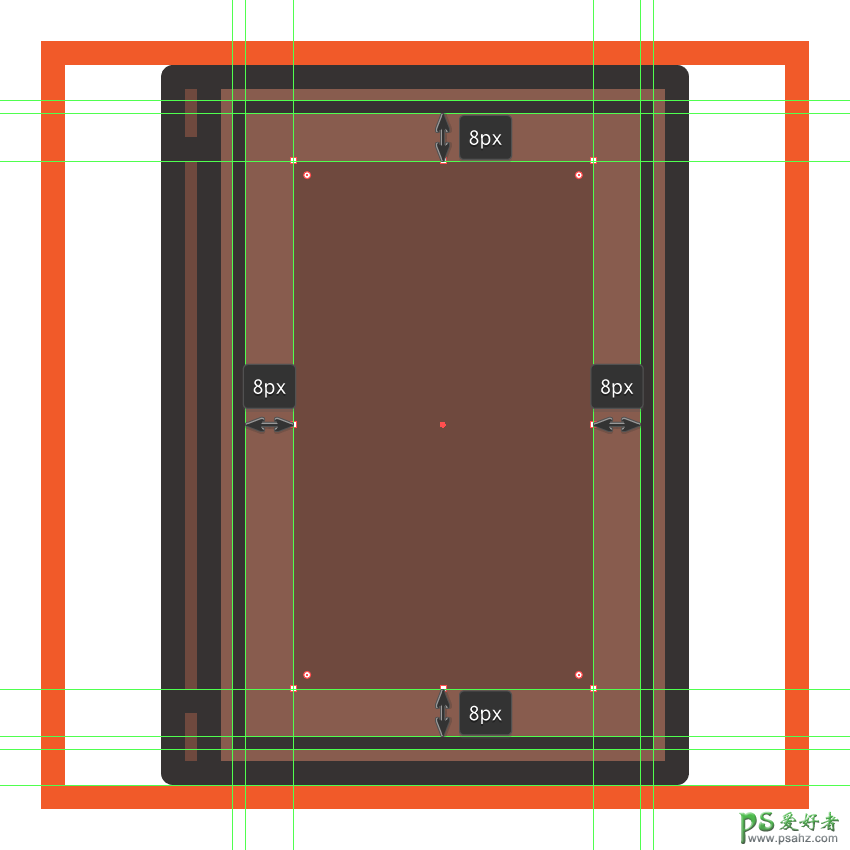
第8步
根据上一步调整形状,在每个角上放置一个20 x 20像素圆圈(用橙色突出显示),然后使用Pathfinder的减号前端形状模式将其切除。
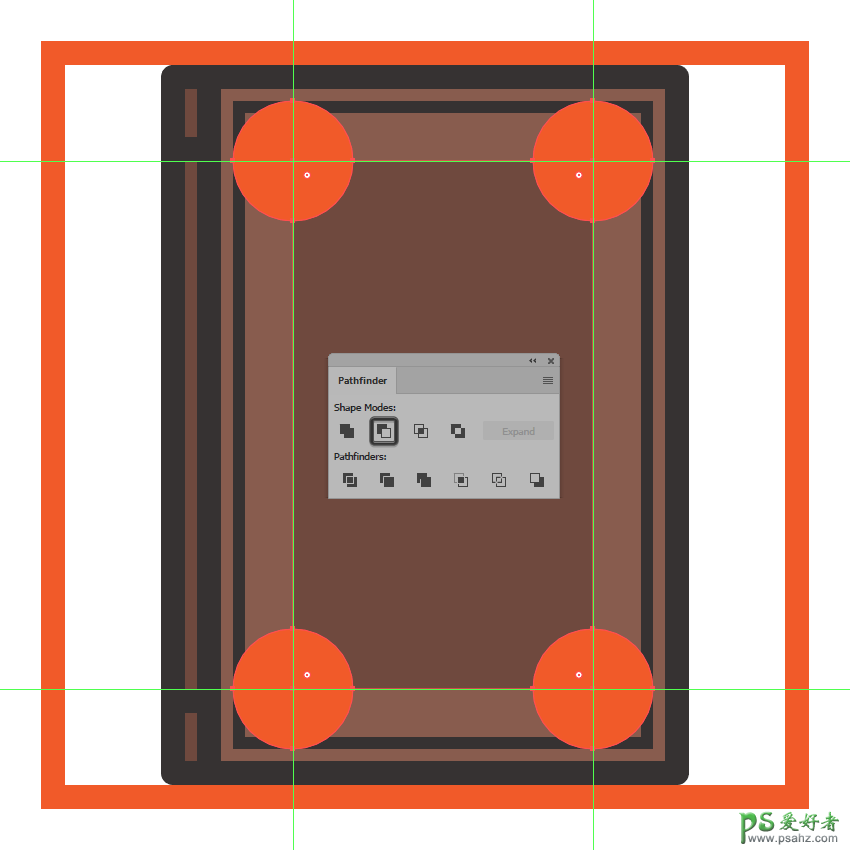
第9步
使用其本身的副本(Control-C> Control-F) 给出生成的形状一个很好的粗略轮廓,我们将通过翻转它的填充(Shift-X)进行调整,然后将其颜色设置#332E2E 为其重量并将其权重设置为 4 px。
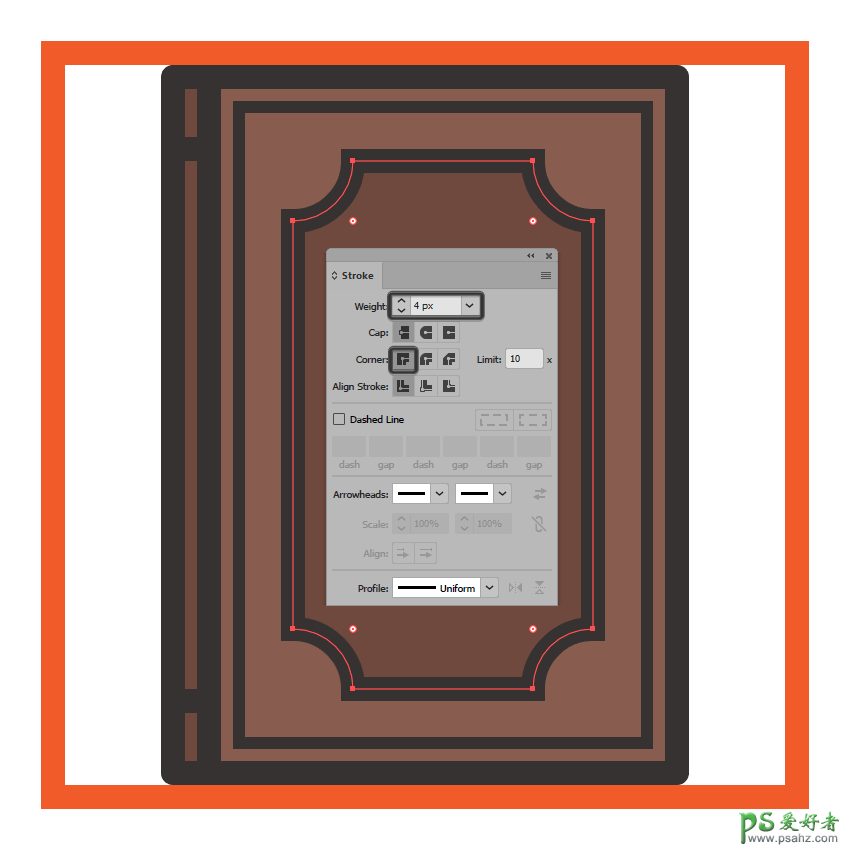
第10步
接下来的部分将要求您获得更多的创意,因为您将不得不使用钢笔工具(P)绘制小垂直细节线。这就是说,设置你的笔画的重量为2像素,你的Cap to Round Join,并用#332E2E作主色,逐渐添加线条,在完成后将它们分组(Control-G)。
然后,在继续下一步之前,请确保您选择封面的较暗部分及其轮廓线和细部线,并选择组合(Control-G)。
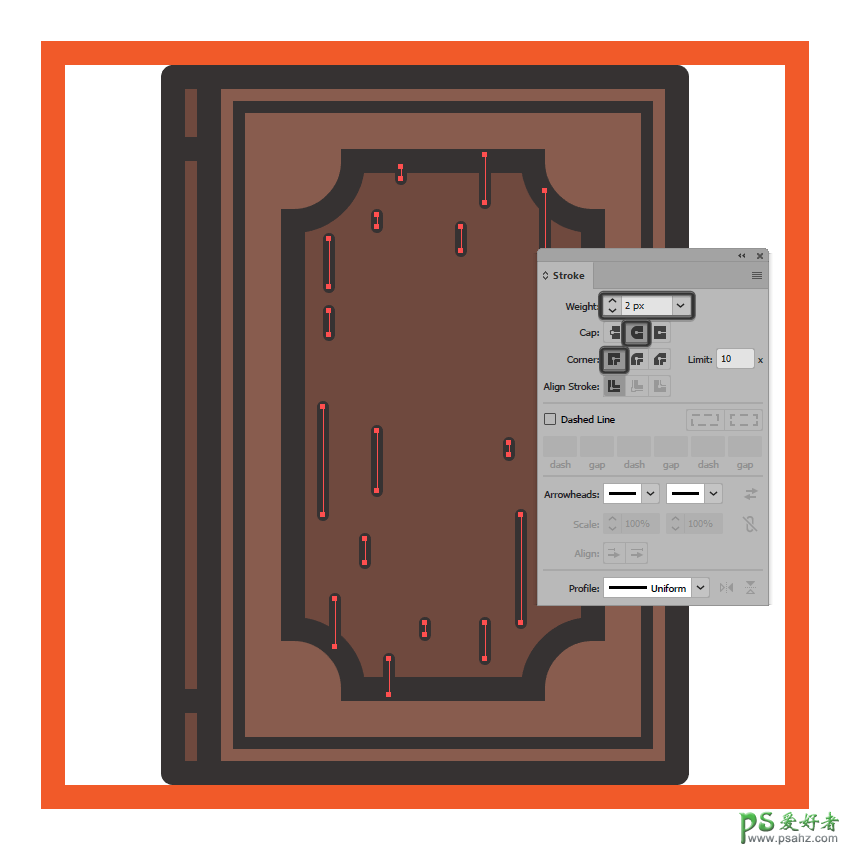
第11步
创建一个小的金色十字架,使用一个8 x 48像素的垂直矩形,在其上面我们将添加一个24 x 8像素的水平矩形,我们将会合并然后使用彩色#E0AA75,将所得到的形状定位在封面的中心较暗部分上距离其轮廓的顶部18像素的距离。
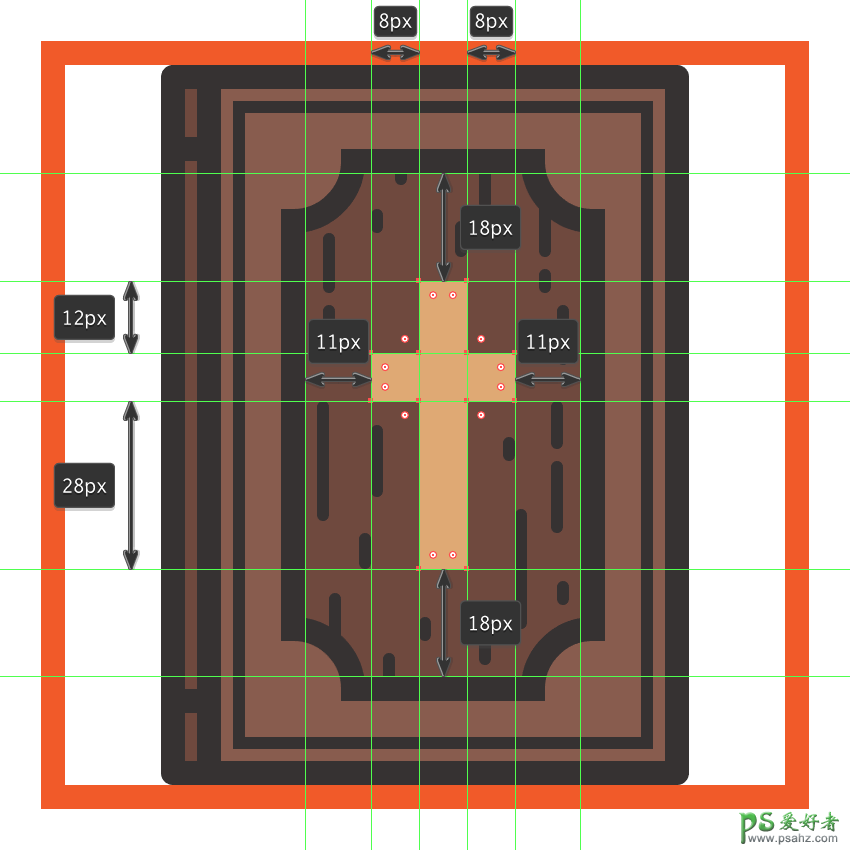
第12步
使用您的笔触颜色,将十字形的轮廓设置为 4 px厚,然后使用Control-G键盘快捷键选择两个形状并将它们组合在一起。#332E2E
然后,选择交叉和底层深色部分以及组(Control-G)。

步骤13
通过创建一个20 x 20 px的矩形(#E0AA75),开始在较低的金色角落上工作,我们将通过从其左上角切出一个28 x 28像素的圆圈来进行调整。用一个尖角连接给出生成的形状为4 px粗的轮廓(#332E2E),然后将这两个对齐到圣经主体的右下角。

第14步
添加一个6×6像素的矩形(#332E2E),以我们刚刚创建的角落里,我们将随后通过翻转其填充调整 了2像素粗的笔划 (按住Shift-X )和设置角到斜角连接。之后选择并分组(Control-G)所有三种形状。

第15步
通过创建上面的金角完成图标,使用我们刚刚制作的一个副本(Control-C> Control-F),然后将其放置在顶部,确保通过右键点击>变换>反射>水平。
然后,一旦完成,不要忘记使用Control-G 键盘快捷键选择并分组所有圣经的构图形状。

6.如何创建大蒜
假设你已经锁定了上一层并移动到第三层,放大第二个参考网格,以便我们可以开始处理第二个图标。
步骤1
使用一个100 x 76 px的椭圆创建大蒜身体的主要形状,我们将使用该椭圆进行着色#AF9591,然后将其放置在底层活动绘制区域的中心,距离其底边8 px。
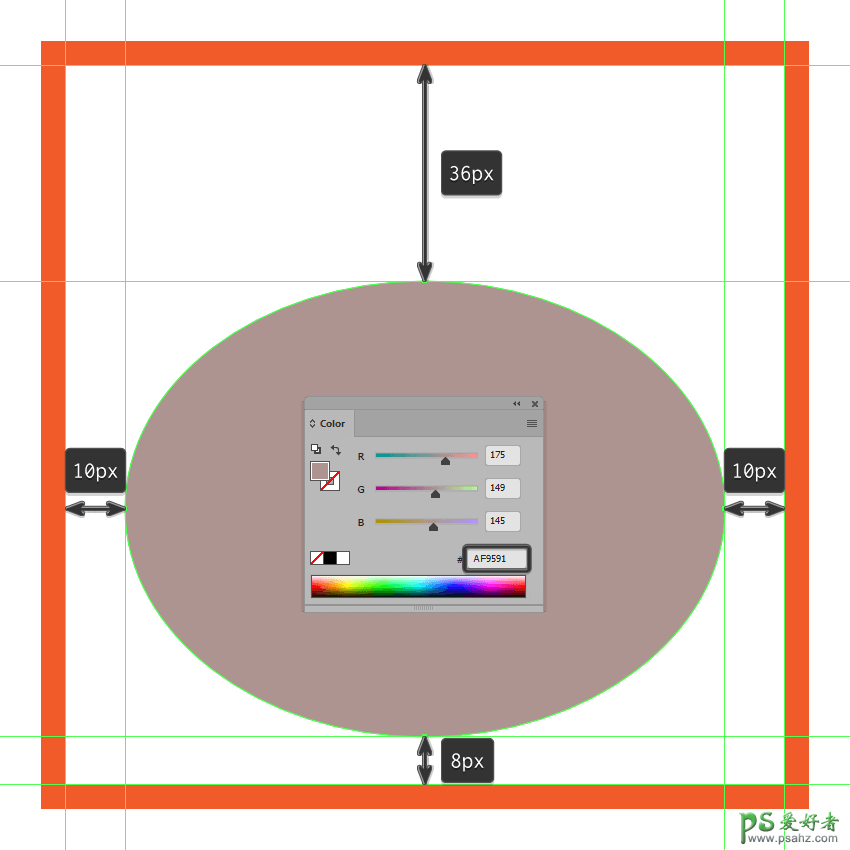
第2步
抓住矩形工具(M)并创建一个12 x 2 px形状,我们将使用该颜色#AF9591 ,然后居中对齐上一步的圆形,距离其顶部锚点32像素。
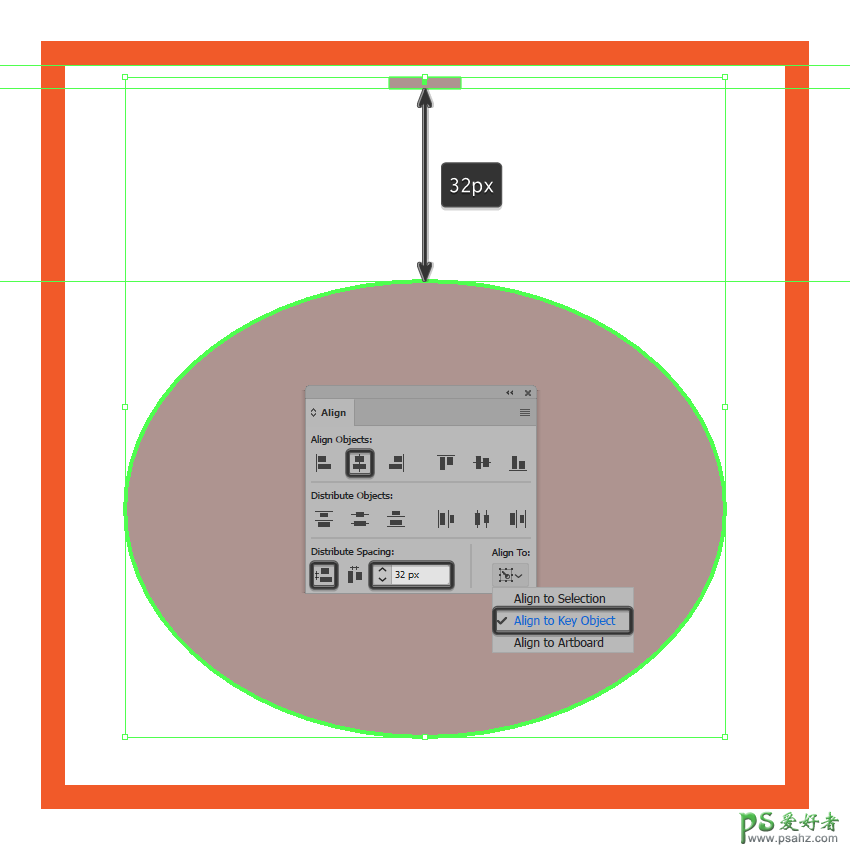
第3步
使用直接选择工具(A),选择矩形的底部锚点 和椭圆的顶部锚点,然后使用删除键将其删除。通过两次按下Control-J来合并两条路径。
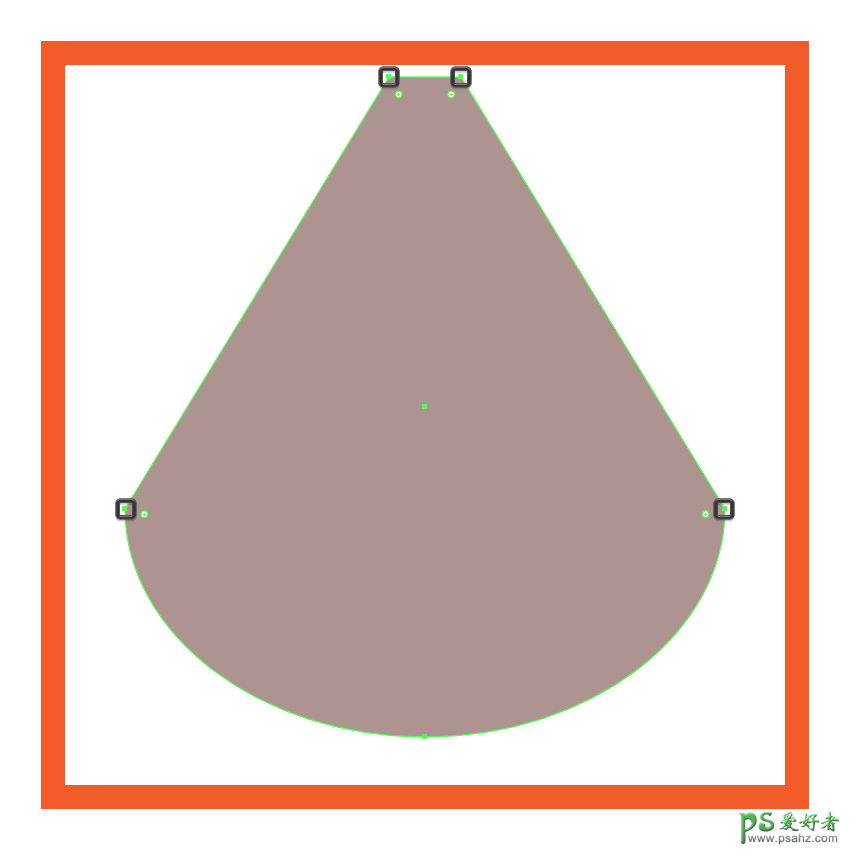
步骤4
通过平滑其侧面部分来调整新形状。 使用将所选定位点转换为平滑 按钮来曲线化其定位点,然后使用参考图像作为指导进行操作。
要做到这一点,最好的方法是打开 Pixel Preview模式(Alt-Control-Y),然后拖动并定位手柄的末端,顶部锚点为42像素,底部为28像素。
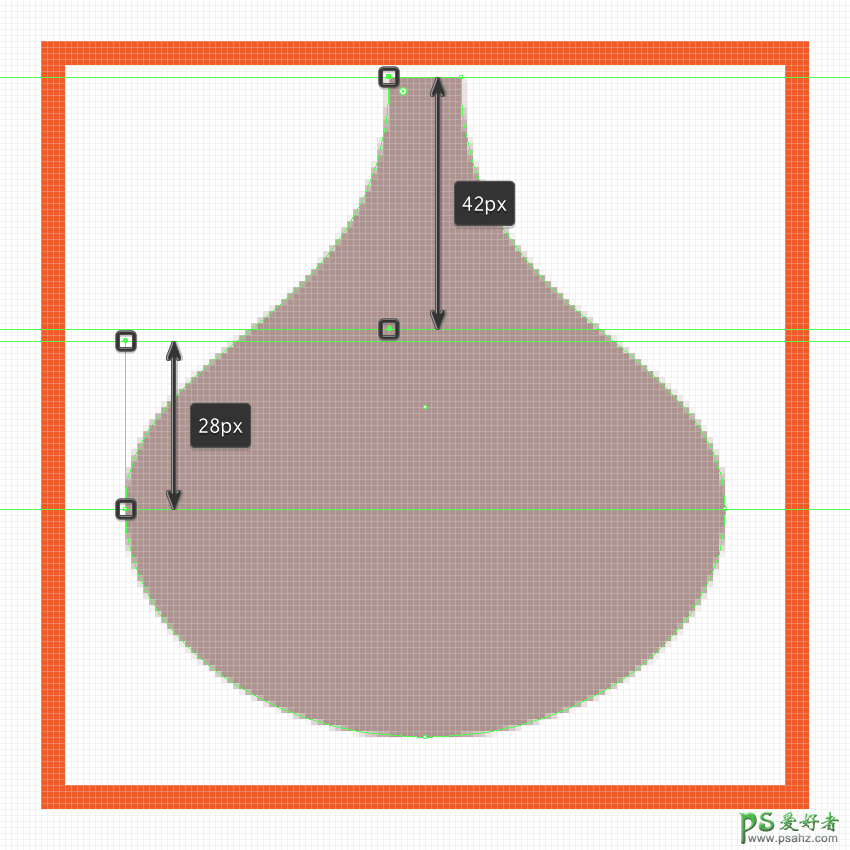
第5步
给所得到的形状的4像素粗轮廓(#332E2E)具有斜接加入, 然后选择并组两个形状一起使用控制-G键盘快捷键。
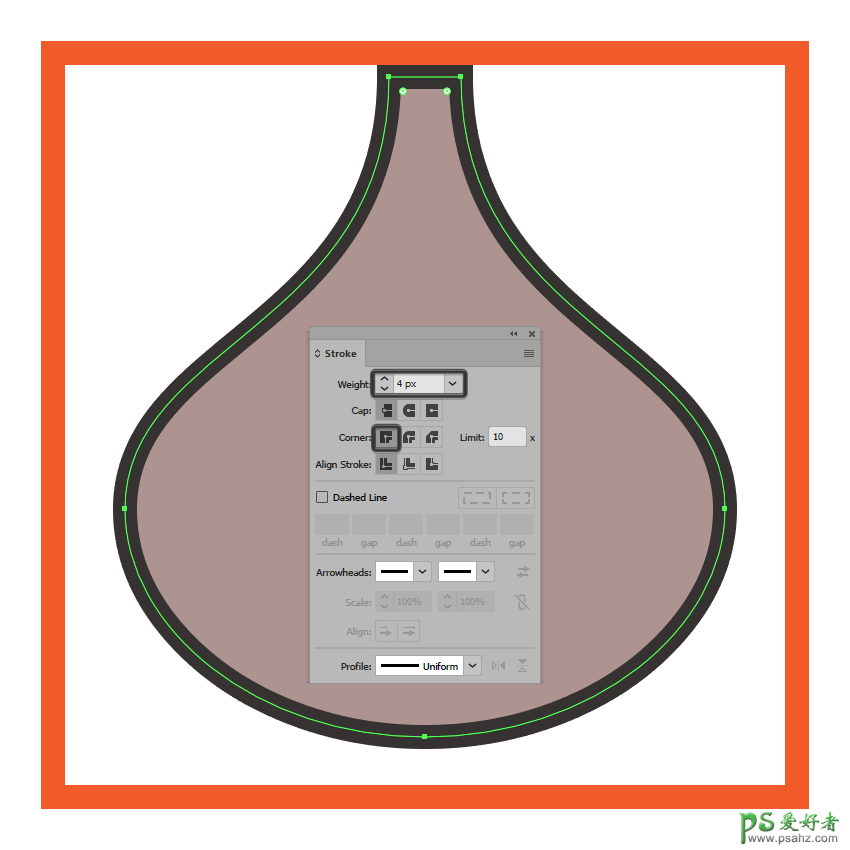
第6步
使用相同的过程创建大蒜的中心部分,只有这次使用较小的88 x 76 px椭圆作为底部,使用所得的形状进行着色#BFA9A5,并将它和它的轮廓()一起分组(Control-G)#332E2E。
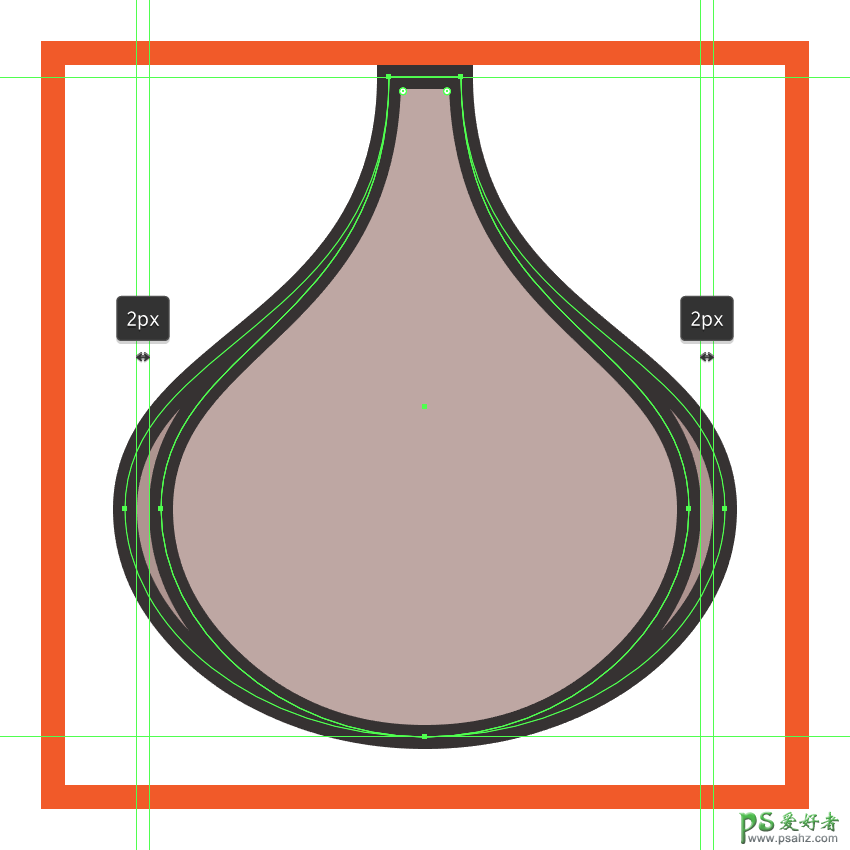
第7步
创建大蒜的正面部分,这次只使用更小的64 x 76 px 椭圆(#E5D8D3)作为底部的相同过程。给出最终形状为4 px厚的轮廓(#332E2E),然后分组(Control-G),并将两个形状定位到其他部分上,并将它们对齐。
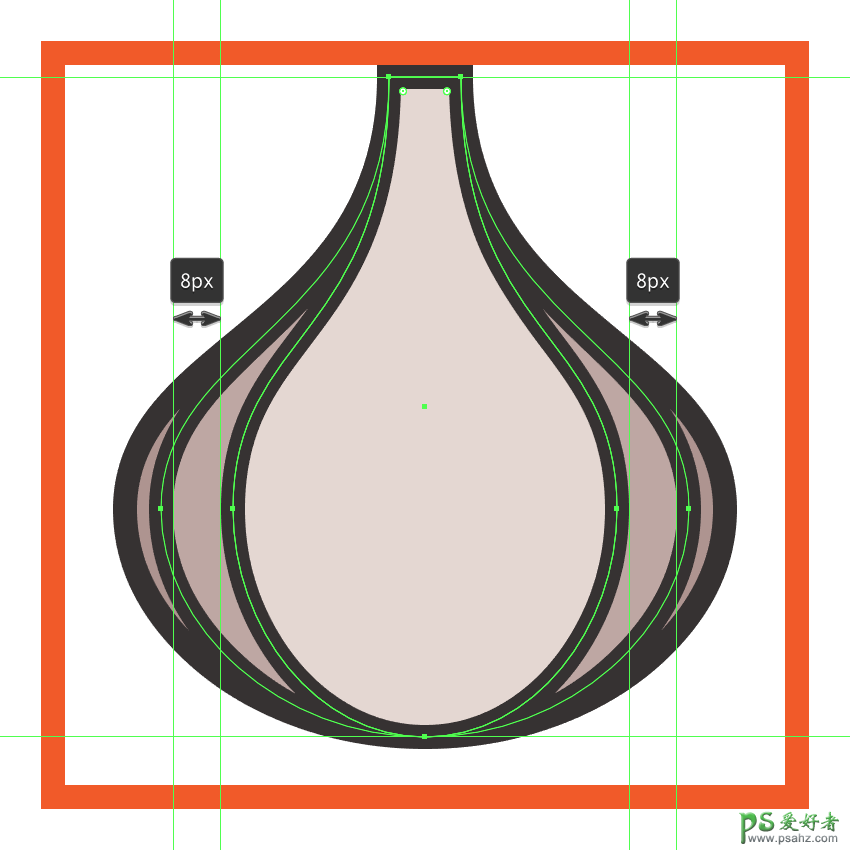
第8步
使用钢笔工具(P),将两条垂直细节线绘制到大蒜身体的顶部,使用2 px厚的笔触,颜色设置为#332E2E和 Cap to Round。完成后,选择并将两者合并(Control-G),然后对图标的其余组成形状执行相同的操作。

第9步
使用一个28 x 8 px矩形(#BC895B)创建大蒜的底部部分,我们将通过单独选择其底部锚点 并将它们推向内部2 px(右键单击>变换>移动> + / - 2 px来调整,取决于哪个你开始的锚点)。使用圆形连接将生成的形状绘制为4 px厚的轮廓(#332E2E) ,然后居中对齐底层活动绘制区域的底部边缘。
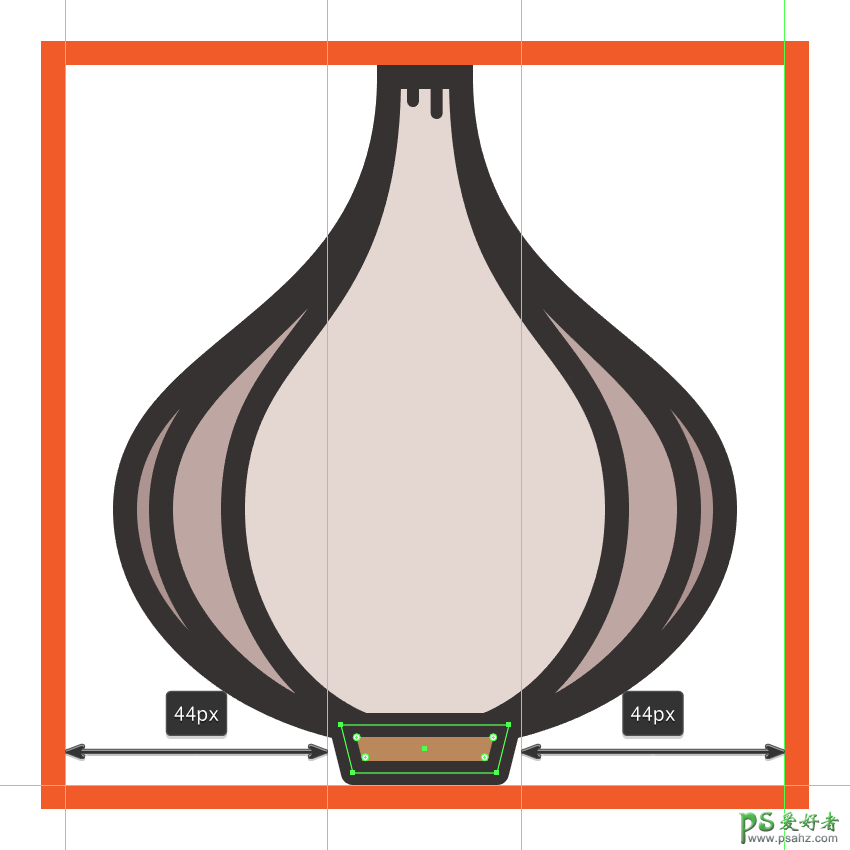
第10步
用一个2 px厚的 Stroke(#332E2E)和一个圆形盖帽,然后将他们和大蒜底部的主要形状组合在一起(Control-G),将它们发送到较大的身体后部点击右键>排列>发送回)。
另外,由于我们已经完成了大蒜本身的工作,所以您可以选择和分组(Control-G)其所有组成形状。
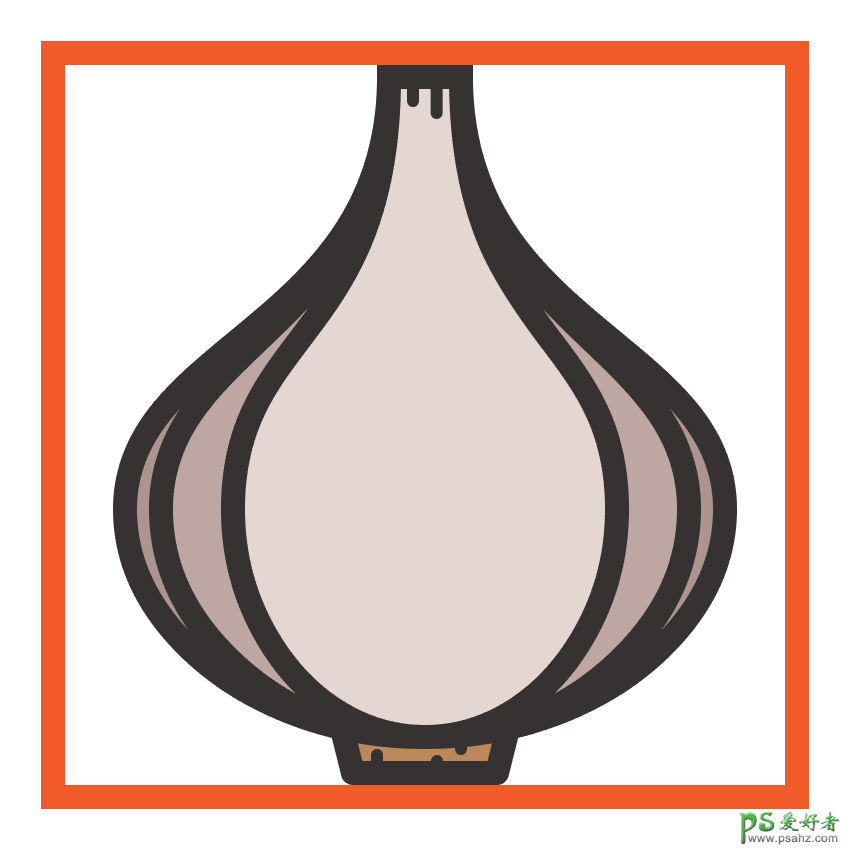
第11步
通过创建8个12 x 12像素圆形珠子(#BF8B6F)以及一个4 px厚的轮廓(#332E2E),我们将在一排中彼此相邻放置,以使轮廓最终重叠。
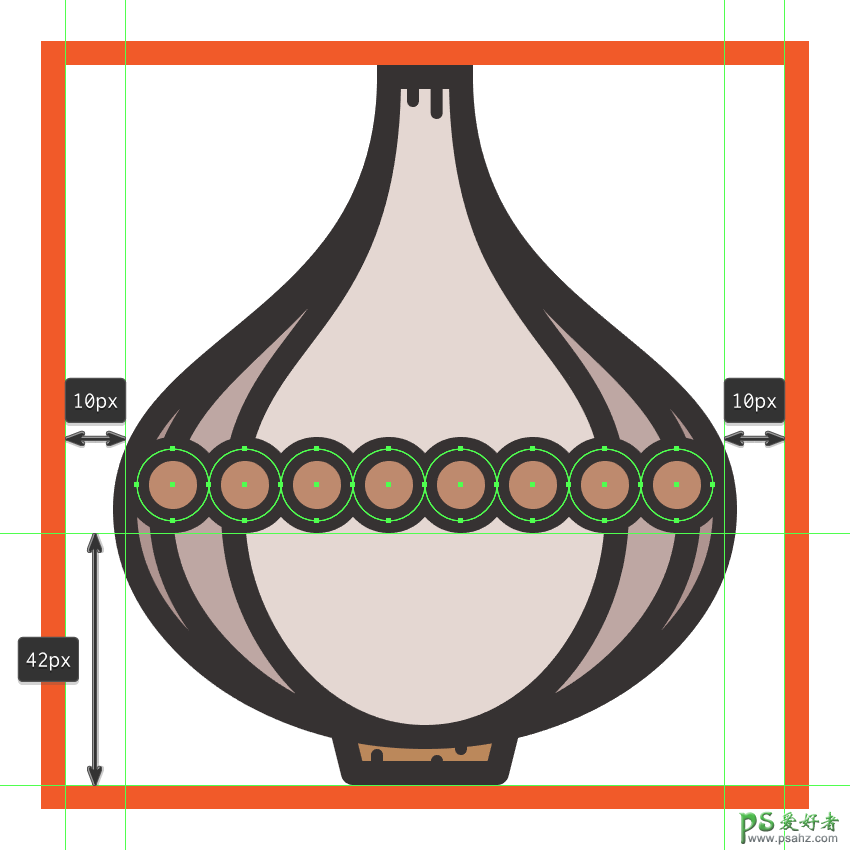
第12步
改变一些珠子的颜色#AF7054,从第一个开始,直到你有四个较暗的颜色,另外四个较浅的颜色。
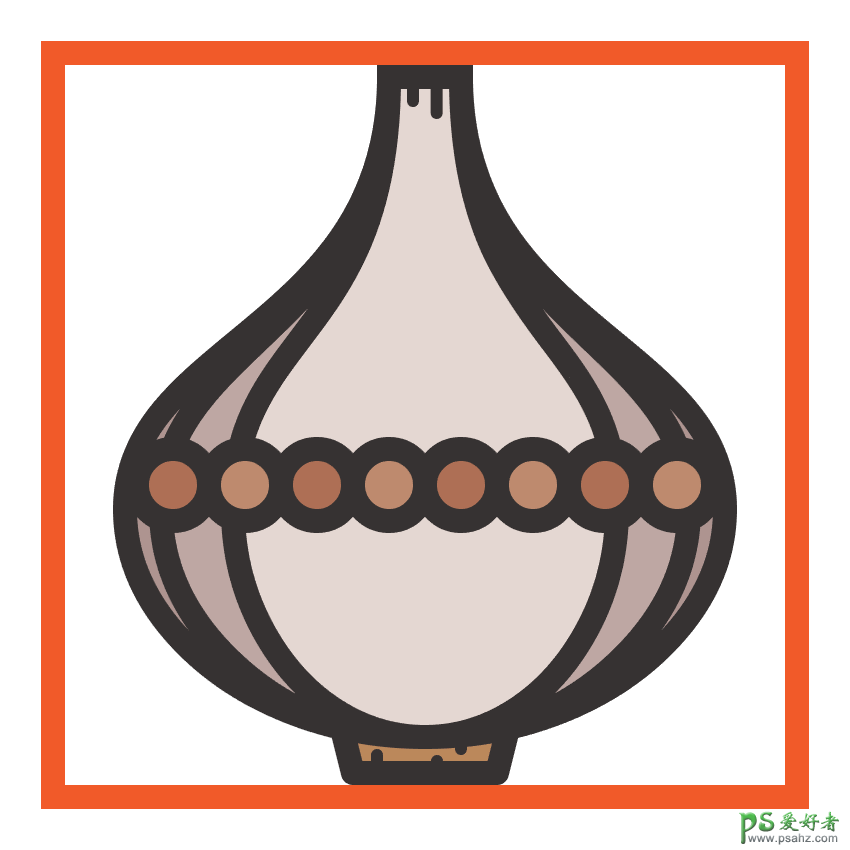
步骤13
通过选择一对中的两个来调整某些珠子的位置,然后使用2 px和4 px增量将它们推到顶部,直到您获得一个良好的向下拱形。
完成后,不要忘记选择并将(Control-G)全部8个组合在一起。
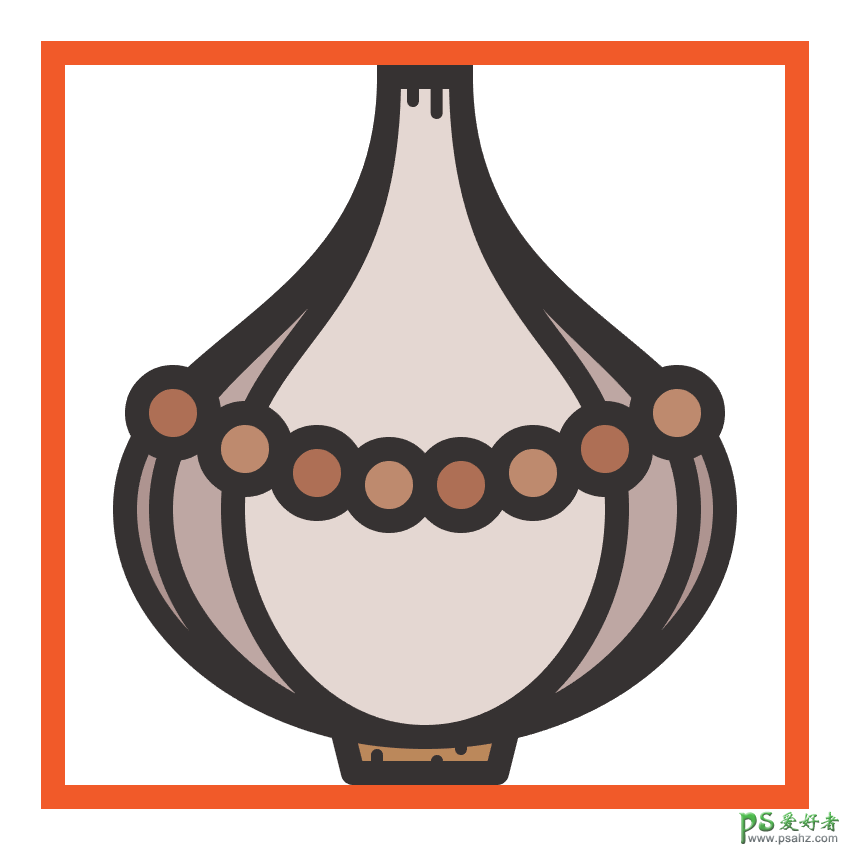
第14步
由于我们想给人的印象是念珠一直延伸到大蒜的周围,我们需要在它的身体后部增加两个珠子,将它们稍微推向顶部,确保颜色保持一致与其余的元素。
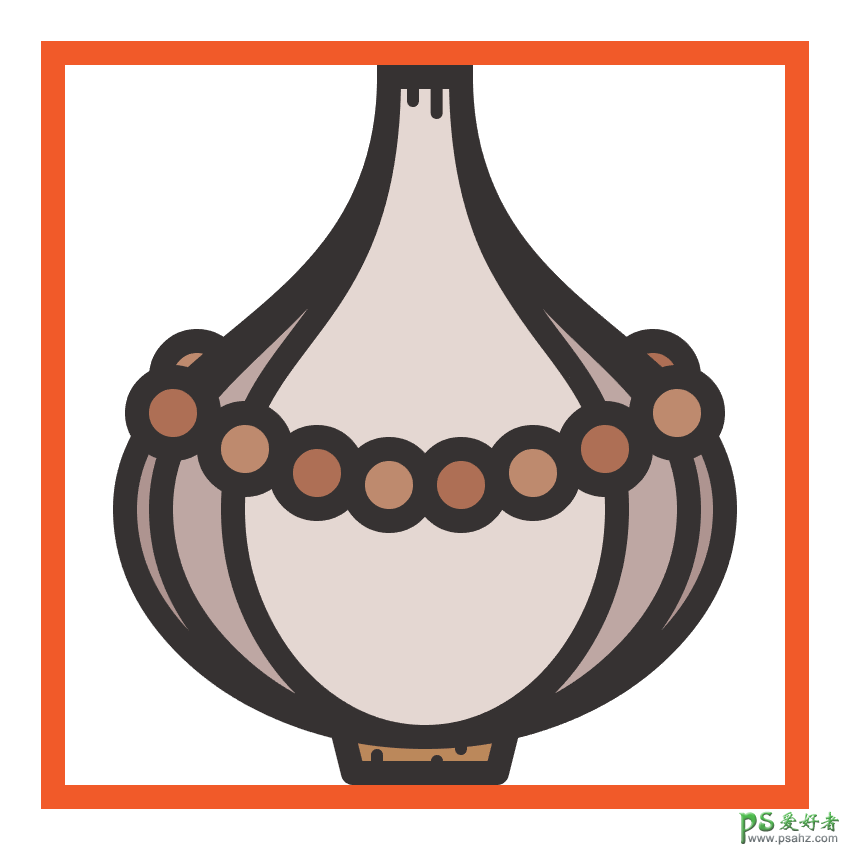
第15步
开始研究挂在念珠上的小十字,通过创建一个 6 x 24 px的垂直矩形,在其上我们将添加一个18 x 6像素的水平矩形,然后我们将使用探路者的统一形状模式将它们连接在一起。使用所得的形状进行着色#CCCCCC,并给它一个4 px厚的轮廓#332E2E,将其分组(Control-G),并将两个放置在中心珠下面,距离为2 px。
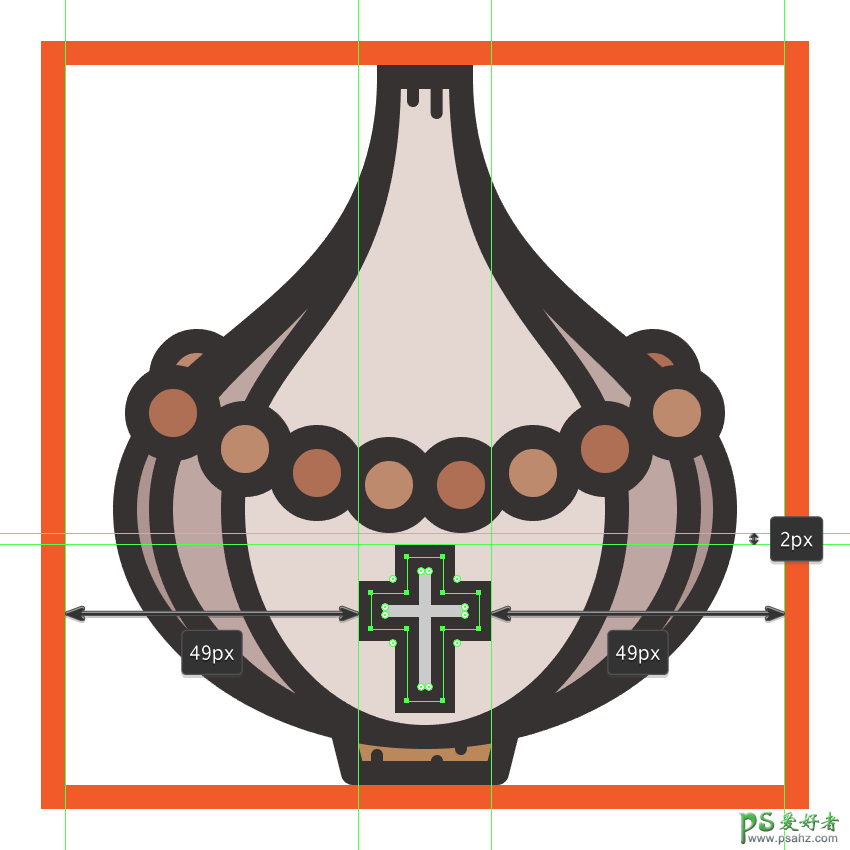
步骤16
通过#332E2E使用钢笔工具(P)将重量 设置为4 px,将(Control-G)分组到珠子并在之后交叉,从而完成念珠。
此外,由于我们已完成图标本身,因此您可以选择并分组(Control-G)所有其构图形状。

7.如何创建武器
现在我们已经到了第三个也是最后一个图标,所以假设您已经知道钻取,请放大其参考网格以便我们可以开始。
步骤1
使用14 x 116 px矩形(#AF7054)创建木槌的主要形状,我们将通过将其顶角的半径设置 为2 px并将其底角设置为4 px来进行调整,将生成的形状对齐到潜在的有效绘图区域。
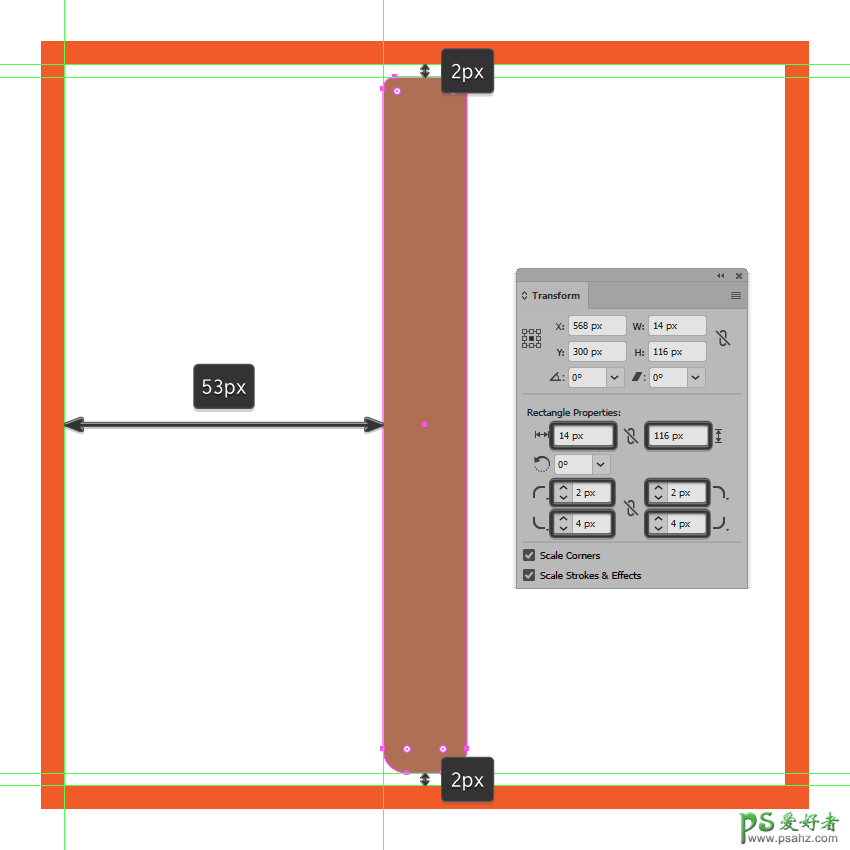
第2步
切换到 像素预览模式(Alt-Control-Y),然后抓取添加定位点工具(+)并 在距离形状的顶部边缘42像素的距离添加一对定位点,并从另一对 34像素它的底部边缘。然后,使用移动工具(右击>变换>移动> + / - 2 px,具体取决于您以哪个锚点开始),单独选择并将顶部中间的元素向内移动2 px。
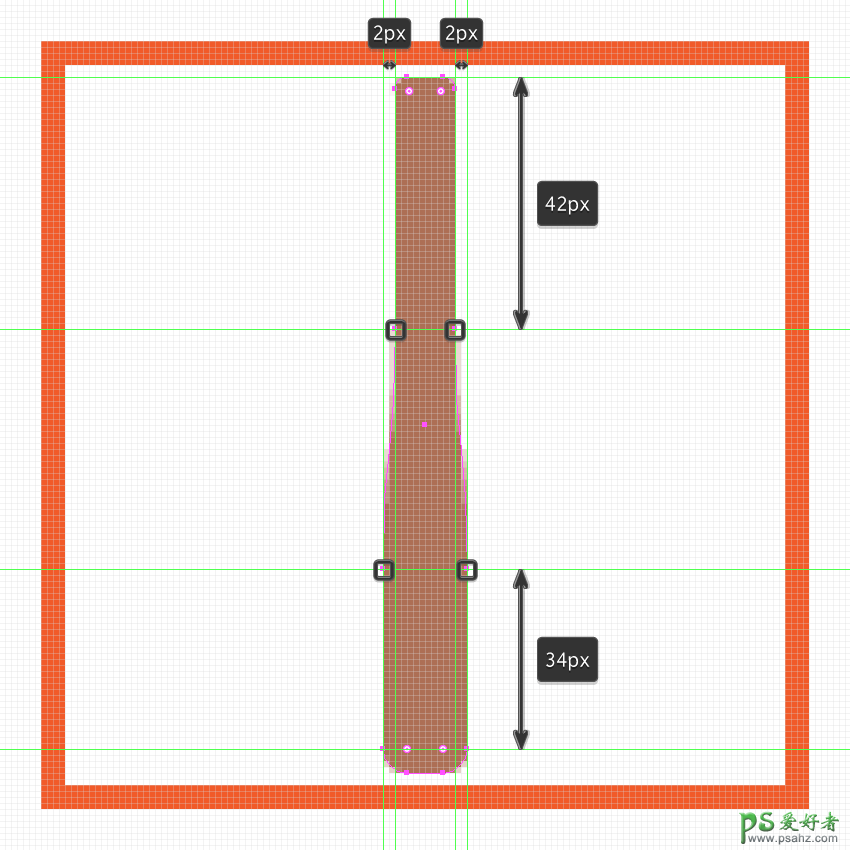
第3步
使用Control-G键盘快捷键,将 形成的形状绘制成4 px厚的轮廓(#332E2E),然后将两个形状组合在一起。
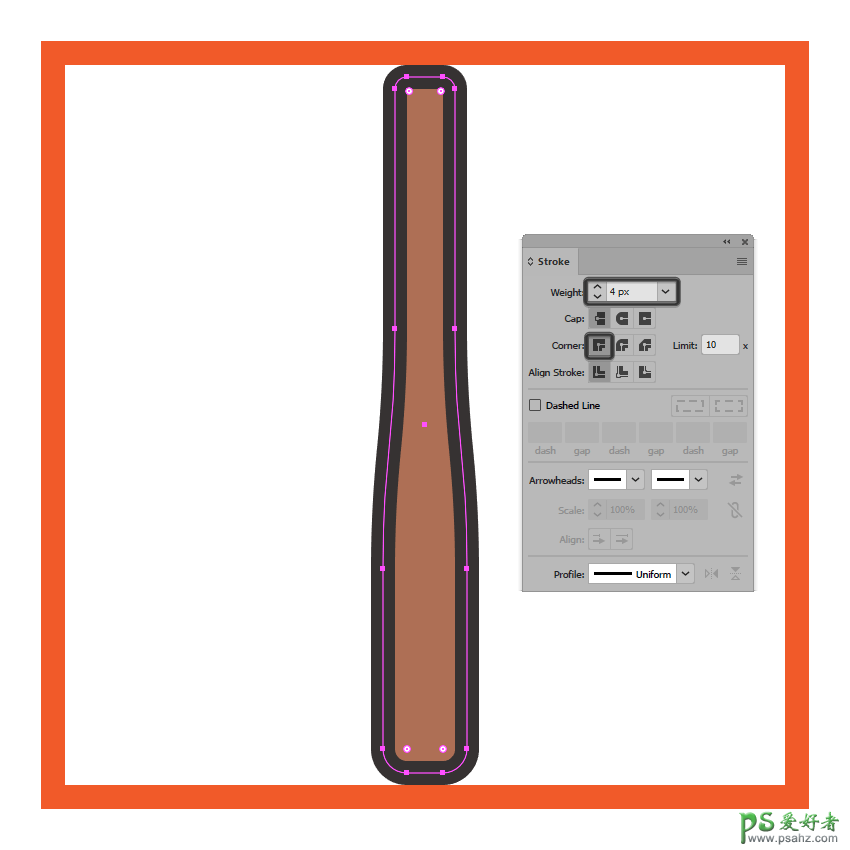
步骤4
使用带有4 px轮廓()的14 x 23 px矩形(#BF8B6F)创建手柄部分,其中我们将添加一组6个2 px粗细的水平细节线(),垂直堆叠 1 px。完成后,将(Control-G)分组的所有部分组成元素,然后居中对齐它们与底层形状,距离其轮廓4 px。#332E2E#332E2E
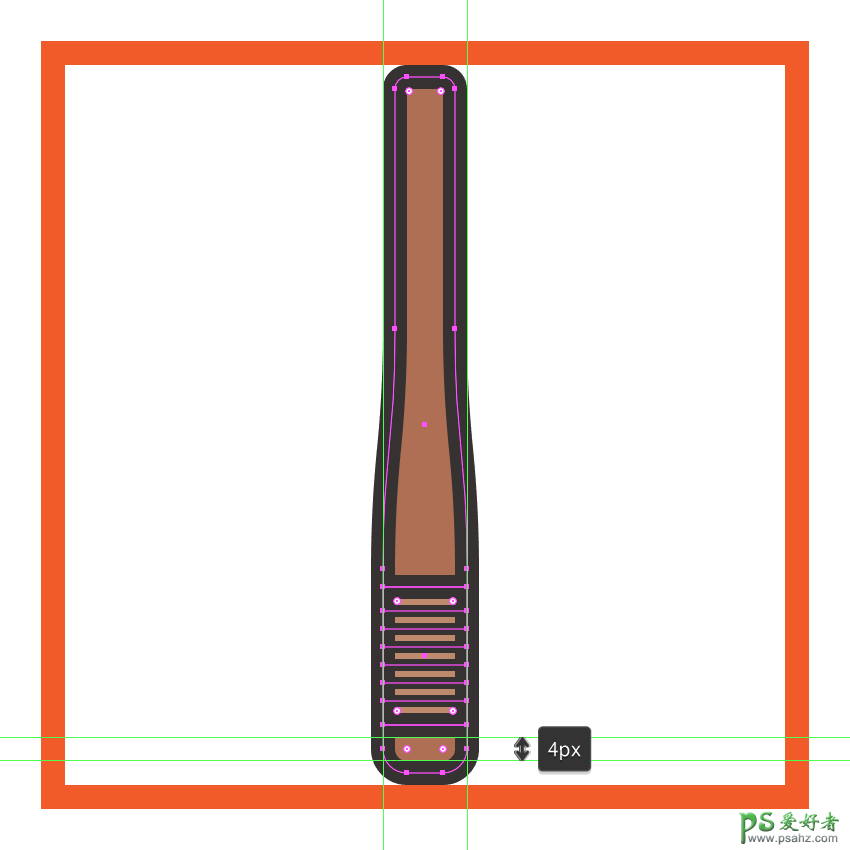
第5步
使用2 x 10 px垂直矩形添加小十字,在距离其上边缘2 px处添加一个6 x 2 px水平矩形,并使用探路者的Unite Shape模式将两者连接在一起。使用生成的形状进行着色,然后居中对齐我们在前一步中创建的手柄,距离其轮廓6 px。#332E2E
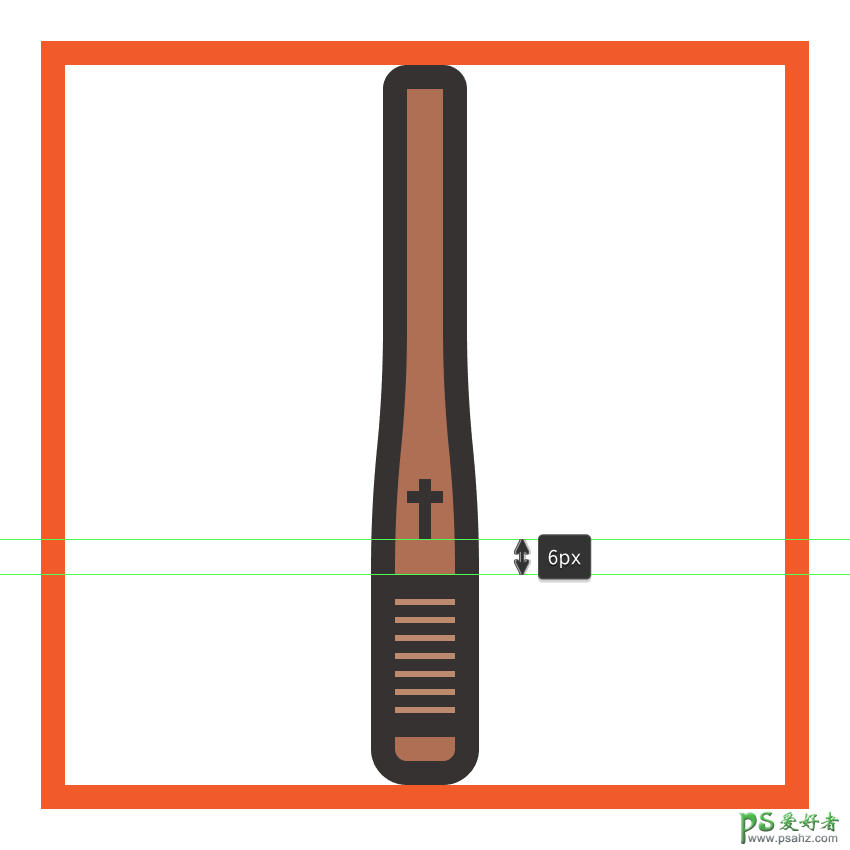
第6步
使用钢笔工具(P),使用带有圆形帽的2 px粗 笔划(#332E2E)绘制小垂直细节线,之后将它们分组(Control-G)。
你也可以选择和分组(Control-G)把手的组成形状,因为我们已经完成了本节的工作。
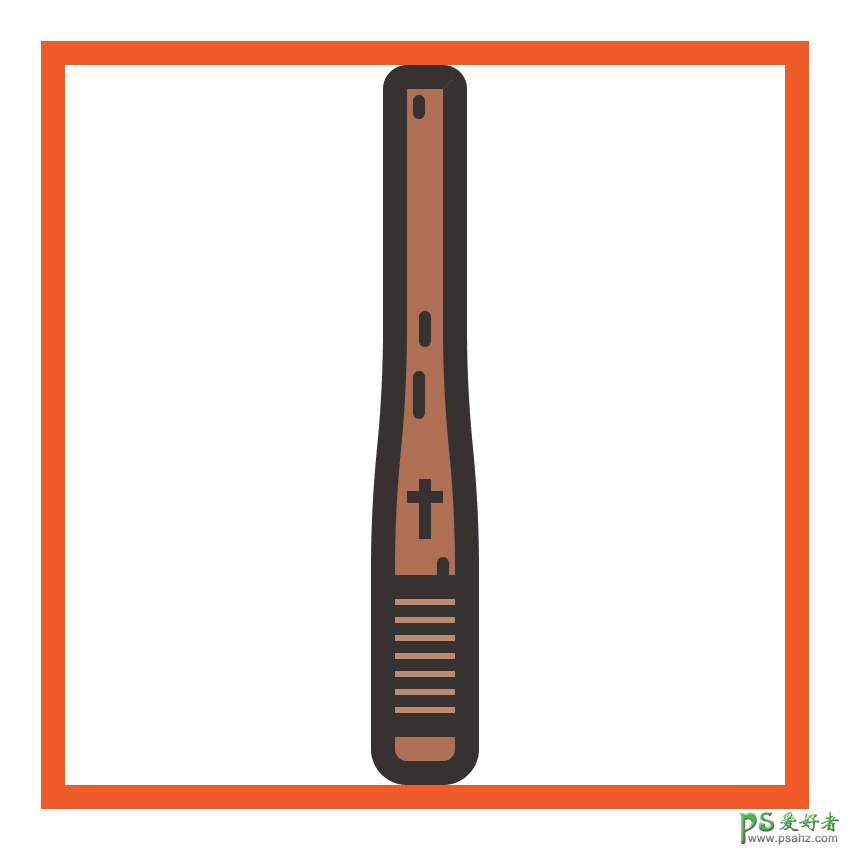
第7步
创建使用锤的头部64×34像素圆角矩形(#BF8B6F带)4 PX圆弧半径, 和一个4 PX轮廓(#332E2E),我们将组(控制-G在距离),然后中心对齐到底层手柄,距离当前绘图区域的上边缘6 px。
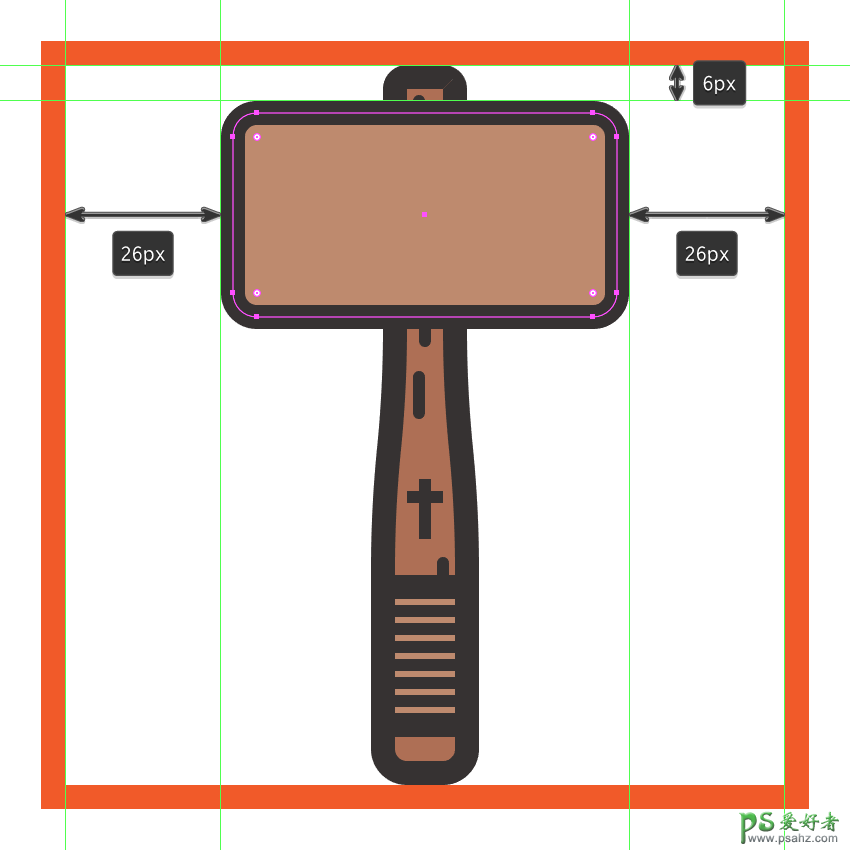
第8步
现在是时候重新获得一点创意,并使用钢笔工具(P),将笔触的重量设置为2 px并带圆帽,将小水平细节线绘制到木槌头上,并将其#332E2E用作颜色。
慢慢来,一旦完成了所有行的组合(Control-G),然后对头部和整个木槌做同样的事情。

第9步
使用12 x 64 px矩形创建木制桩的主要形状,我们将使用这个矩形进行着色#BF8B6F,然后将其放置在木槌的左侧,与其头部轮廓相距10 px。
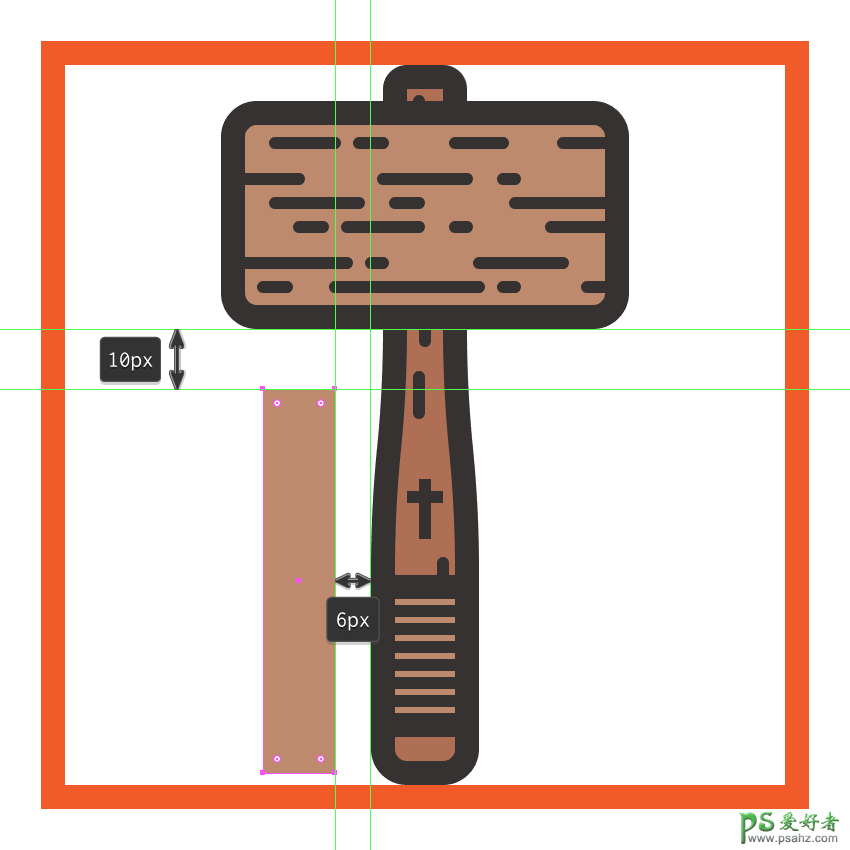
第10步
通过 在其下边缘的中心添加一个新的锚点来调整形状,然后通过14 px(右键单击>变换>移动>垂直> -14 px)选择并向上移动它的顶点。
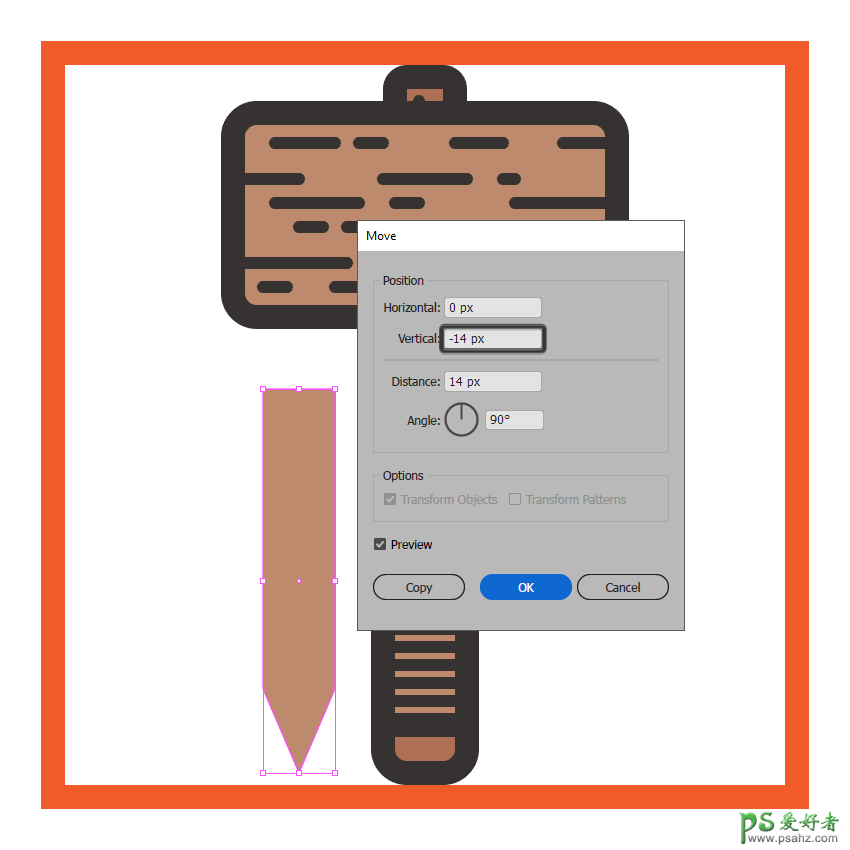
第11步
创建一个稍微短一点的12 x 40 px矩形(#AF7054),放在我们刚刚调整过的那个上面,然后添加4 px粗轮廓(#332E2E),将角设置为 圆形加入。
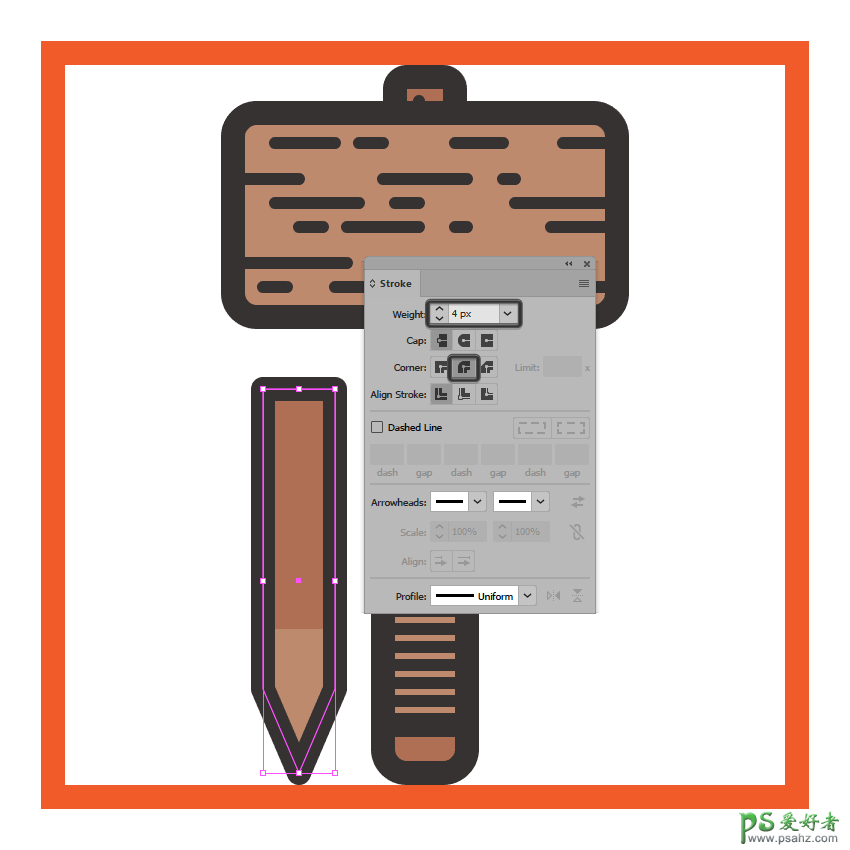
第12步
使用钢笔工具(P),在桩的较暗部分的底部边缘上 绘制水平分隔线(#332E2E),确保使用相同的4 px厚度作为笔划的重量。

步骤13
使用钢笔工具(P)仍然选中的情况下,使用带有圆形帽的2 px厚的Stroke(#332E2E)绘制垂直细节线,之后选择并分组(Control-C)所有桩的构图形状。

第14步
通过创建一个16 x 44像素圆角矩形(#332E2E),开始在小瓶的身体上工作,使用4 px的圆角半径, 我们将把它放置在木槌的右侧,与其头部轮廓相距30像素。

第15步
在我们刚刚创建的形状上方 添加一个较小的8 x 2 px矩形(#332E2E),确保将两个矩形的中心对齐,距离彼此相距2 px。

步骤16
使用直接选择工具(A), 选择矩形的底部锚点和圆角矩形的顶部锚点,并通过按下删除将它们删除,通过双击Control-J将两个路径联合起来。然后,使用与大蒜身体相似的工艺,调整过渡部分的曲率,用4 px厚的笔画翻转所得形状的填充物(#332E2E)。

步骤17
使用16 x 38 px矩形(#CCCCCC)创建样品瓶的填充部分,我们将通过将其底角的半径设置为4 px ,然后将其置于其主轮廓下方(右键点击>排列>发送至后面)来进行调整。

步骤18
在填充形状就位的情况下,使用颜色设置为4 px厚的笔触沿着其顶部边缘的线绘制水平分隔线#332E2E。

步骤19
添加小水平细节线,使用带有圆形帽的2 px厚Stroke(#332E2E),将它们和控制小瓶的组合形状分组(Control-G)。

步骤20
通过创建一个带有4 px轮廓()的8 x 6 px矩形(#895C4D),开始在软木的较低部分工作,我们将组合(Control-G),然后放置在小瓶轮廓的顶部部分。#332E2E

步骤21
结束小瓶,并与它的图标本身,通过创建软木的上部分使用12 x 8 px矩形(#AF7054)与4 px厚轮廓(#332E2E),其上我们将添加一个2 px厚的水平分隔线(#332E2E),分组(Control-G)并将形状定位在上一步创建的部分上方。
一旦你完成了,不要忘了将小瓶的组成形状分组(Control-G),之后对整个图标也做同样的事情。

老铁们有没有完成呀!
你有它:你自己的吸血鬼狩猎图标包,随时准备帮助你杀死任何敢于穿越你的道路的生物。我希望你已经设法跟上步骤,最重要的是学到了一些新的有用的东西。
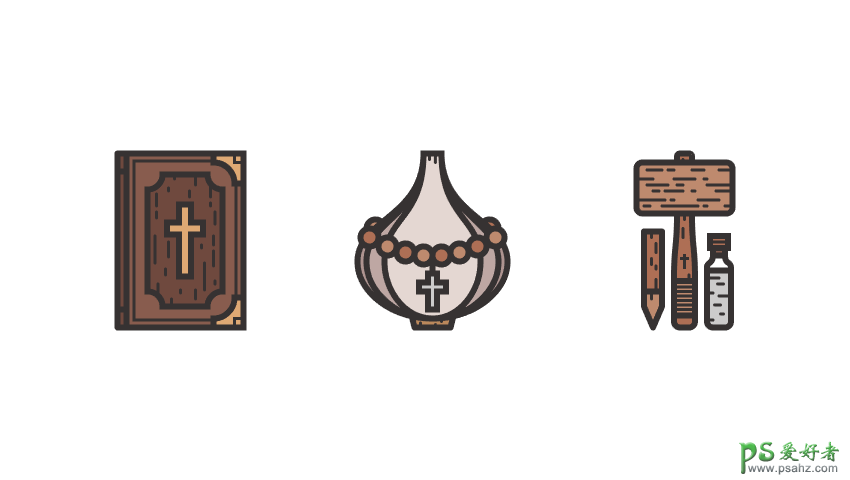
加载全部内容