photoshop滤镜特效制作逼真的石头纹理效果图片
admin 人气:0
photoshop滤镜特效制作逼真的石头纹理效果图片,本教程介绍利用滤镜制作逼真的颜色纹理效果。制作的时候作者用到通道来制作云彩纹理。不用通道同样也可以制作出相同的效果。学习的时候大家多改变下纹理,制作出更多类似效果。最终效果

1、改变前景色为R:77 G:77 B:77背景色为R:121 G:91 B:50,执行:滤镜——渲染——云彩。

3、通道1使用添加杂色(滤镜 > 杂色 > 添加杂色),再从编辑菜单中选择‘渐隐添加杂色’将透明度调到50%,然后使用滤镜——渲染——分层云彩。
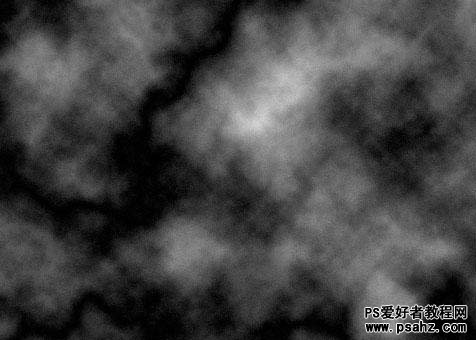
4、返回图层面板,复制背景层产生背景副本,再将背景副本暂时关闭[点击背景副本左边的小眼睛]。

5、选择背景层,执行:滤镜——渲染——光照效果。
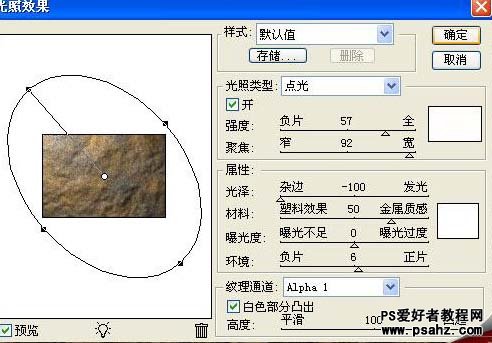
6、选择背景副本(打开背景副本层左边的小眼睛),同样使用光照效果滤镜(改变光泽为-50%,其它参数不变)

7、为背景副本添加‘图层蒙版’,再选择‘蒙版’(就是背景副本右边的白色,在白色上点一下)然后使用云彩滤镜,再使用分层云彩滤镜。

最终效果。

加载全部内容