调出清爽的紫色 ps美化照片调色 学习给花季少女照片进行美化
爱尚学 人气:0ps美化照片调色实例:学习给花季少女照片进行美化,调出清爽的紫色效果。本教程的操作特别简单,只需要掌握调整图层的基本运用,快捷的掌握调色的方法,紫色给人一种梦幻朦胧的感觉,让少女照片变得更加迷人,喜欢影楼调色的朋友们好好学习一下吧!
素材图:

效果图:

打开素材图片
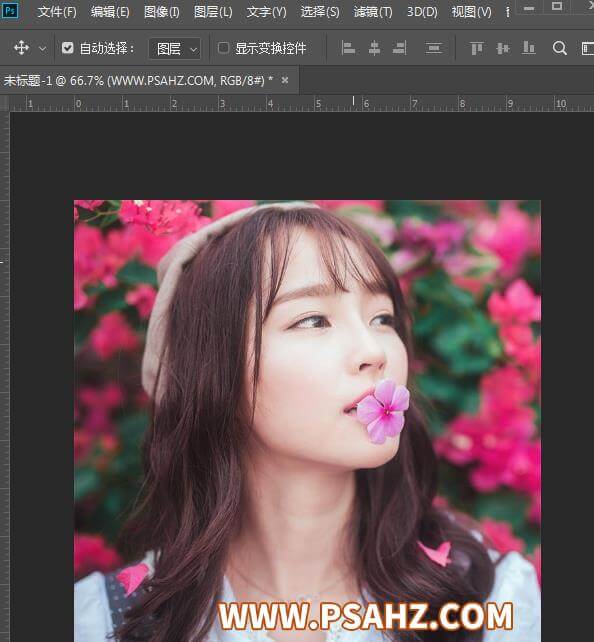
添加一个曝光度,参数如图
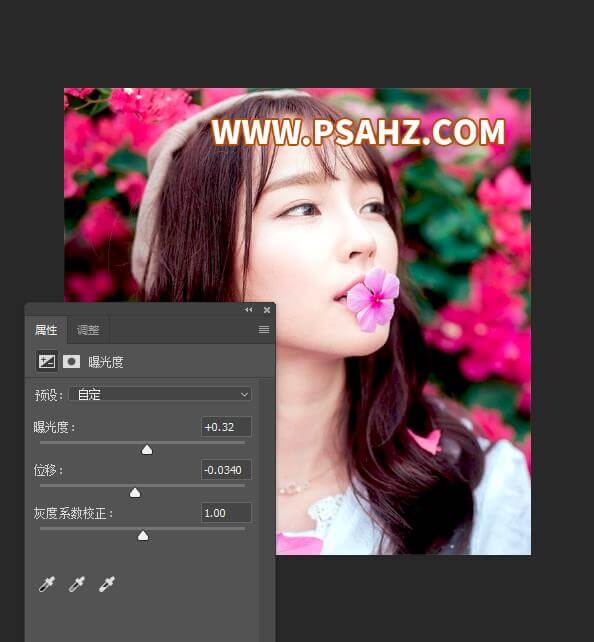
将画面提亮一下,添加一个亮度/对比度,亮度6,对比度13,如图:
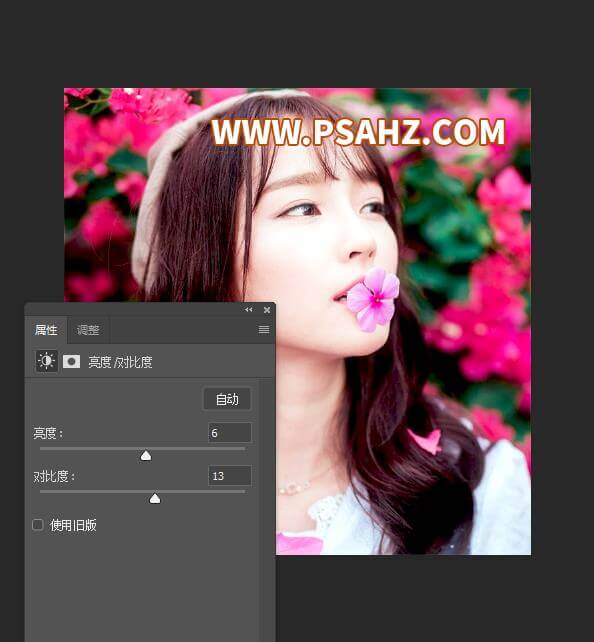
再添加一个色彩平衡,调整中间调,参数如图
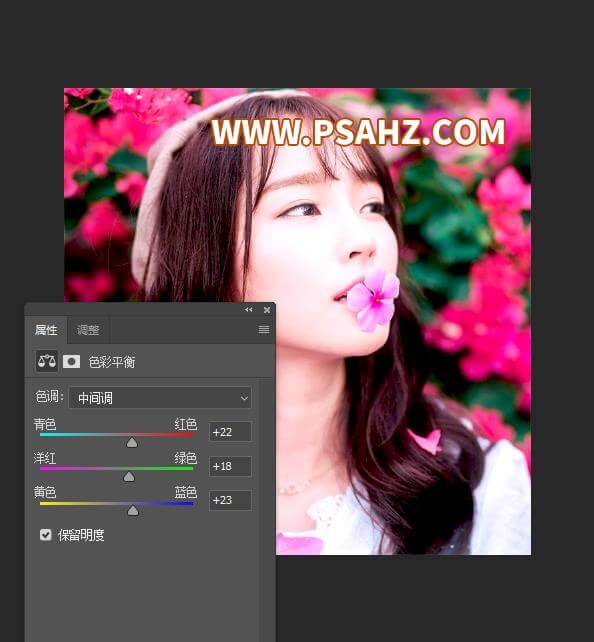
调整阴影,参数如图:
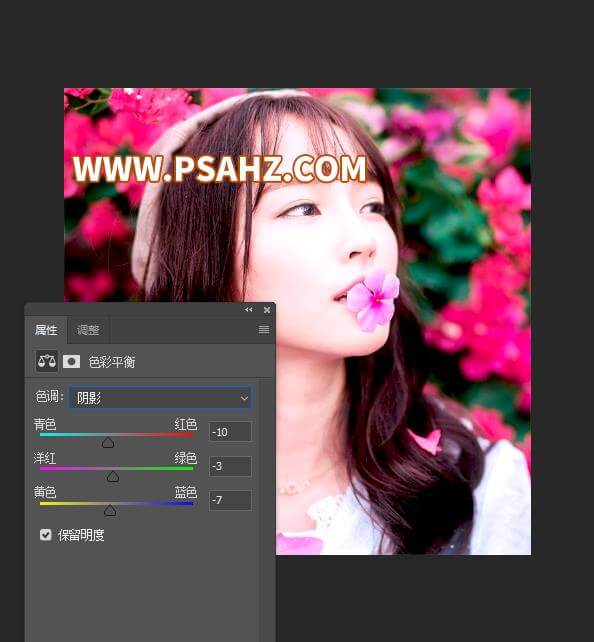
调整高光,参数如图:
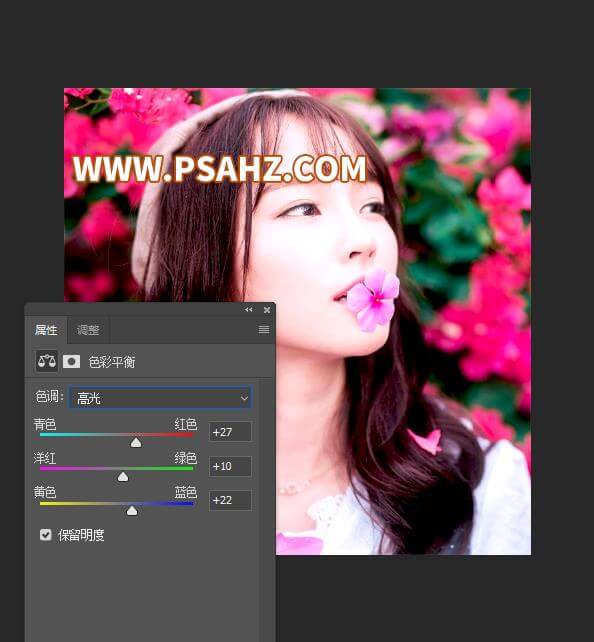
添加一个色相/饱和度,调整全图,参数如图:
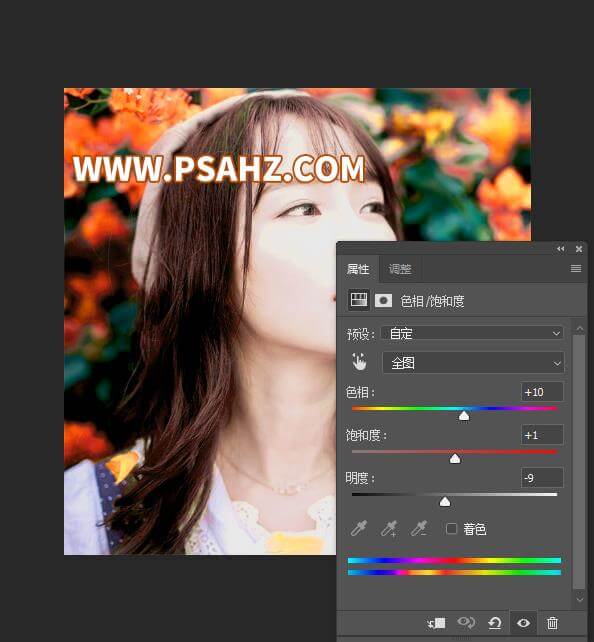
调整红色,参数如图:
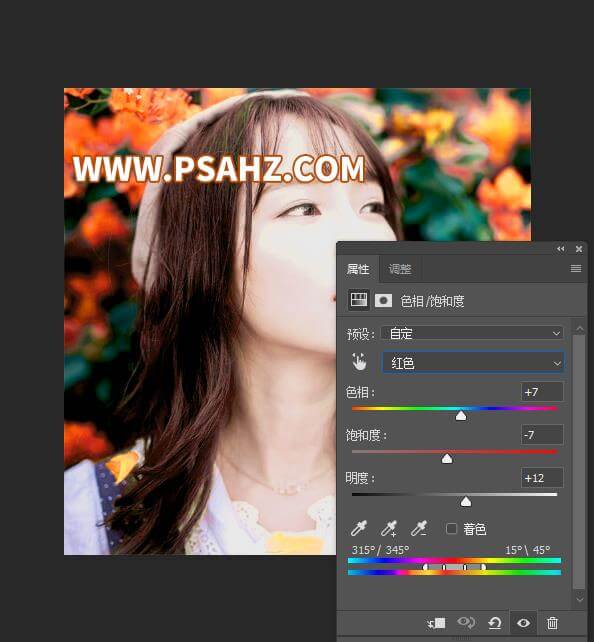
调整洋红,参数如图:
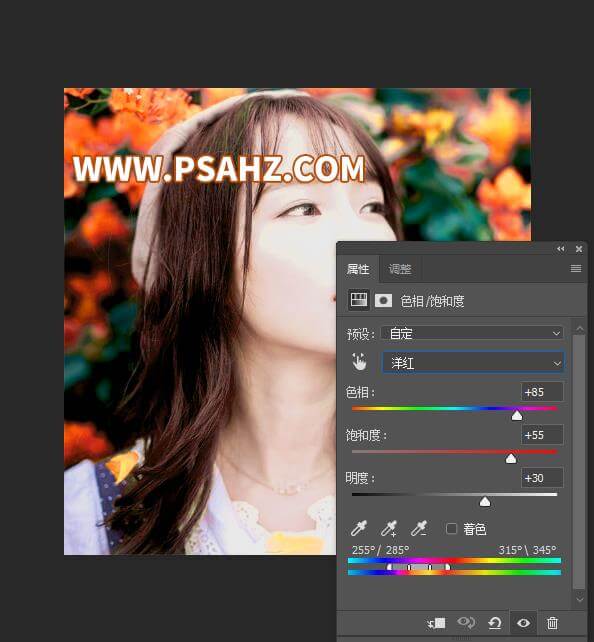
在色相/饱和度的蒙版上用黑色画笔将人物擦出
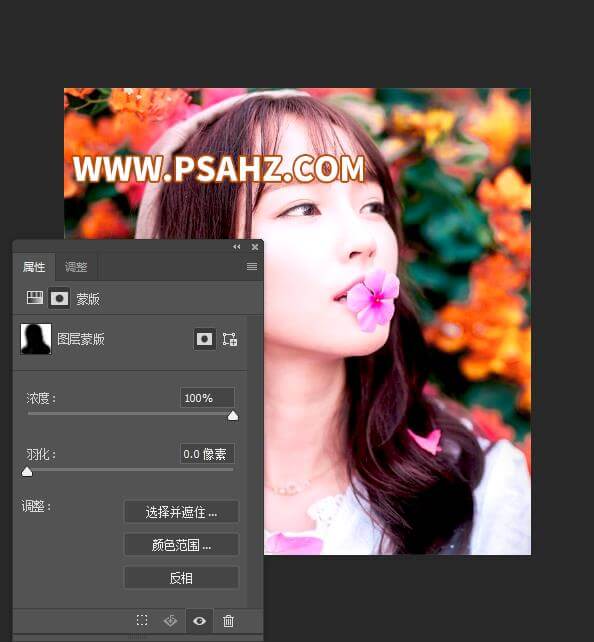
添加一个曲线,参数如图:
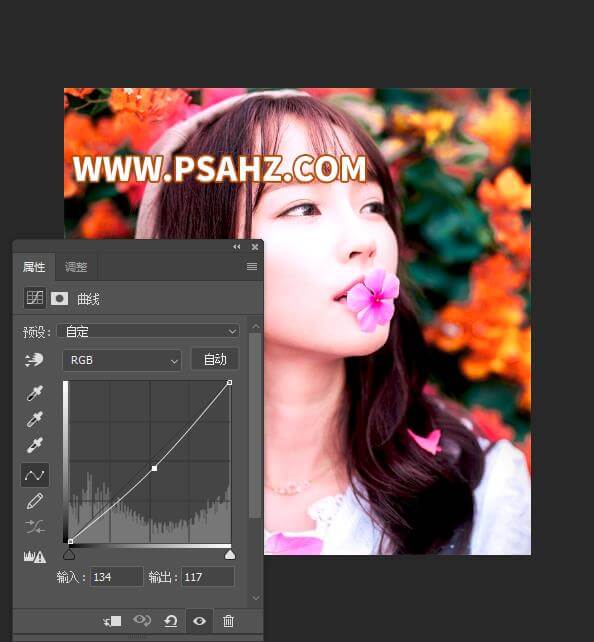
ctrl+alt+shift+e盖印图层,执行滤镜-杂色-添加杂色
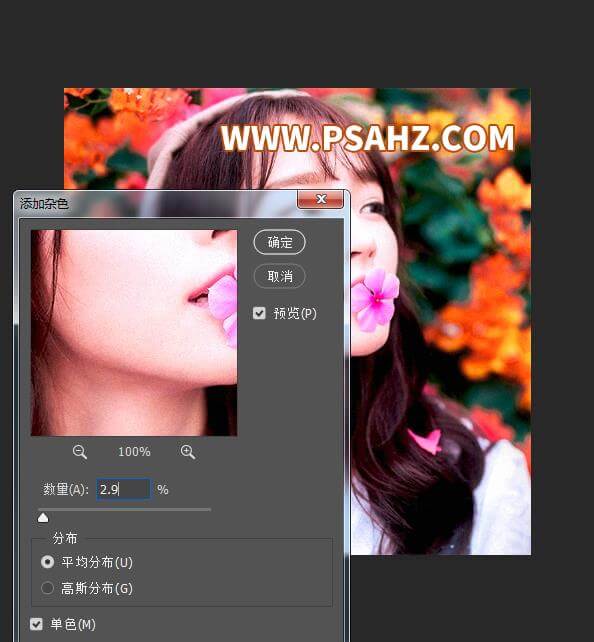
执行滤镜-锐化-智能锐化
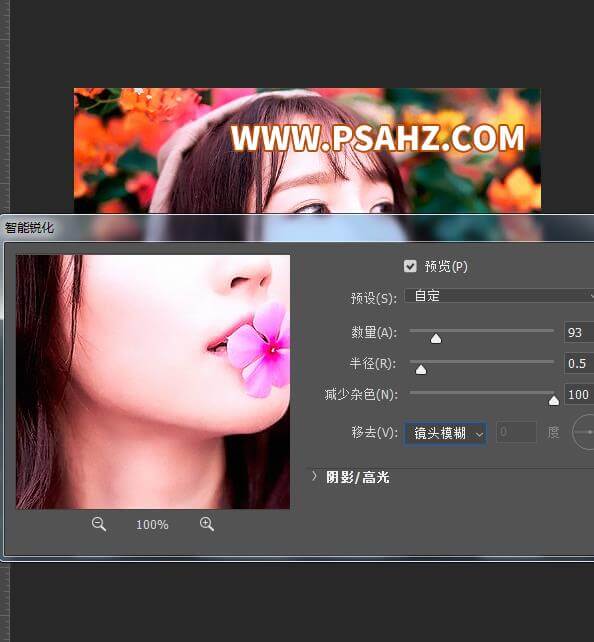
ctrl+alt+shift+e盖印图层,图层模式为滤色,不透明度61%,并添加蒙版将人物的脸部轻轻的擦出
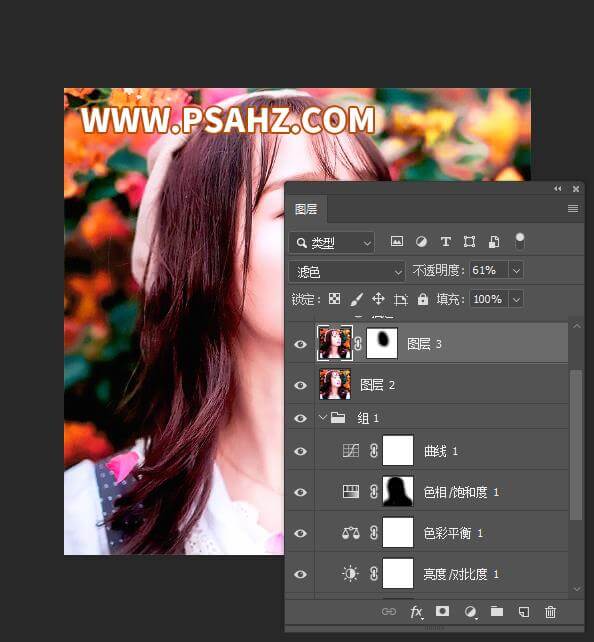
最后完成效果,如图:

加载全部内容