给偏红的室内美女人像照制作出时尚中性色 PS偏色照片处理教程
PS偏色照片处理教程 人气:0
今天我们来学习一例PS偏色照片处理教程:给偏红的室内美女人像照制作出时尚中性色,我们的摄影师在拍摄室内人物肖像照片的时候往往会因为光线,设备等因素,使拍出来的片子色彩不正,这里我们就分享给大家一篇后期色彩校正,调色的教程,通过学习,让您在以后碰上这样的片子的时候处理能够得心应手,喜欢的童鞋们试一下吧!
原图

最终效果

1、打开素材图片。 2、选择菜单:图像 > 模式 > Lab颜色。
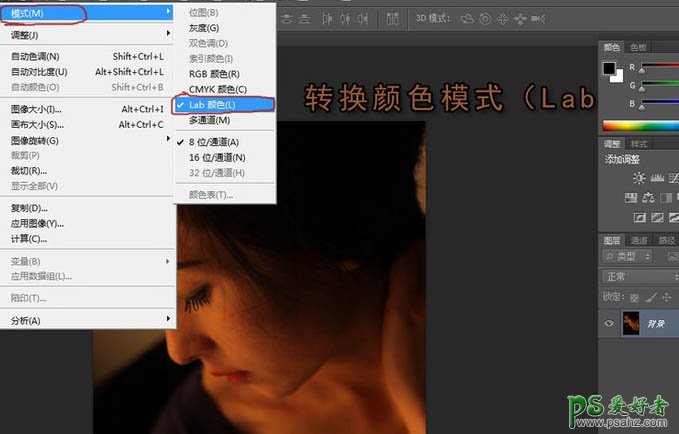
3、在通道总选择“明度”通道,按Ctrl + A 全选画面,按Ctrl + C 复制。

4、选择菜单:图像 > 模糊 > RGB颜色。
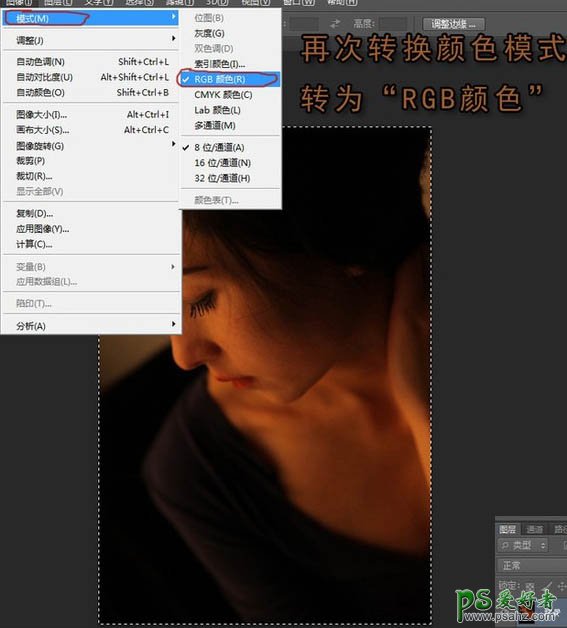
5、按Ctrl + V 粘贴图层。

6、减低填充百分比,图例为66%。

7、按Ctrl + E 合并图层。

8、选择菜单:图像 > 调整 > 亮度/对比度。
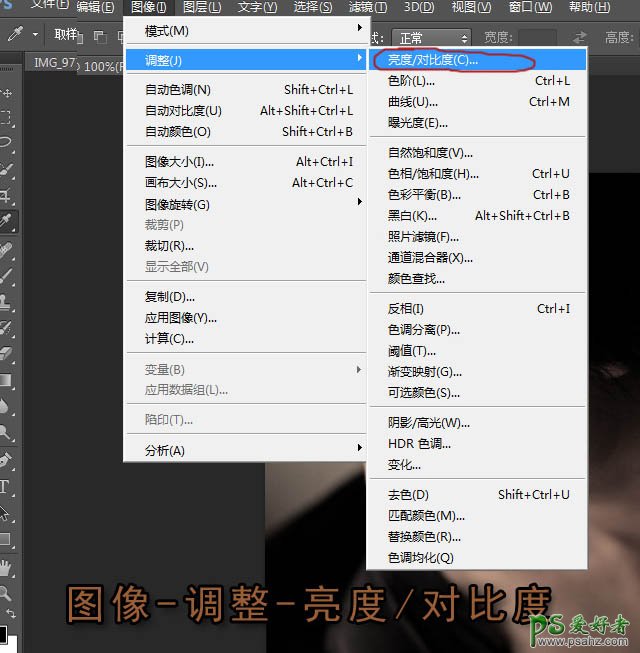
9、增加画面的亮度对比。
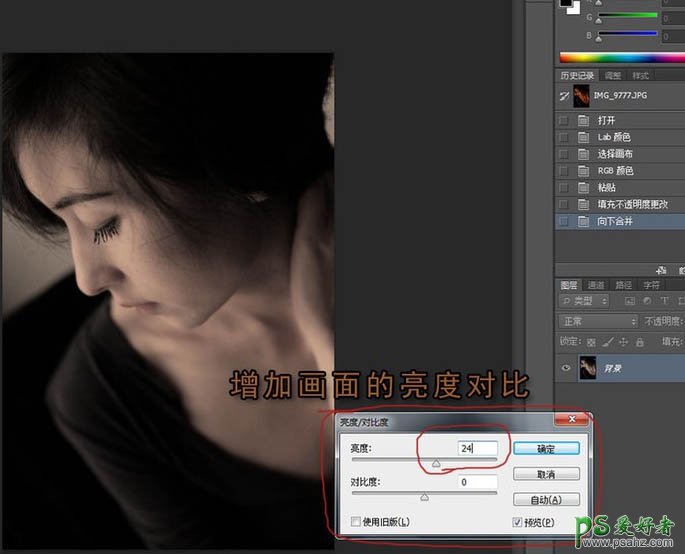
10、开始修饰人物,第一步“液化”。先用矩形选框工具选择需要“液化”的区域,如下图。
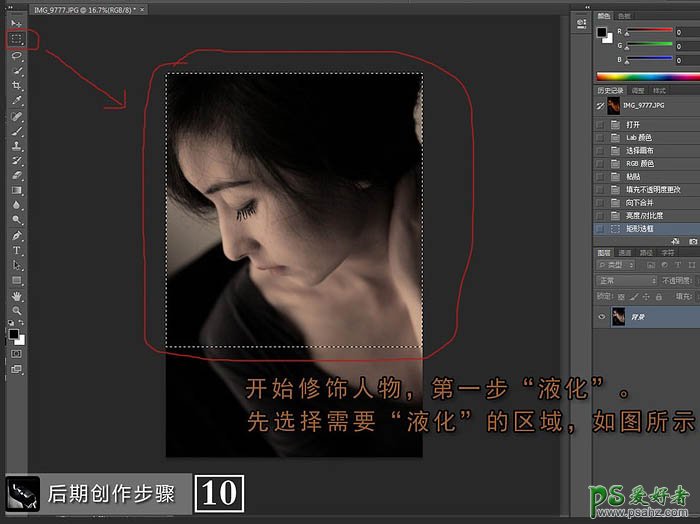
11、选择菜单:滤镜 > 液化。
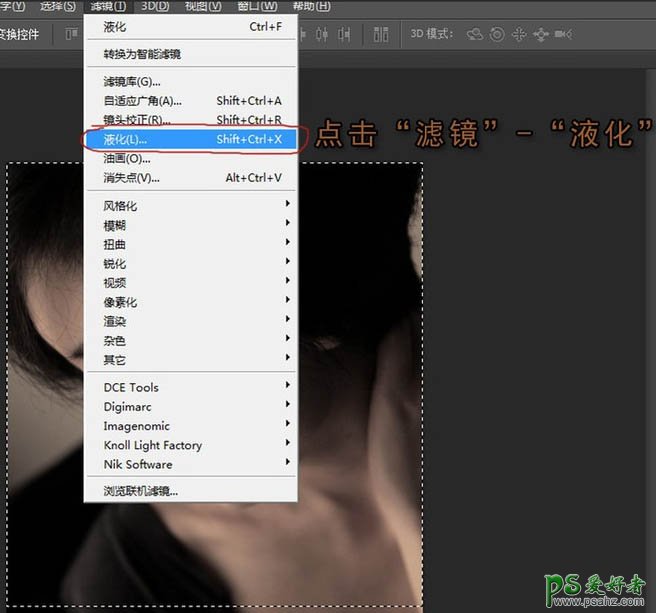
12、选择“向前变形工具”,画笔大小根据自己的需要随意缩放即可。画笔压力为了使液化更加自然顺畅。
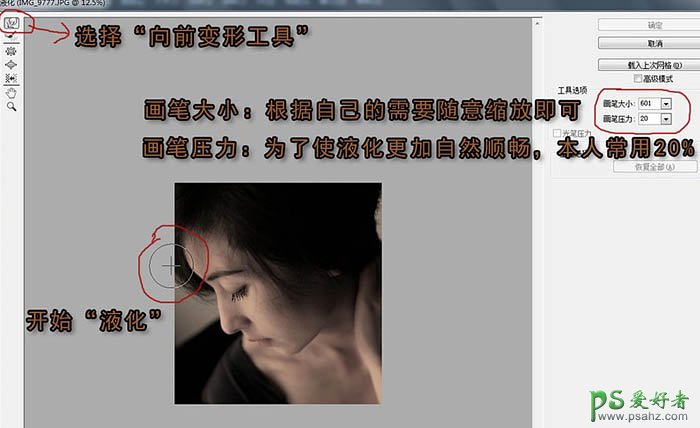
13、液化完成后点确定。
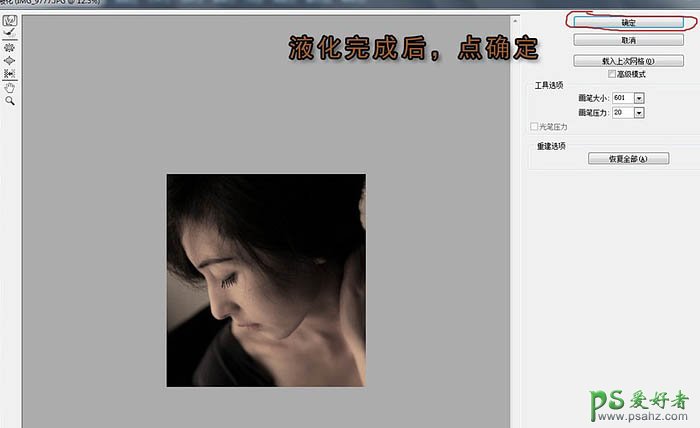
14、选择图章工具,调整画笔大小。

15、磨皮有很多种方法,本篇仅用了图章工具而已。

16、选择可选颜色对皮肤进行润色。菜单:图像 > 调整 > 可选颜色。
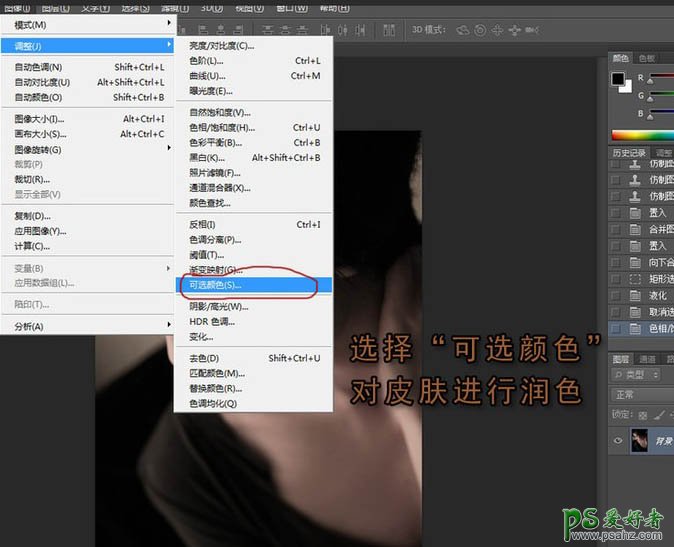
17、选择红色、黄色,黑色调整。
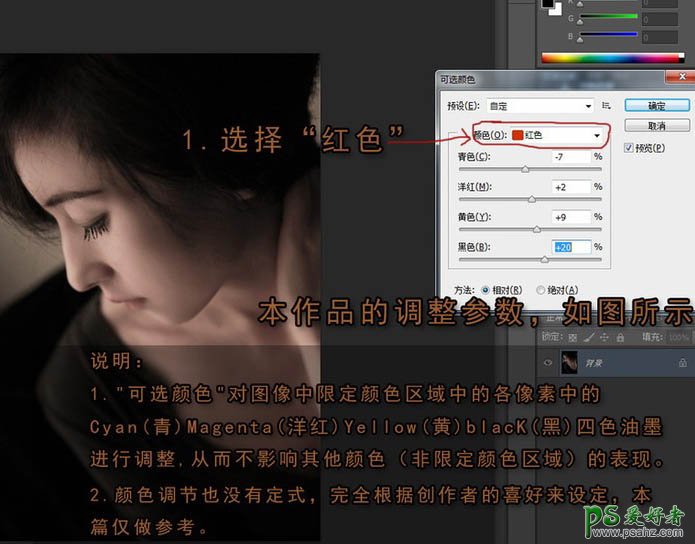
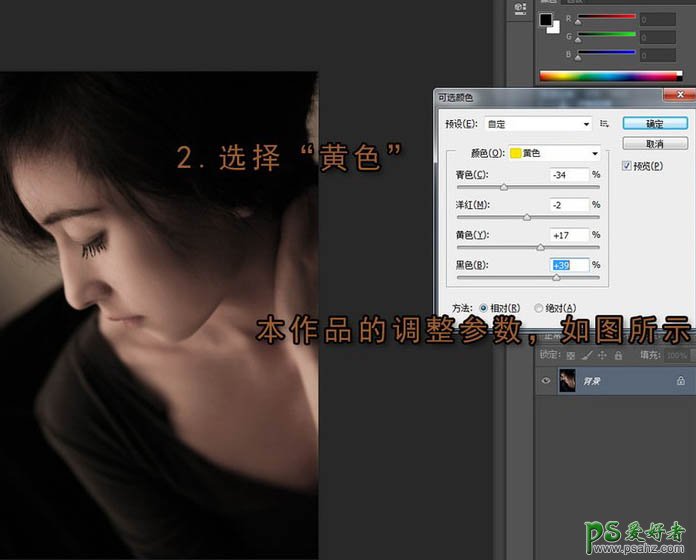
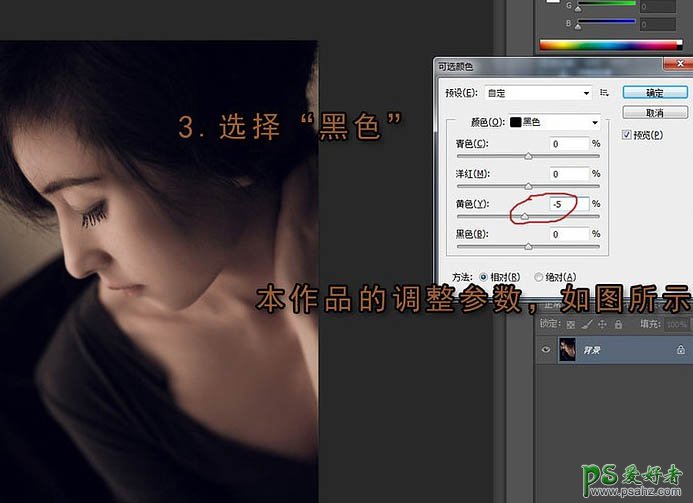
最终效果:

加载全部内容