设计个性超炫立体纹理字效果实例教程 PS文字特效教程
PS打造超炫立体纹理字 人气:0
PS文字特效教程:设计个性超炫立体纹理字效果实例教程。
最终效果图
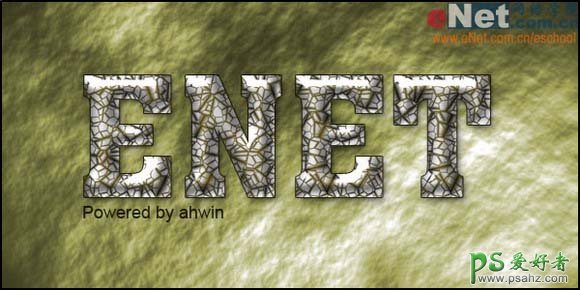
1、运行Photoshop,新建一个600*300像素文件。

2、执行云彩滤镜,制作出云彩效果。

3、执行光照效果滤镜,将纹理通道设置为“红”,其他设置为默认值。
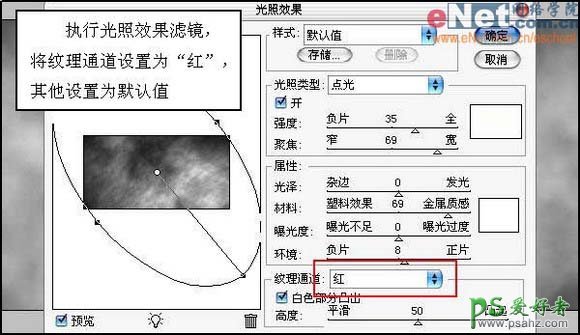
4、按下Ctrl+U打开色相/饱和度调版,选中着色项,为图像上色。
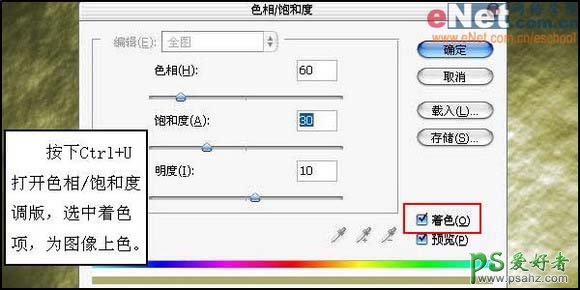
5、使用文字输入工具输入需要的文字。

6、接下来给文字添加投影图层样式。
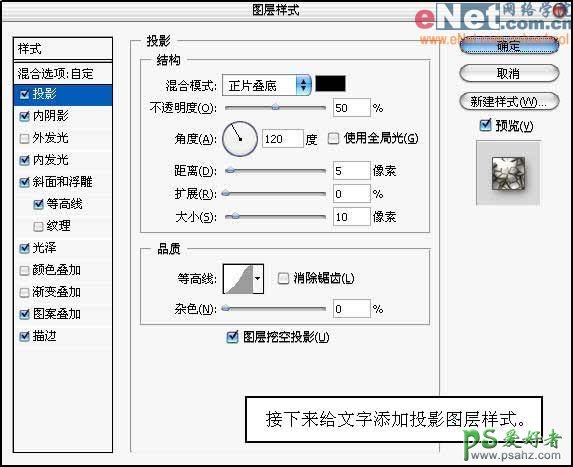
7、接着继续添加“内阴影”样式,如图所示。
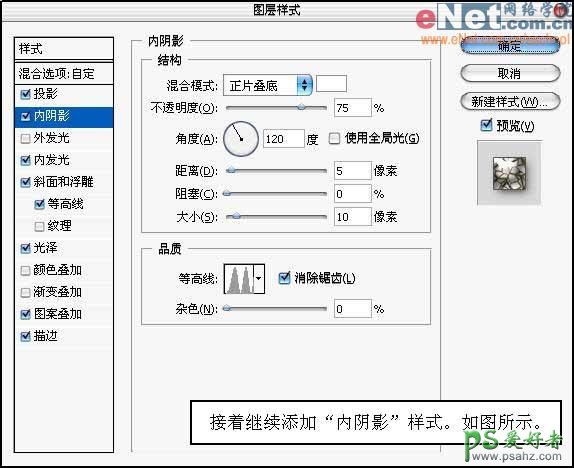
8、接着继续添加“内发光”样式,如图所示。
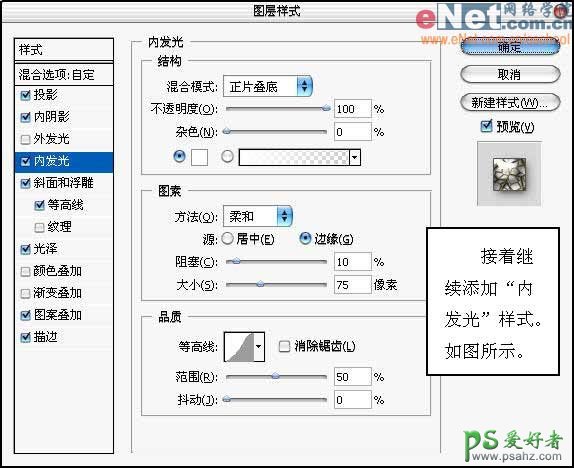
9、接着继续添加“斜面和浮雕”样式,如图所示。
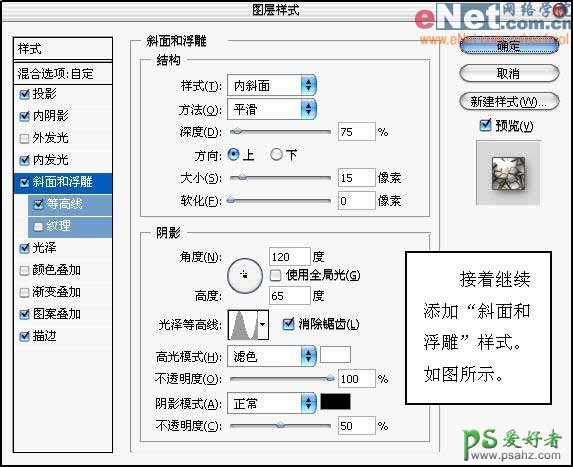
10、接着继续添加“等高线”样式,如图所示。
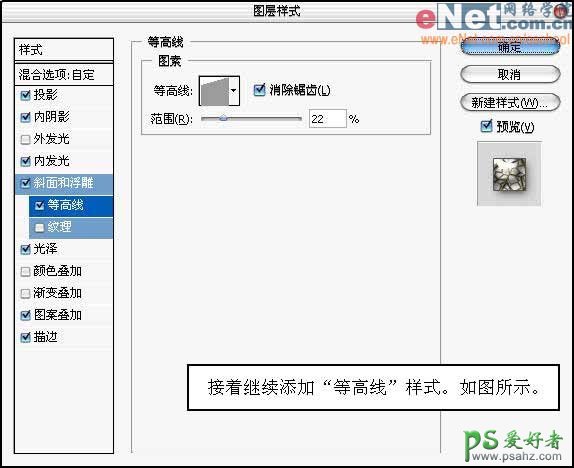
11、接着继续添加“光泽”样式,如图所示。
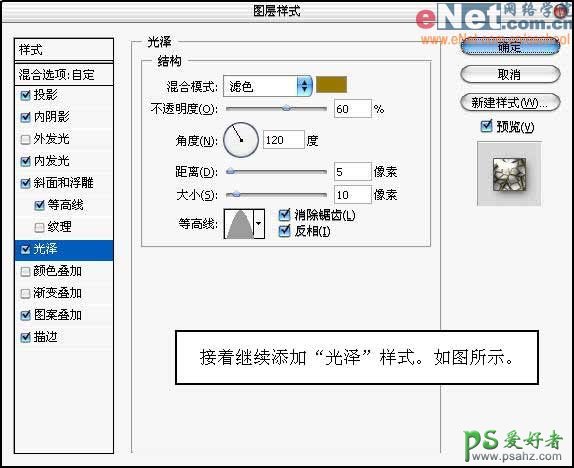
12、接着继续添加“图案叠加”样式,如图所示。
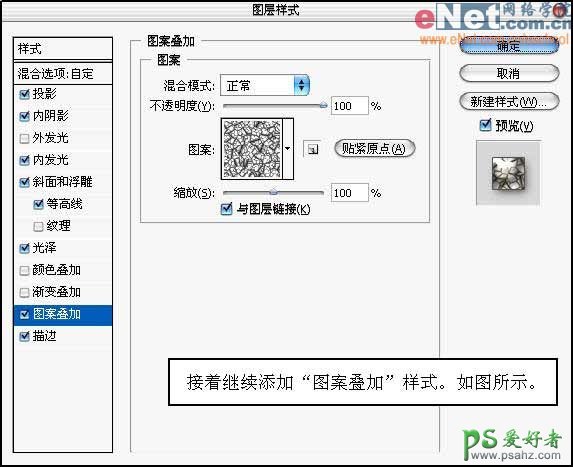
13、接着继续添加“描边”样式,如图所示。
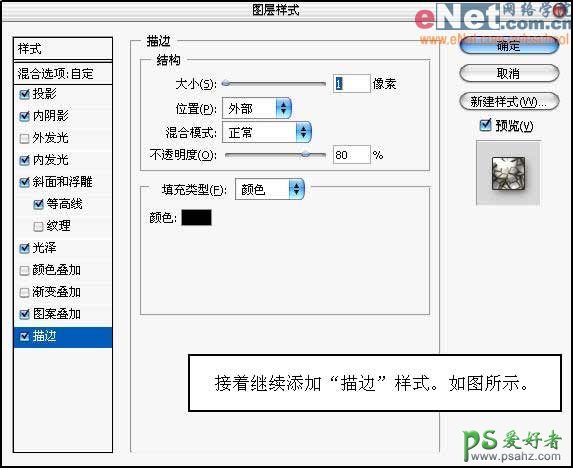
最终效果图
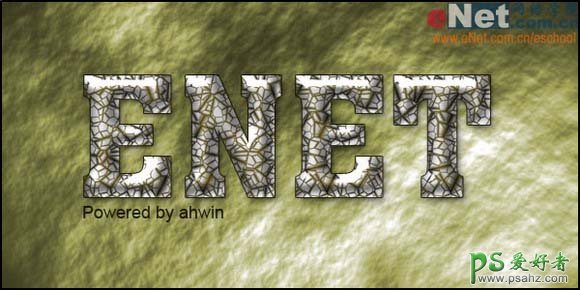
加载全部内容