调出黄紫色风格的美女艺术照片 PS调色教程
admin 人气:0今天我们教大家学习一篇漂亮的调色教程实例,教大家利用PS调出美女淡黄色的色调效果,PS调色教程:调出黄紫色风格的美女艺术照片,并不是图片的层次感越强效果越好看。部分图片适当减低层次感后图片会更个性。如下面的教程,作者先把图片的整体颜色调成一致减少了层次感,然后用可选颜色调整各个层次的颜色,出来的效果也非常不错
最终效果

原图

1、打开图片后,创建一个新的曲线层。增加绿色基调调整,以适应您的图。
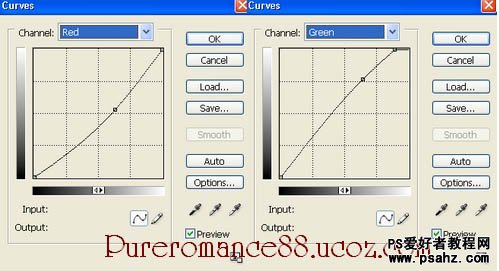

2、创建一个新的色彩平衡层,以获得黄色调。设置这一层颜色100%。
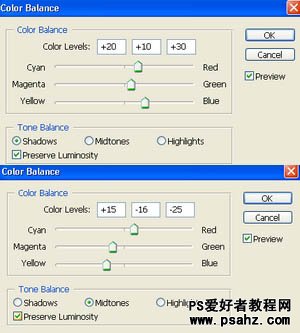

3、创建一个新的通道混合器层,把光线稍微调暗,数值自定。

4、创建一个新可选颜色调整图层:
红:0,0,0,100;黄:-55,58,-34,-25;绿:-85,100,-76,-25;中性色:-8,7,-10,2;黑:57,88,100,22。

5、创建一个新的曲线层,以获得模型的脸部和背景。
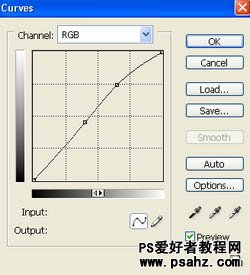
最终效果:

加载全部内容