学习用photoshop把一张有点黄、暗的美女照片调整成干净清新色调
PS美女清新干净调色教 人气:2PS美女清新干净调色教程,学习用photoshop把一张有点黄、暗的美女照片调整成干净清新色调,每个人审美观不一样,可以按自己喜欢来设置参数。希望大家能喜欢!!!又是一篇新教程来了,(*^__^*)
效果对比图:

原图

操作步骤:
1、将人物复制一层,新建“”可选颜色整调层,调整绿色、黄色、植物,的颜色。
参数设置如下:
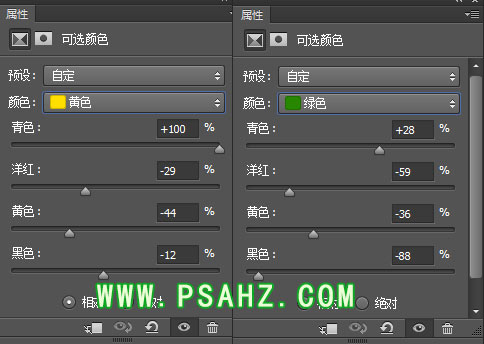
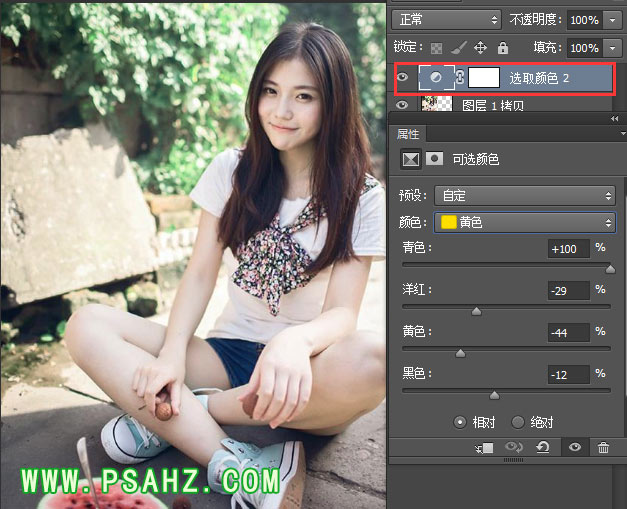
2、创建"照片滤镜调色层",颜色值为 006dff 混合模式 ,正常。
具体参数如图:
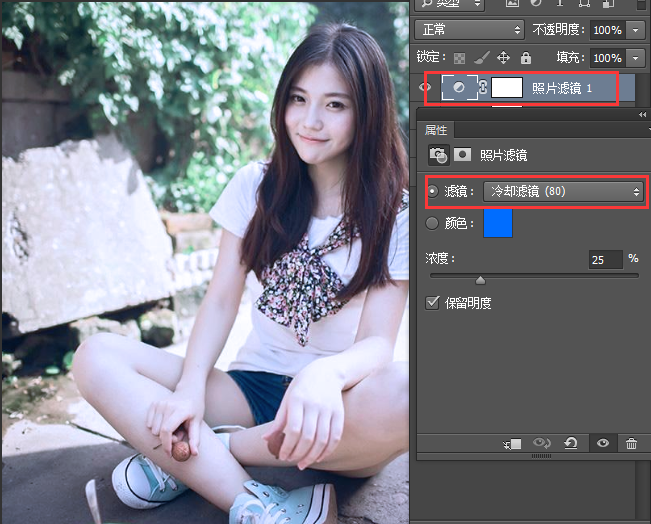
3、创建"可选颜色调整层",调整、红色、白色、中性色、。参数设置如图:
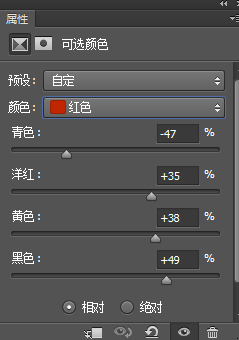
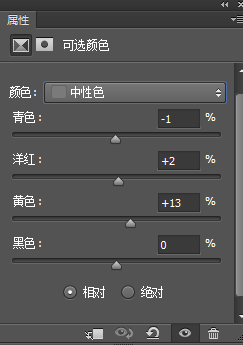
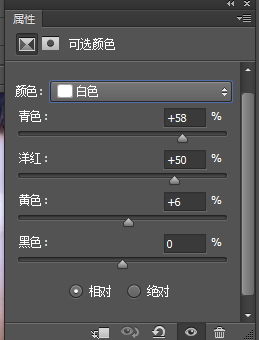
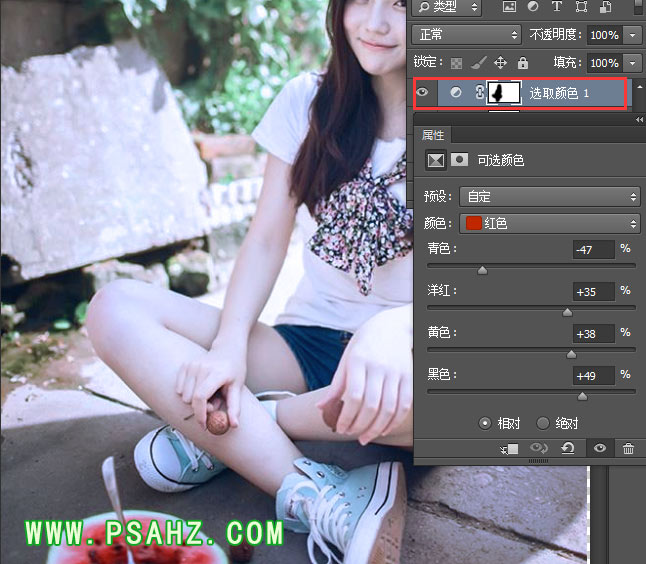
4、创建"曲线调整层",提亮暗部,增加暗部蓝色,混合模式 柔光,不透明度 80
设置参数如图:

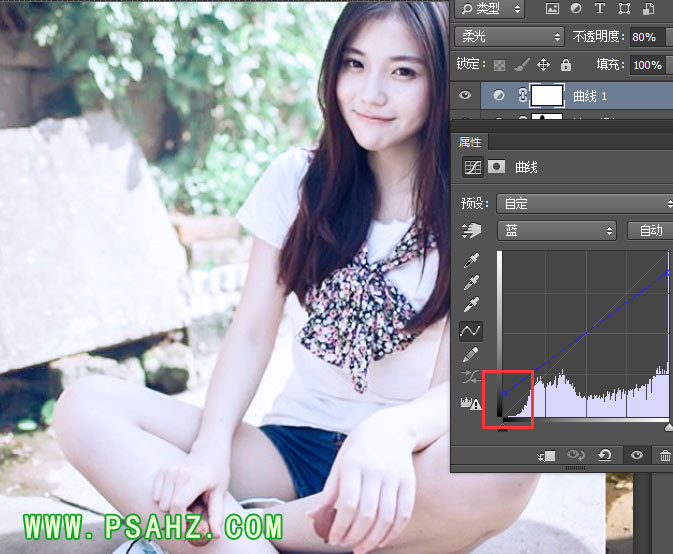
5、创建"颜色填充调整层,填充白色,混合模式 柔光 把人物过亮区域蒙板上面擦除,
参数设置 如图:
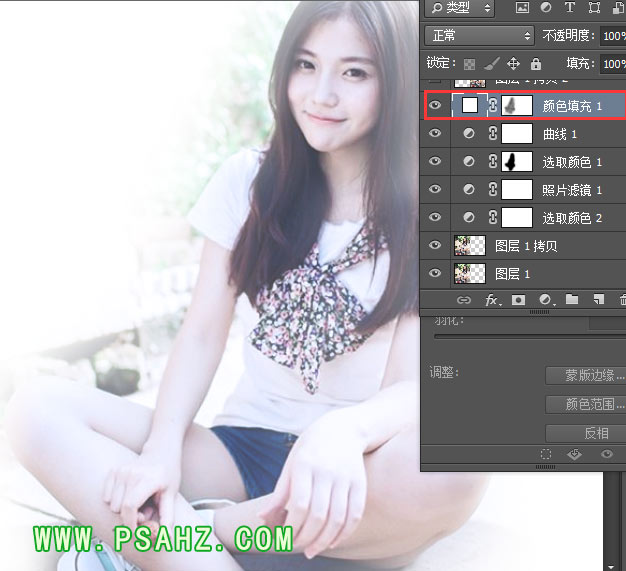
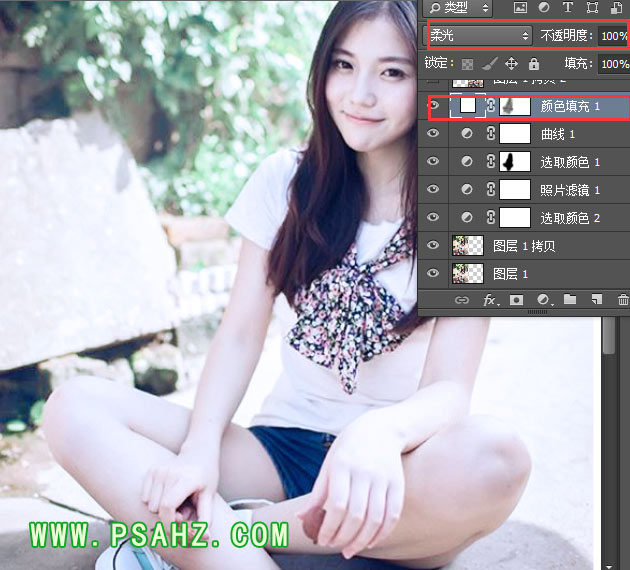
6、好了! 完成效果图

加载全部内容