变化命令小技巧 PS基础知识教程 学习变化命令如何使用
佚名 人气:0
PS基础知识教程:学习变化命令的使用方法,变化命令小技巧。PS中,变化命令是一种非常快捷的工具,它可以进行色彩平衡、对比度和饱和度的一系列调整。同时还能以预览的方式,进行这一操作。对于画面处理效果不太有信心的同学,或许非常适合了解一下这个工具。
这次使用的素材是我们学生的一张同人作品——

一、在PS中打开我们要进行修改的素材图片
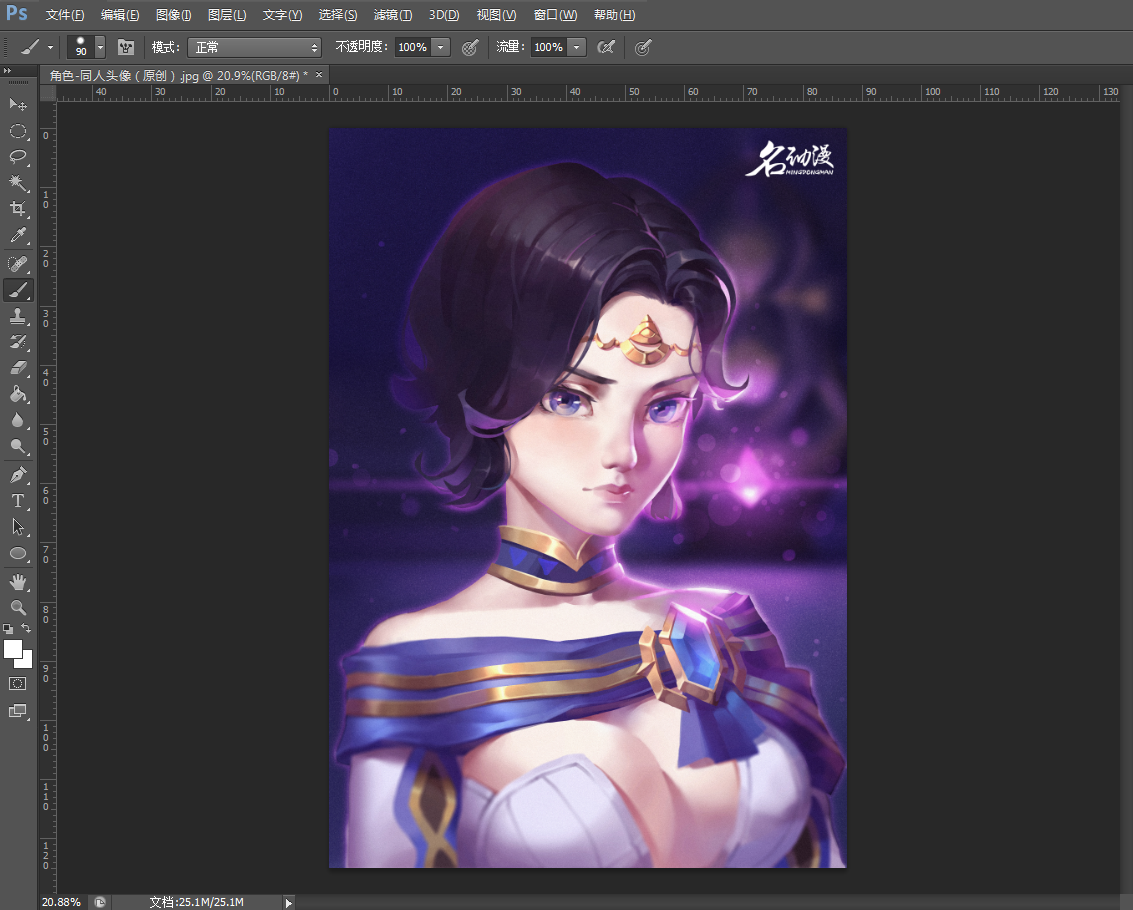
二、点击PS上方菜单中的“图像——调整——变化”
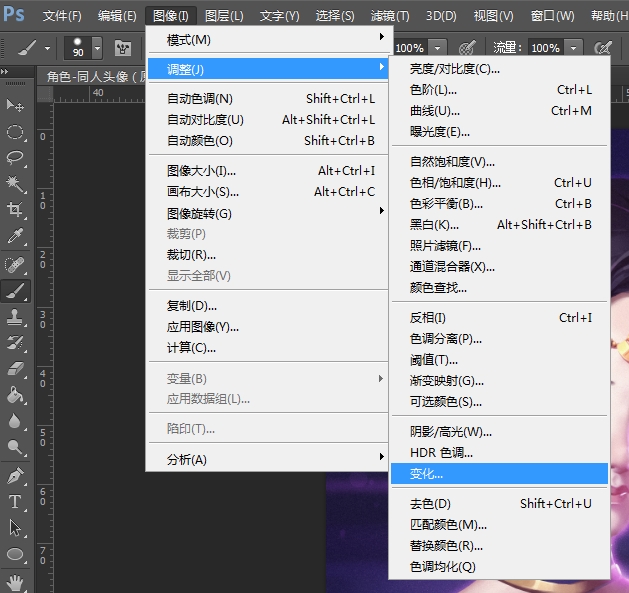
三、如此就会弹出“变化”的对话框。可以看到有不同颜色效果的画面——
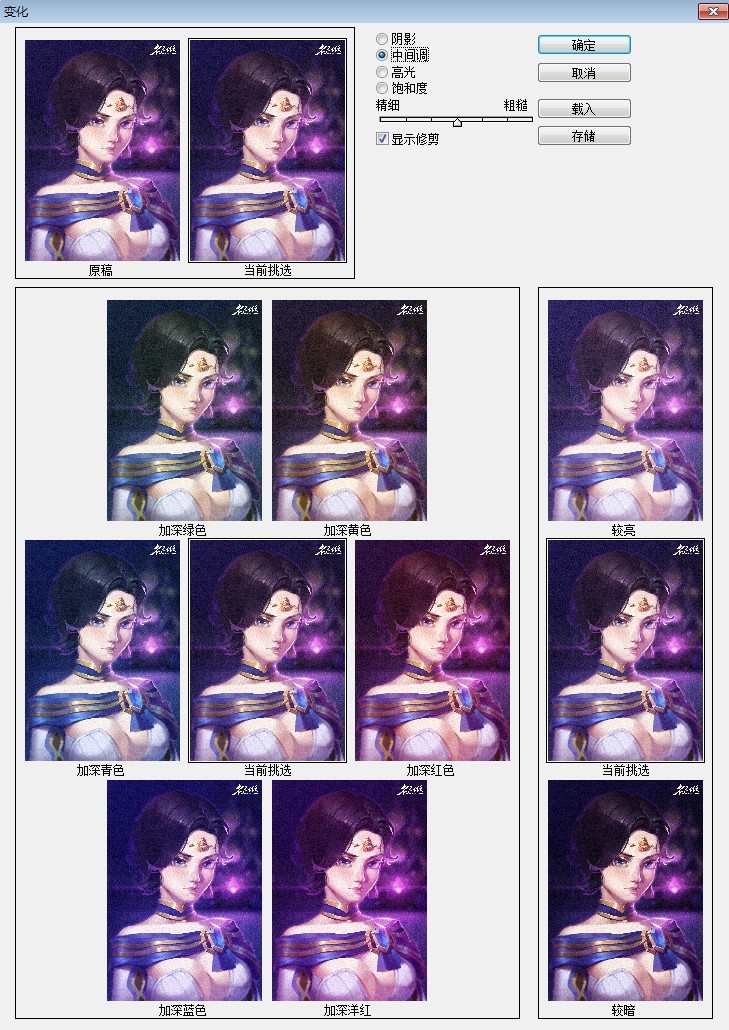
四、在变化的对话框的上方,我们能看到,有多种选项可以调整——阴影,中间调,高光,饱和度,还有精细——粗糙等。这些选项中,默认的中间调就是我们运用最多的。因此我们也以中间调为主——
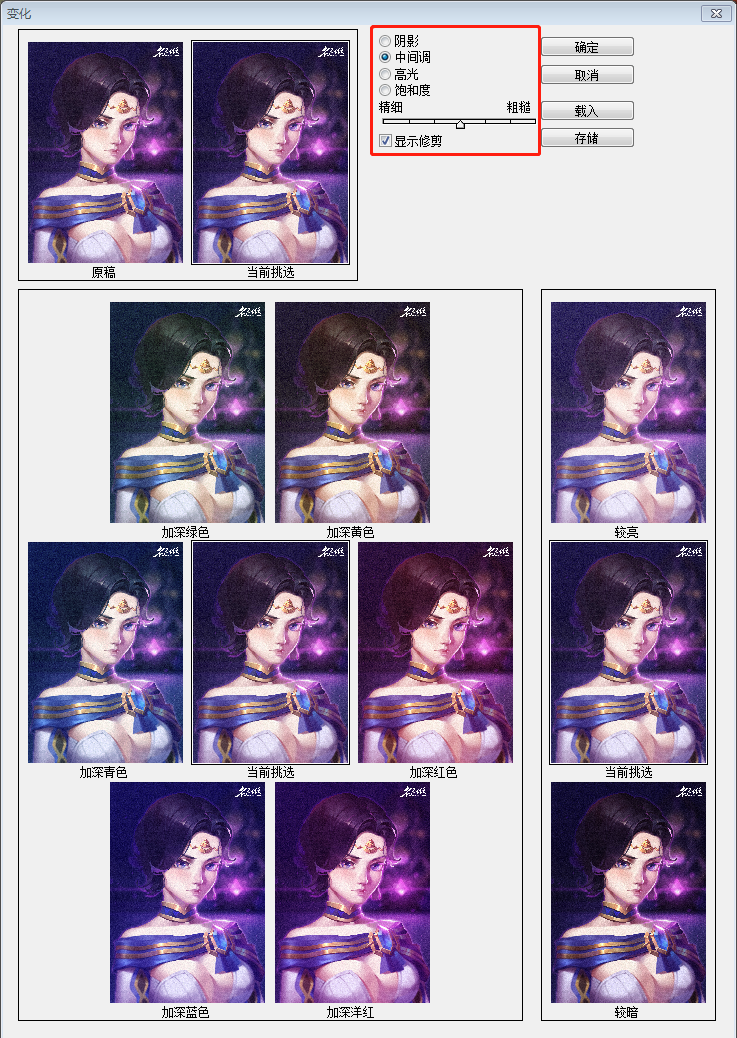
五、其中,正中间部分的“当前挑选”那张图意思是当前的效果图,四周都是加深某种颜色的效果。右侧还有加减光源的选项——
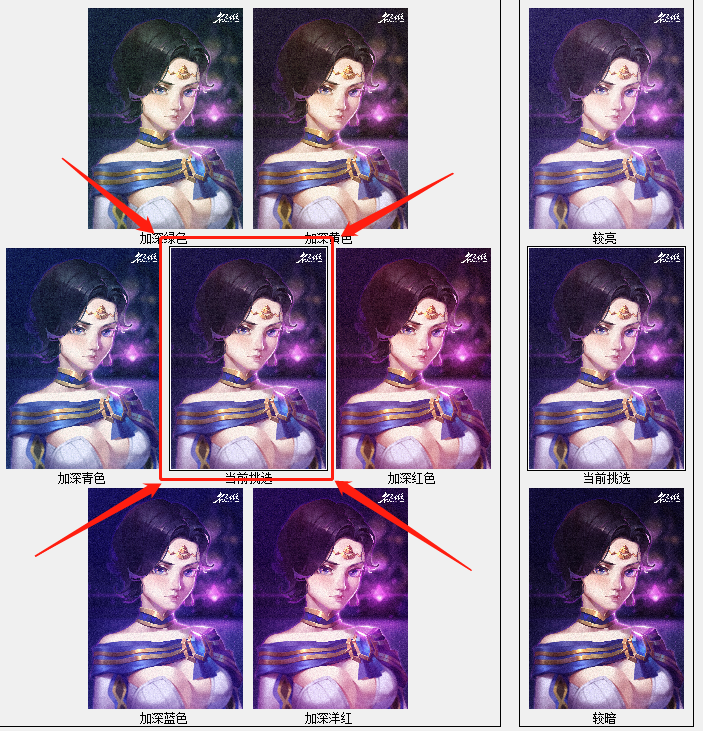
六、点击左侧的“较暗”的图像,我们会发现整个对话框中,除了原稿的其他所有画面效果都会随之暗下去——

七、当我们试着连续点击左侧的“加深青色”的时候,可以看到,整体的效果图已经远远偏离了当初的感觉。所以,颜色添加的效果是非常明显的——
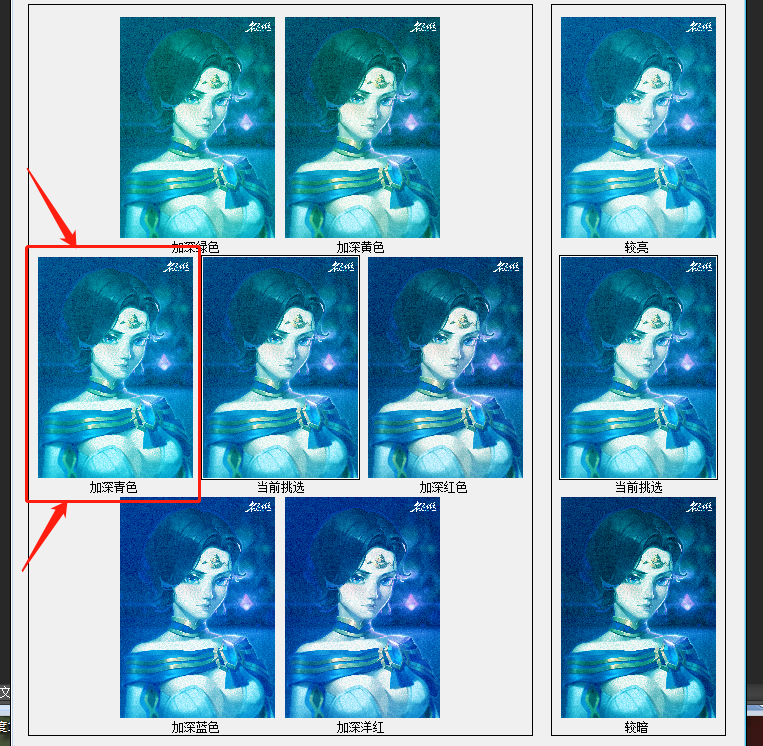
七、做了这么多,如果我们想要还原怎么办?
很简单,有两种方法。按住Alt键,对话框右上方的“取消”按钮即会变为“复原”。或者更简单粗暴的,点击左侧的“原稿”,即可回归原稿模样——
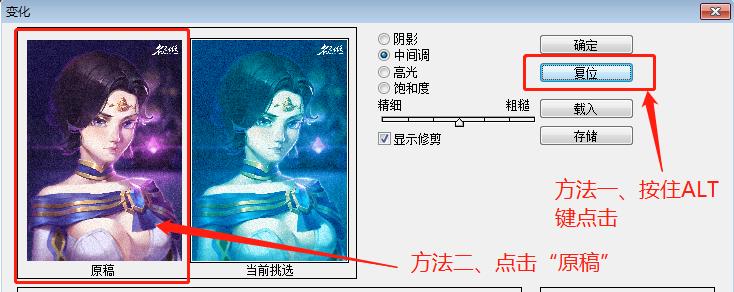
八、具体你需要在变化中添加哪些颜色,这里一共有六种,大家可以多多尝试一下哦!没准还能有非常不错的感觉呢!
比如像这种加深黄色+较暗的效果搭配,就完全改变了原有的画面效果——
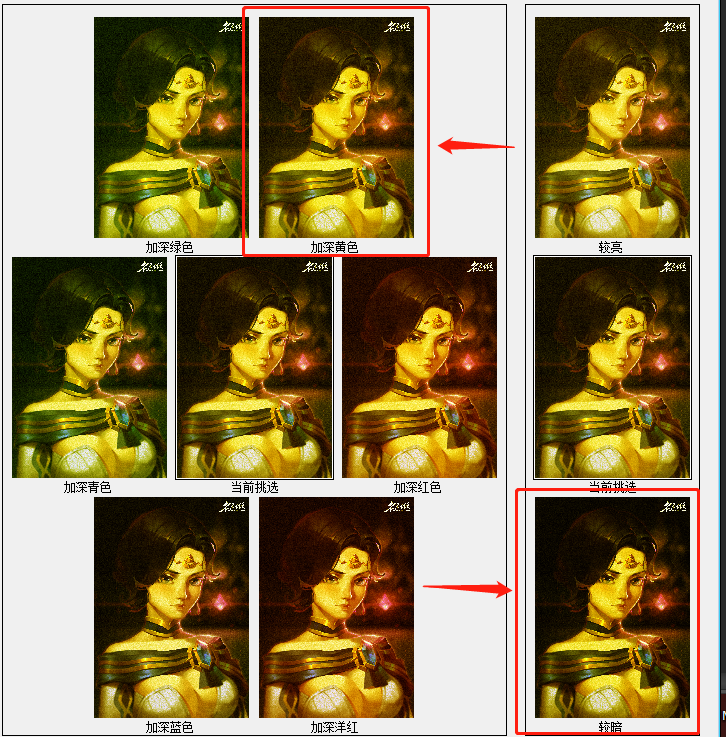
金闪闪的一片——
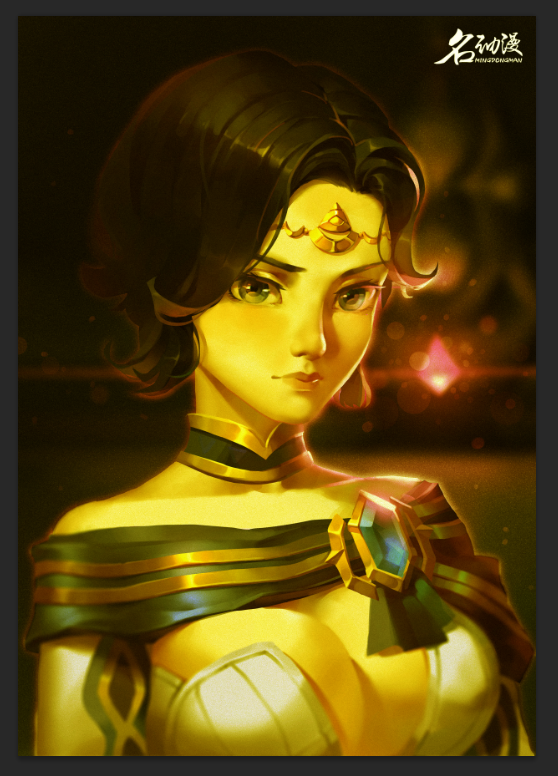
加载全部内容