学习制作一种流行火爆的故障效果人物海报 PS人像特效教程
职场趣学 人气:0
PS人像特效教程:学习制作一种流行火爆的故障效果人物海报。效果图:


操作步骤:
第一步:
把前景色与背景色分别改成红色与蓝色
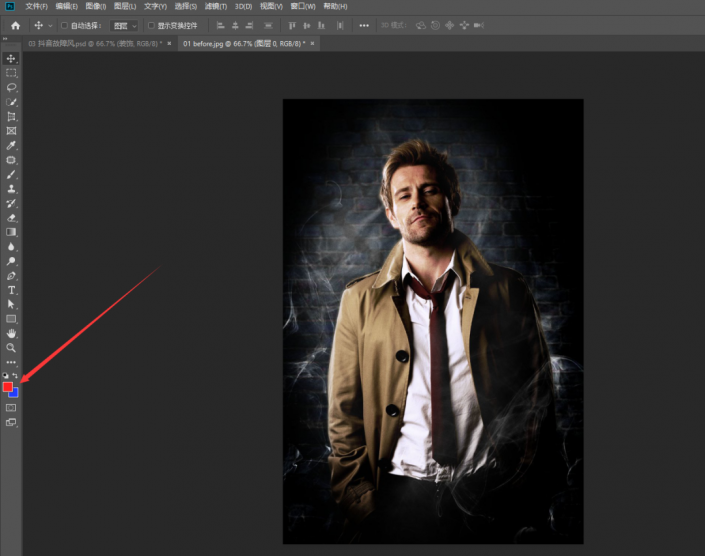
来看动图操作:
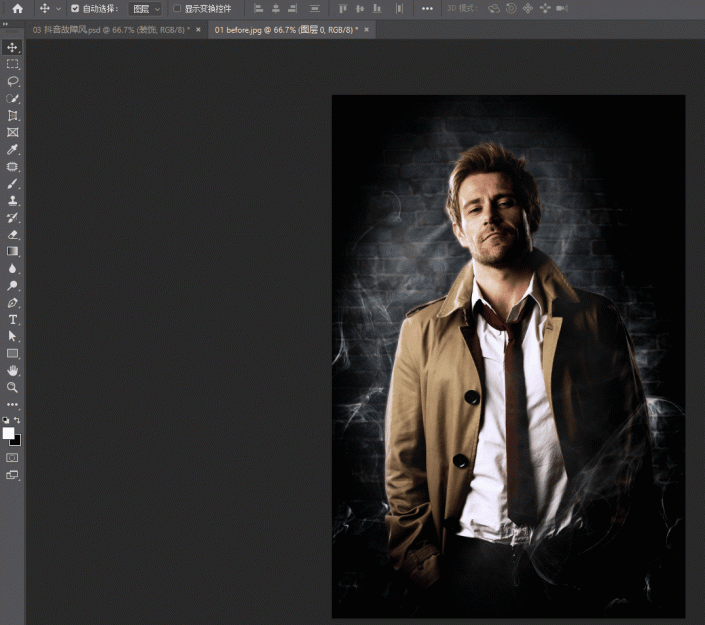
第二步:
新建图层,点击【创建新图层】按钮即可
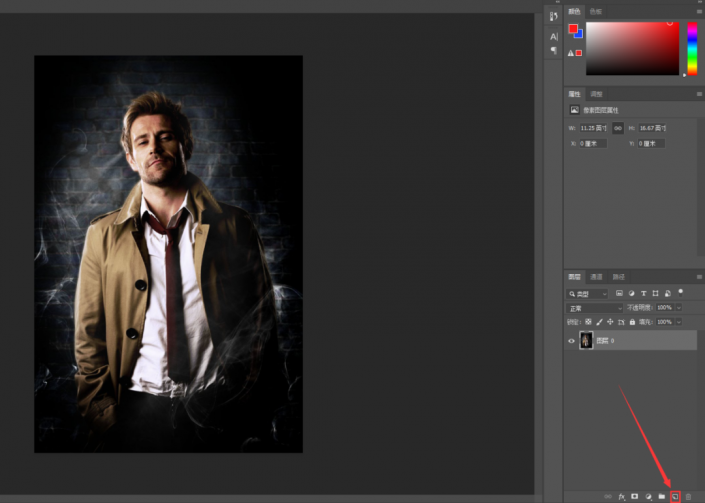
第三步
给新建的图层设置渐变效果
鼠标点击【渐变工具】(快捷键是【G】);此时我们便能看到这里的渐变效果是与前后背景色相一致的红蓝渐变;渐变样式我们得选择第一个【线性渐变】
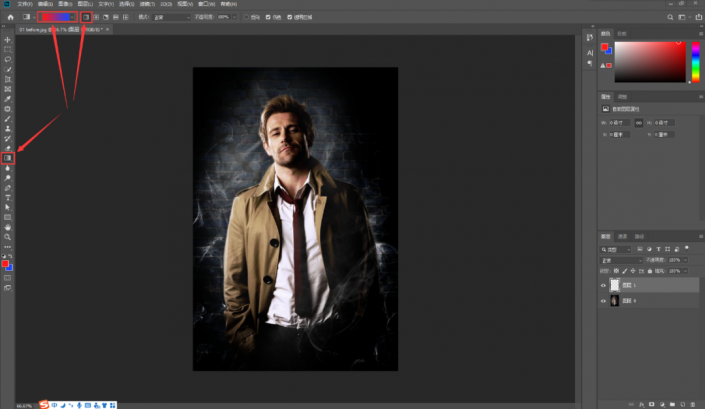
接着选中新建的图层后,按住【shift】键在画布上从左往右划上一道,此时我们便给图层设置好了红蓝渐变效果
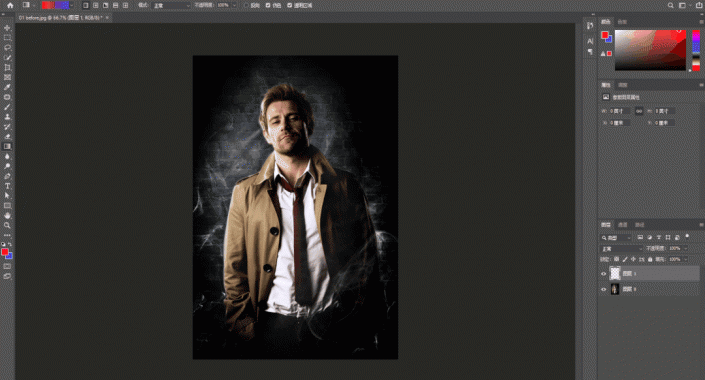
第四步:
把图层的混合模式改成【叠加】,于是我们便给原图附上了一层如同鬼魅般的效果。
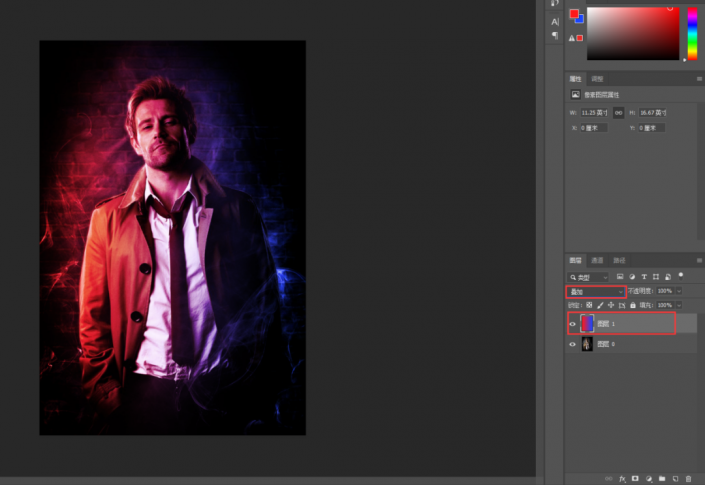
第五步:
按【ctrl+shift+alt+e】键,盖个印,此时便得到一个新的图层
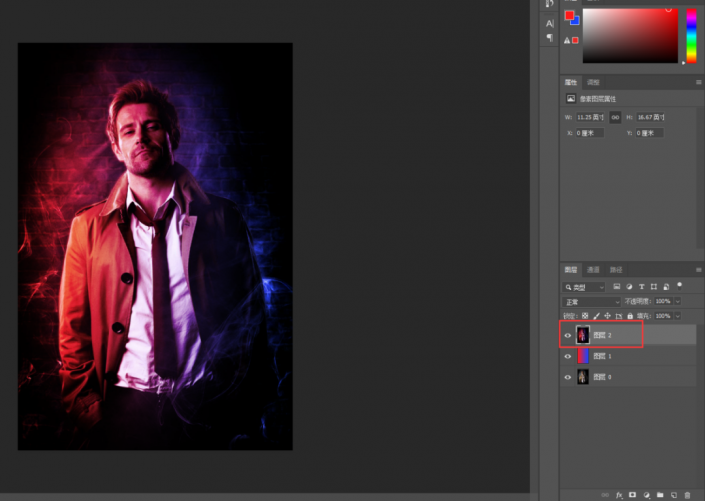
在图层面板中,双击新图层的空白处,在弹出的图层样式窗口中取消勾选通道【R】,点击【确定】
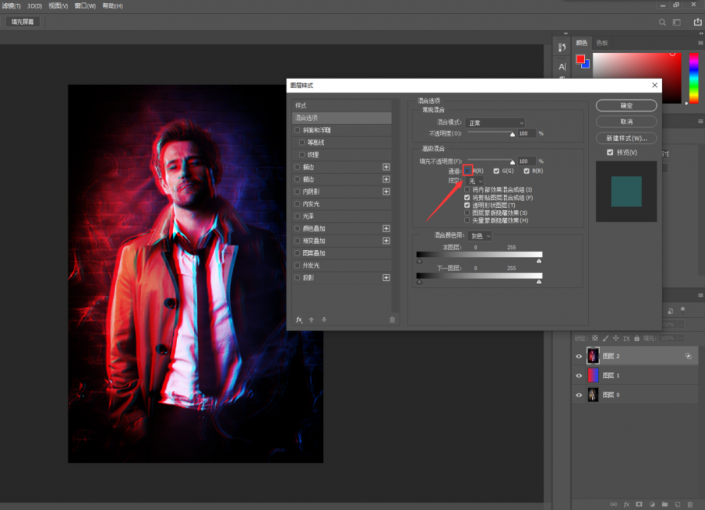
第六步:
继续选中新图层→按快捷键【V】切换回移动工具→连敲几下“向右”的方向键→点击【滤镜】-【风格化】-【风】→直接点击【确定】即可
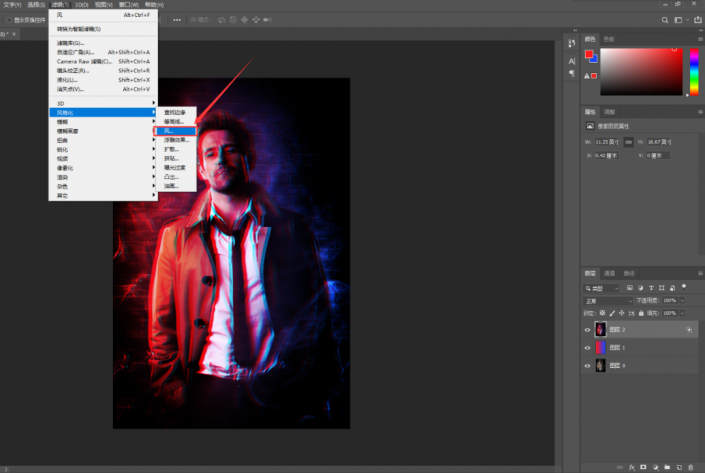
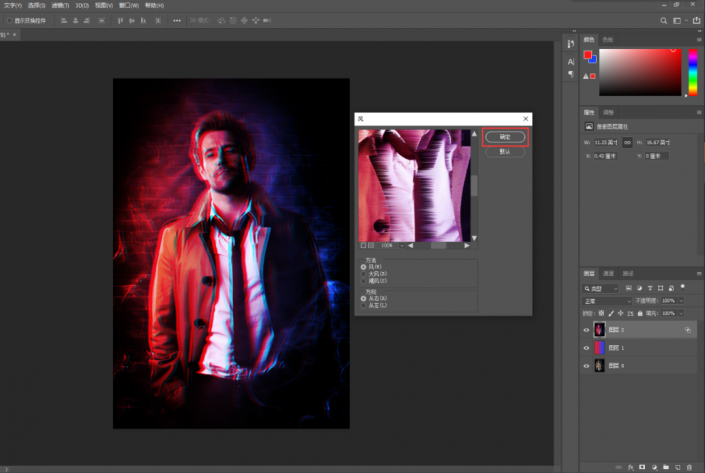
此时最终的故障风魔幻效果就出来了
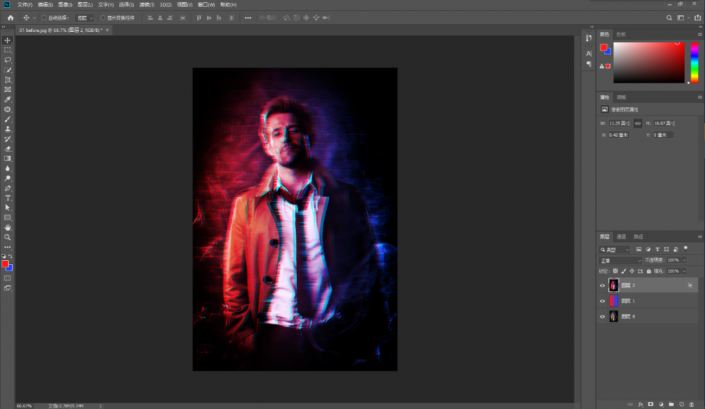
完成:

加载全部内容