制作由密集字母组成的文字人像效果图 PS文字人像制作教程
小白PS基础教程 人气:1
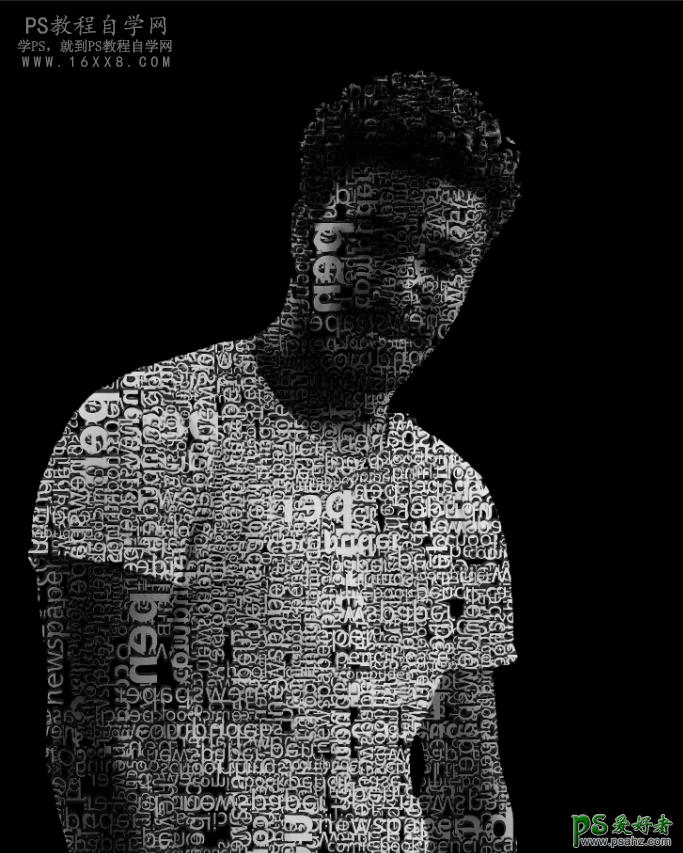
1.打开ps放入一张需要制作的图片,并且将主体抠出来。

2.这里我使用快速选择工具加羽化快速抠图(抠图的方法不止一种)。
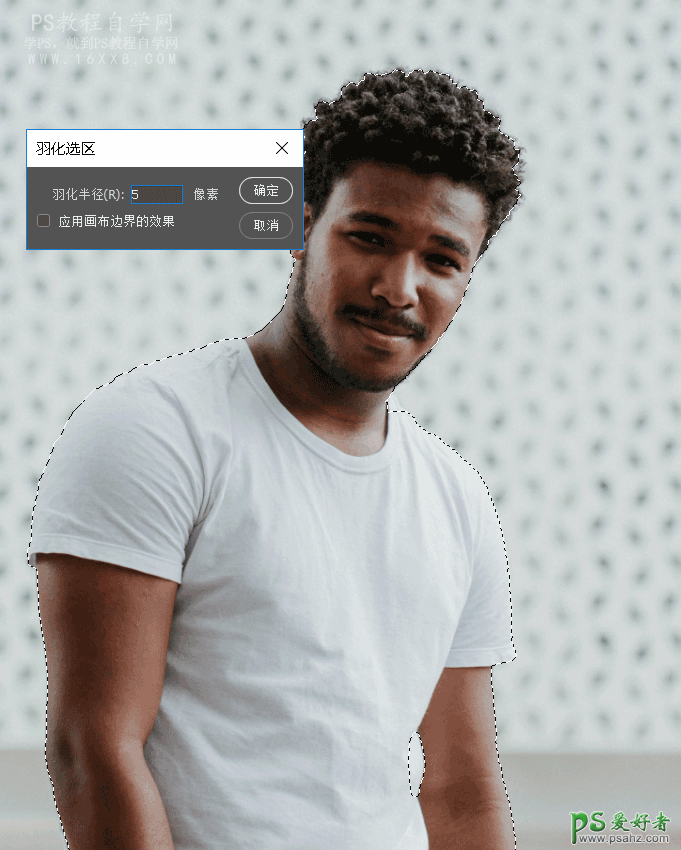

3.Ctrl+shift+U让抠出来的主体去色,使其变为黑白色照片。

4.右击被去色的图层,选择复制图层,文档选新建,名称为备用。
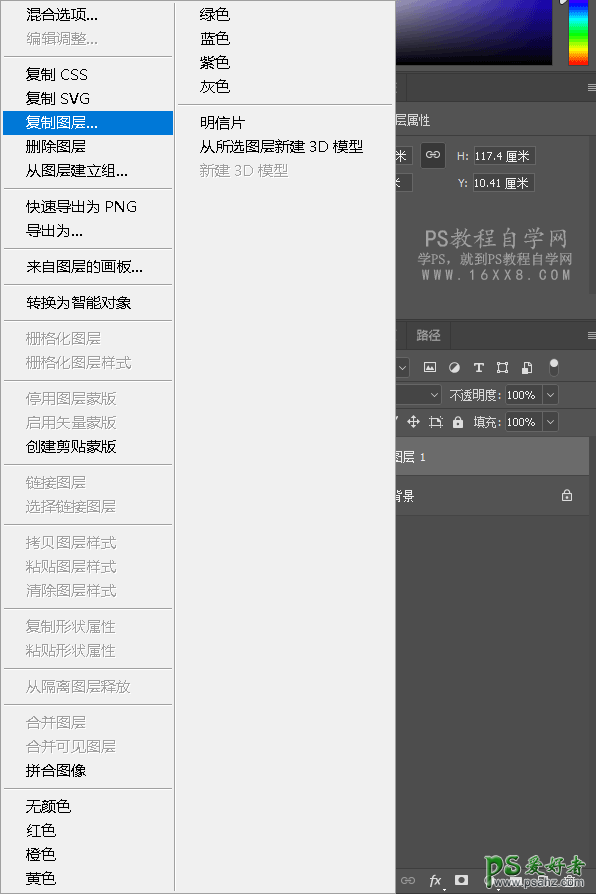
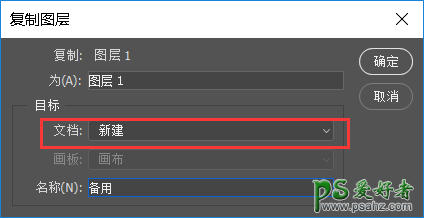
5.在备用的文档里使用滤镜-模糊-高斯模糊 半径为3像素。
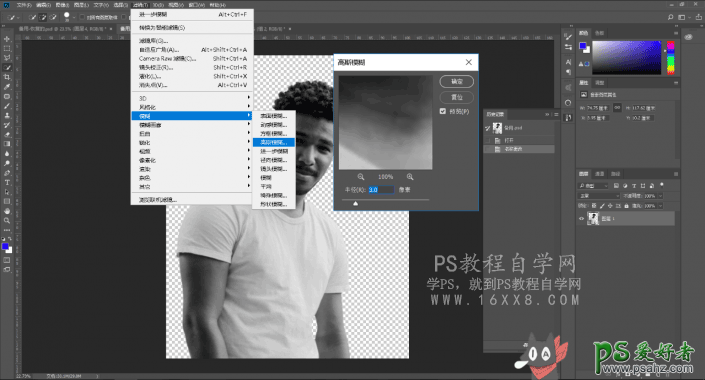
6.Ctrl+shift+S另存为桌面,文件名为备用,格式为psd默认格式。
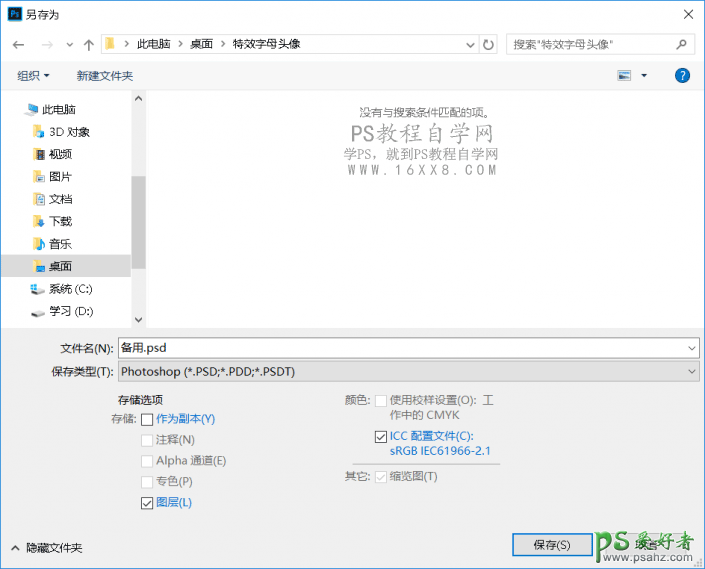
7.重新建一个文档,输入自己想要的英文单词,并且排版好。

8.把所有文字图层都合并到一张图层上,选中第一个文字图层按住shift后再选择最后一个文字图层,Ctrl+E合并成一张图层 。
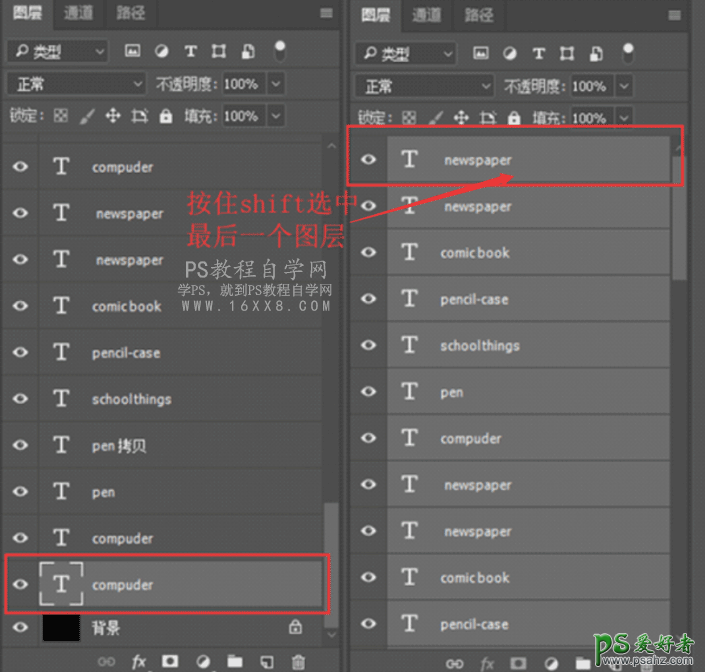
9.按住鼠标左键直接拖动文字图层到第一个文档里去。
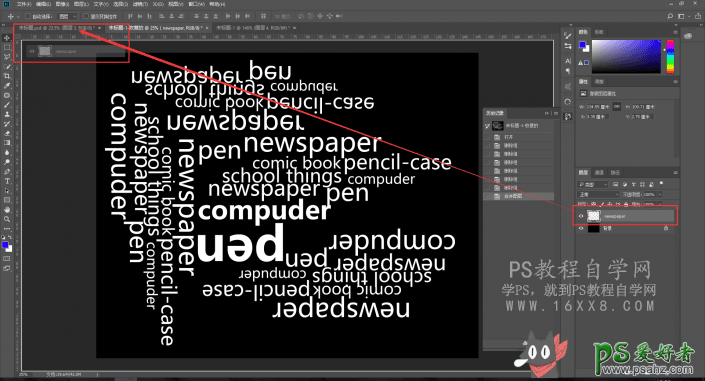
10.设置前景色为黑色,选中背景图层alt+delete填充成黑色。
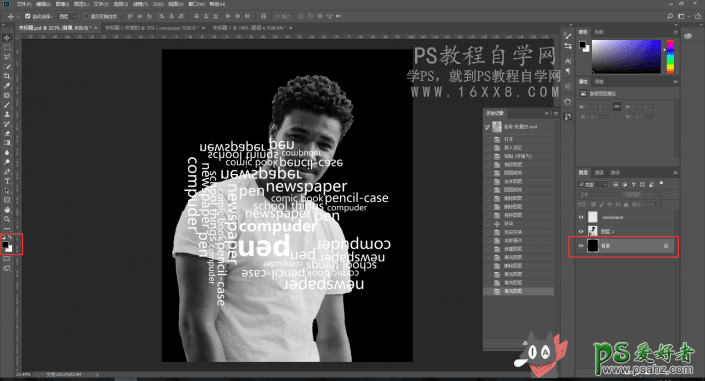
11.选中文字图层ctrl+J复制ctrl+T自由变换,设计到自己想要的位子,重复此操作至人物布满单词。
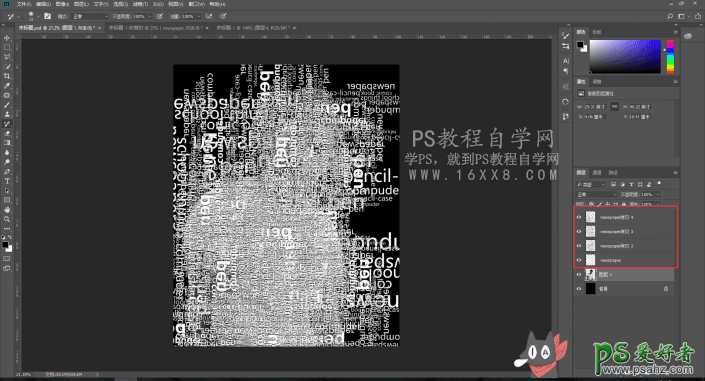
12利用上面所学的方法选中全部文字图层合并ctrl+E。
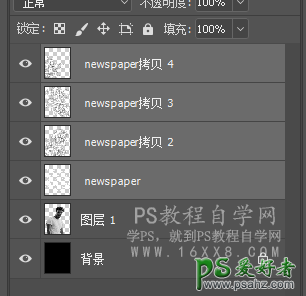
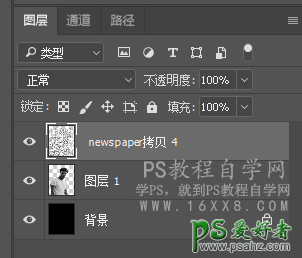
13.选中文字图层找到滤镜-扭曲-置换,参数如下图所示。
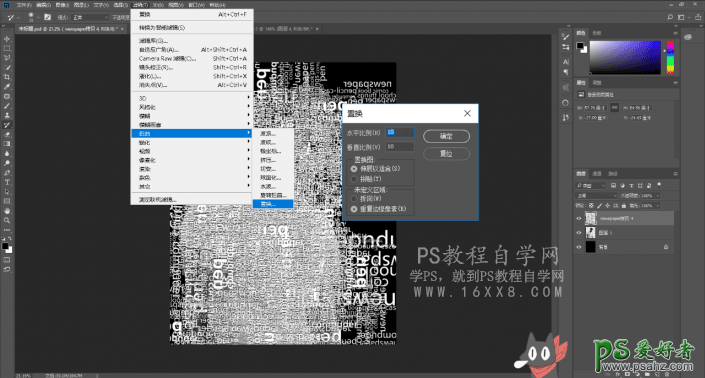
14.按住ctrl键鼠标左键点击文字图层,选出选区。
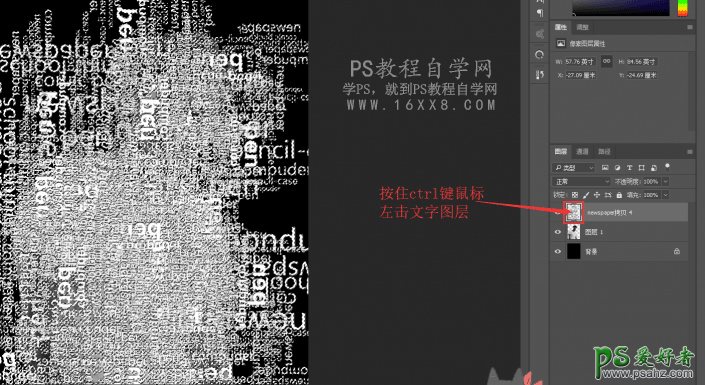
15.隐藏文字图层,选中图层1(抠出来的人物主体),添加蒙版图层。
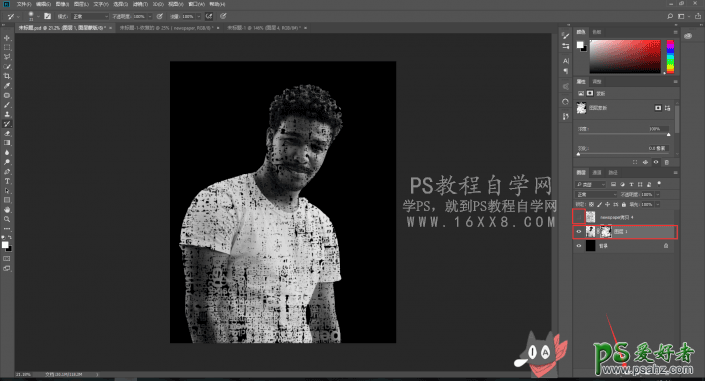
16.Ctrl+shift+alt+E盖印图层,Ctrl+shift+]把刚刚盖印的图层移至最上方图层。
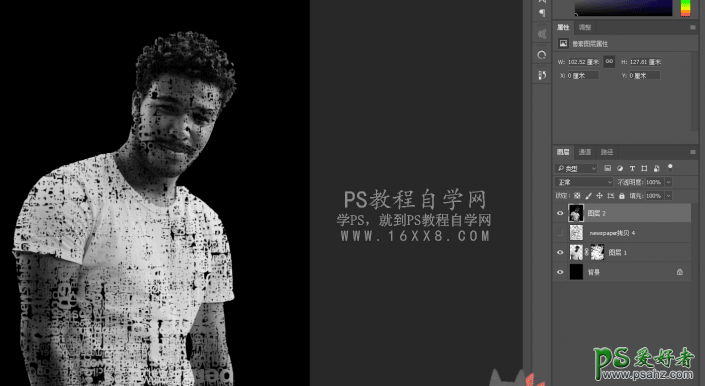
17.把盖印的图层混合模式选择为“线性加深”,并且把隐藏的文字图层点亮,其它图层隐藏。
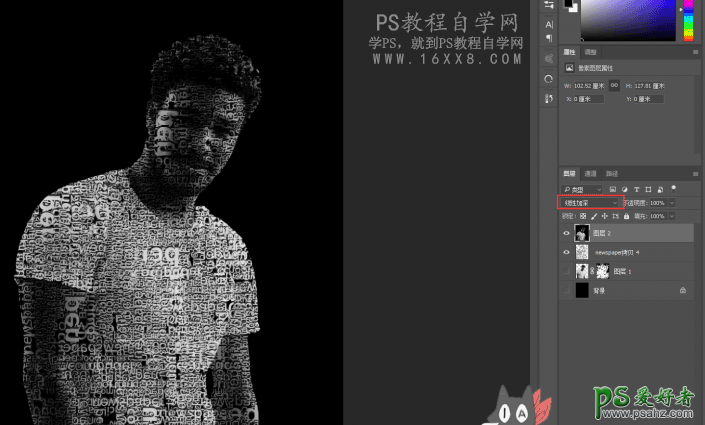
加载全部内容