调出树林里的模特美女唯美的暖色系 PS调色教程
admin 人气:1这里我们教大家学习一篇暖色调调色实例教程,PS调色教程:调出树林里的模特美女唯美的暖色系,素材图片的背景看上去色调较为单一。不过层次感还是非常强的。处理的时候只需要把各层次的颜色转为不同的颜色就可以给图片增加不少色彩。
最终效果

原图

1、打开原图素材,创建可选颜色调整图层,对黄、绿、白进行调整,参数设置如图1 - 3,效果如图4。这一步把背景的绿色转为淡黄色。
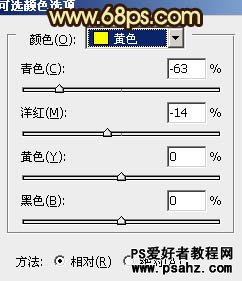
图1
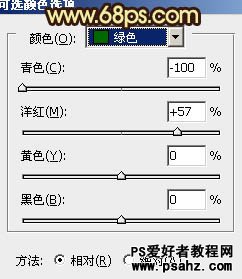
图2
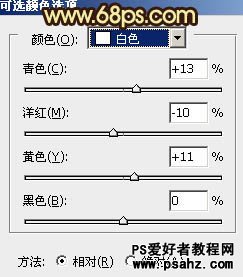
图3

图4
2、创建色彩平衡调整图层,对阴影、中间调、高光进行调整,参数设置如图5 - 7,效果如图8。这一步加强背景的层次感。

图5

图6

图7

图83、创建可选颜色调整图层,对红、黄、白、中性色进行调整,参数设置如图9 - 12,效果如图13。这一步给画面增加一些红色和青色,丰富照片的颜色。
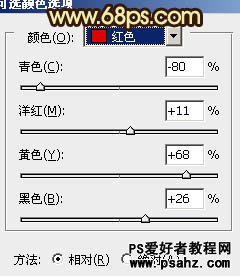
图9
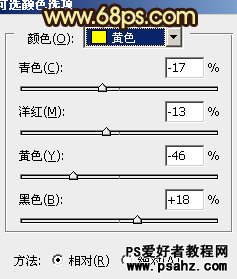
图10
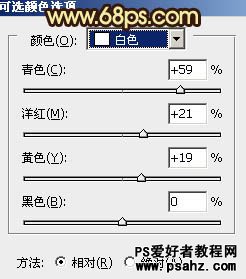
图11
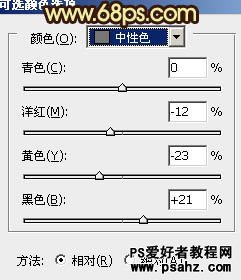
图12

图134、按Ctrl + Alt + ~ 调出高光选区,新建一个图层填充颜色:#181153,混合模式改为“柔光”,效果如下图。这一步给画面增加一些青色。
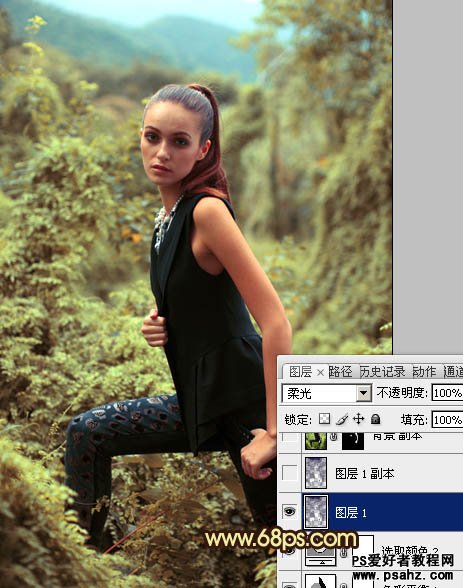
图14
5、按Ctrl + J 把当前填色图层复制一层,不透明度改为:30%,效果如下图。

图15
6、把背景图层复制一层,按Ctrl + Shift + ] 置顶。用钢笔工具把人物部分抠出来,复制到新的图层。再把背景副本图层隐藏,效果如下图。

图167、对抠出的人物图层简单调色,跟背景融合即可,大致效果如下图。

图17
8、新建一个图层,填充颜色:#FADC85,混合模式改为“滤色”,按住Alt键添加图层蒙版,用白色画笔把左上角部分擦出来,给画面增加高光,效果如下图。

图189、创建可选颜色调整图层,对红、黄、绿、青、中性色进行调整,参数设置如图19 - 23,确定后用黑色画笔把人物脸部及肤色部分擦出来效果如图24。
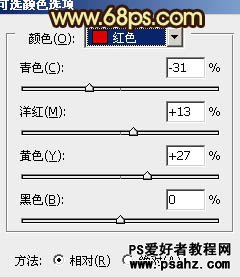
图19
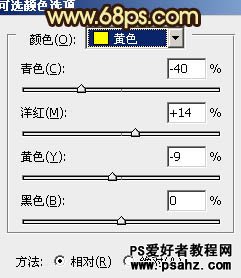
图20
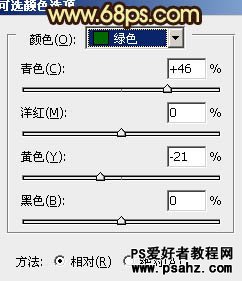
图21
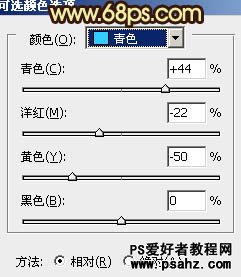
图22
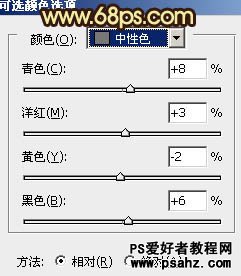
图23

图24
10、按 Ctrl + J 把当前可选颜色调整图层复制一层,不透明度改为:50%,效果如下图。

图25
11、创建曲线调整图层,对红、蓝进行调整,参数设置如图26,27,效果如图28。
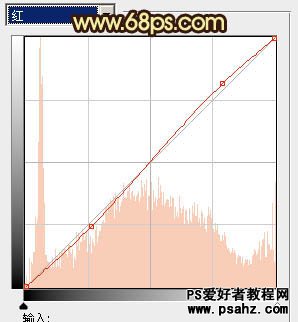
图26

图27

图28
12、新建一个图层,按Ctrl + Alt + Shift + E 盖印图层。混合模式改为“正片叠底”,不透明度改为:30%。按住Alt键添加图层蒙版,用白色画笔把底部边缘部分擦出来,效果如下图。

图29
13、新建一个图层,盖印图层。简单给人物磨一下皮,再用减淡工具把高光部分加强一下,大致效果如下图。

图30
最后调整一下整体颜色和细节,完成最终效果。

加载全部内容