把人物的脸部制作出土地干涸的裂纹效果 ps人像后期教程
ps人像后期教程 人气:0
ps人像后期教程:把人物的脸部制作出土地干涸的裂纹效果,PS皮肤裂纹效果制作教程,打造出个性的裂纹肌肤,教程重点是人物脸部的处理,选好适当的纹理素材后,直接把纹理叠加到人物肤色区域,用变形工具稍微做一些变形处理,后期调整颜色,对比度等即可。最终效果

1、打开人物及纹理素材图片,把素材图片拖到人物图片里面,适当降低图层不透明度。


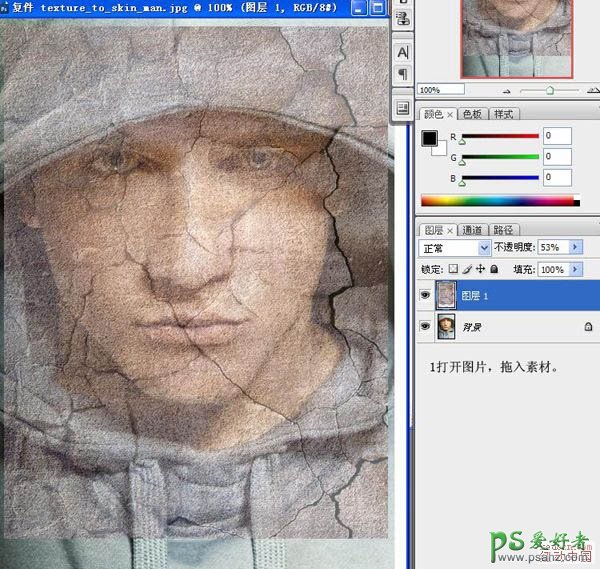
2、选择菜单:编辑 > 变形 > 自由变形,使纹理位置合适,然后确定。 3、用橡皮工具擦除多余的地方。
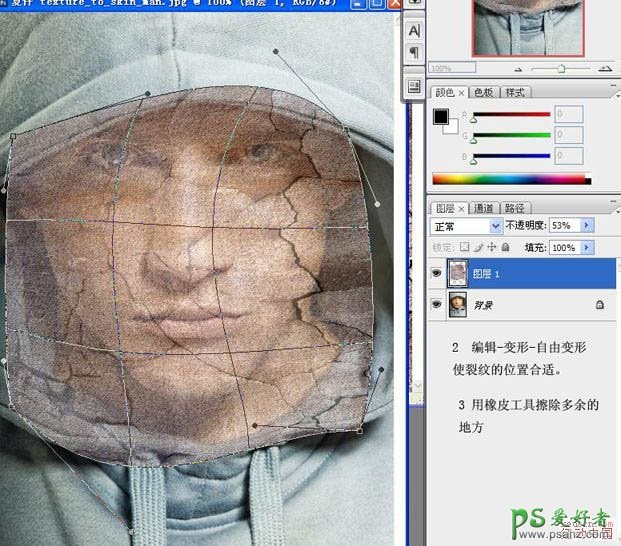
4、再拖入素材旋转,变形使裂纹位置合适。
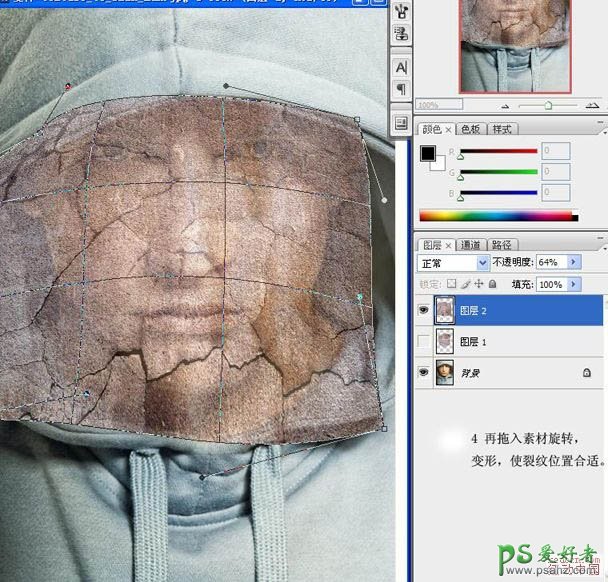
5、调整两层的透明度,然后把这两个图层合并,再把混合模式改为“正片叠底”。
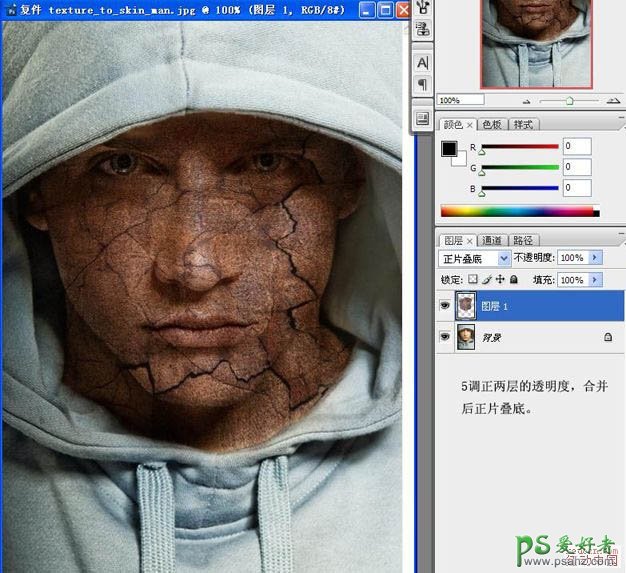
6、用橡皮擦涂出眼睛,创建曝光度太欧洲图层,来加深裂纹。
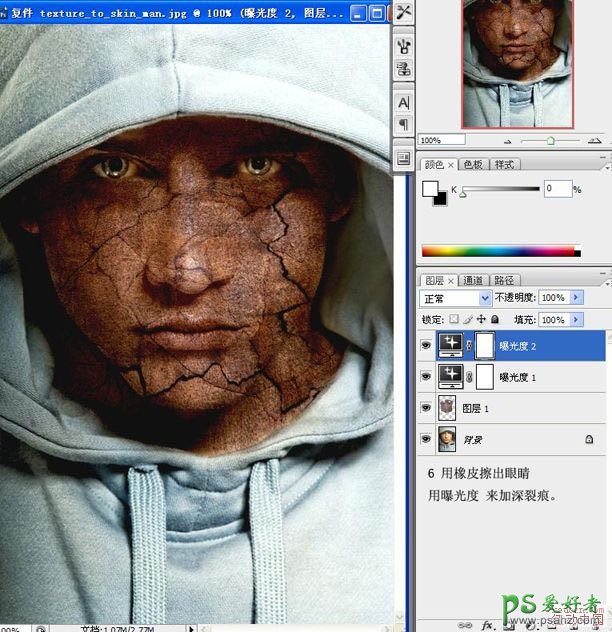
7、按Ctrl 点击图层1载入选区,在图层的最上面新建一个图层填充颜色:#331e01,确定后把混合模式改为“颜色”。

8、用色相/饱和度调整图层调整眼睛颜色,如下图。
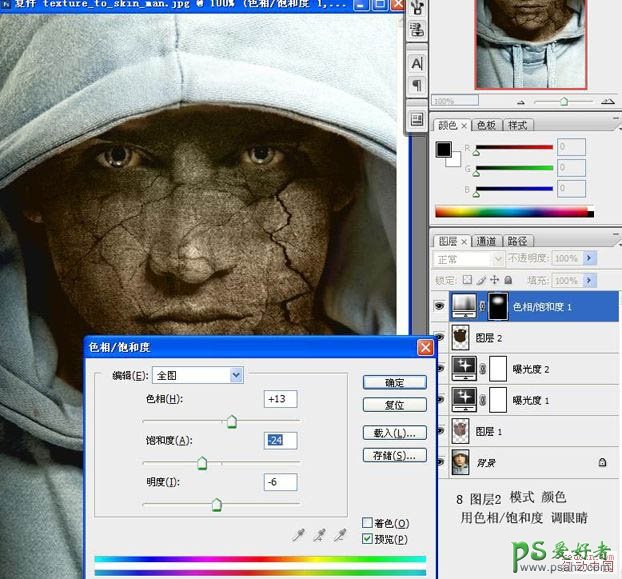
9、创建亮度/对比度调整图层,适当增加对比度。
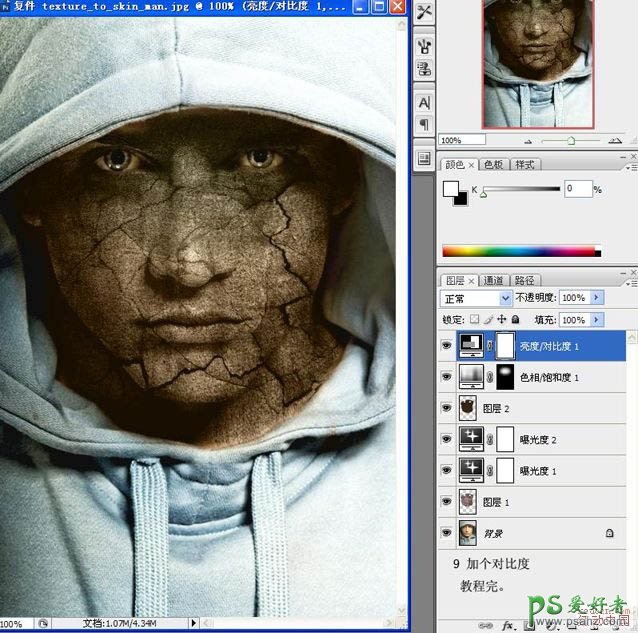
最终效果:

加载全部内容