简单制作清凉夏日凹印立体字效果 CorelDraw文字特效教程
文字特效教程 人气:0
CorelDraw文字特效教程:简单制作清凉夏日凹印立体字效果,蓝色立体效果的艺术字,教程制作出来的文字效果还挺不错的,制作难度也不大,喜欢的朋友可以让我们一起来学习吧。
先来看看最终的效果图吧:

具体的制作步骤如下:
1.新建文档,键入文字,字体随意

2.把视图模式改为成框架模式
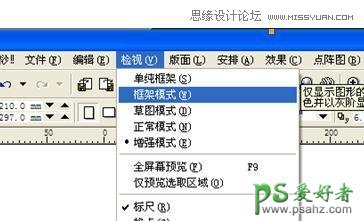
3.用轮廓工具拉出字体层次选择(向内)

4.右键-----打散轮廓图群组-----取消全部群组------打散曲线
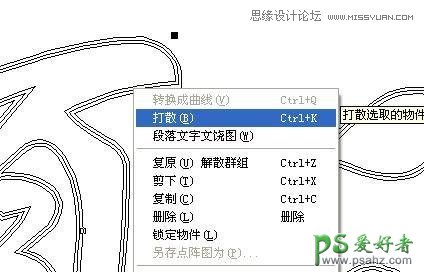
5.把中间的线像下移动一定然后使用修剪工具修剪出来的部分填充为白色
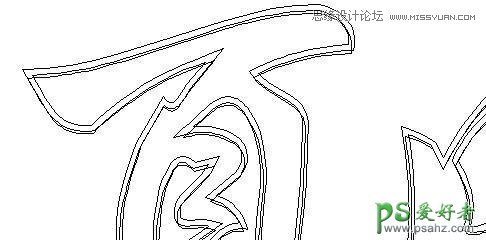

6.选择字体填充为材质填色对话框选择自己喜欢的填充图案和颜色


7.用轮廓工具拉出字体层次选择(向外)分离
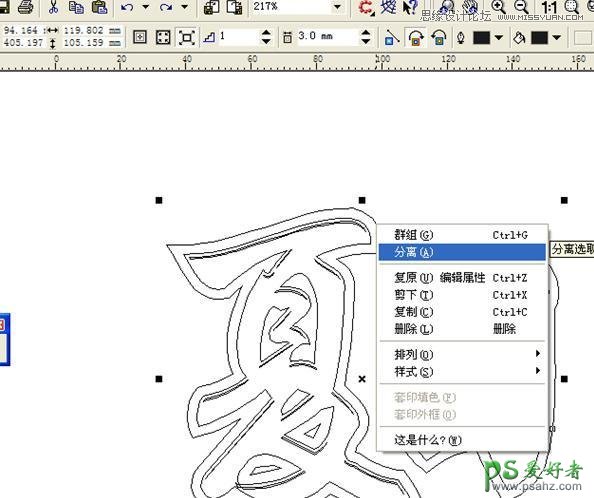
8.修改填充颜色

9.选择互动是立体化工具

10.视图中回到叠印增强模式,用立体化工具拉出立体效果,中间的节点调节图形的厚度
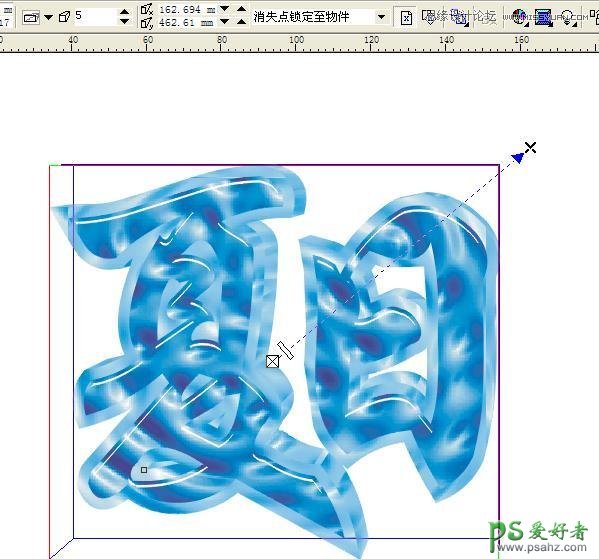
11,双击旋转到自己喜欢的角度
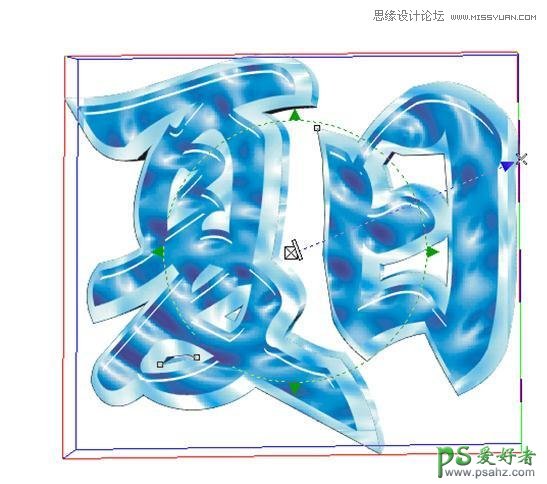
12.点击光源按钮选择光源
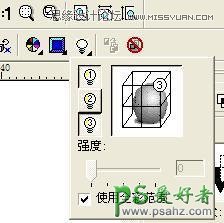
13.选择第二成字体步骤和9~12的一样
最终效果

加载全部内容