给MM外景照片调出耀眼的阳光色调 PS调色教程
admin 人气:0这里我们教大家学习一种漂亮的黄色调调色实例,漂亮的黄昏色调色,PS调色教程:给MM外景照片调出耀眼的阳光色调,本PS教程主要使用Photoshop调出外景照片漂亮的亮黄色调,原图的整体感觉颜色很土不够亮丽,经过基本的PS调色工具处理后变成亮丽的黄色调,下面一起来学习吧
效果

原图

详细教程
1、打开原图,添加一个渐变填充层,渐变填充颜色如图所示,同时设置图层的混合模式为 柔光
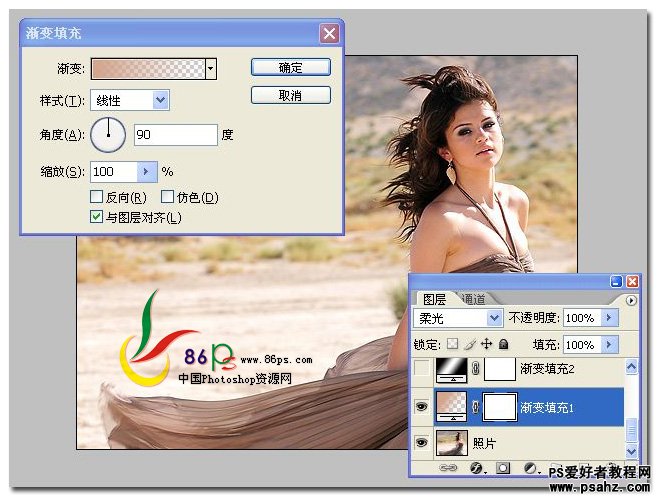
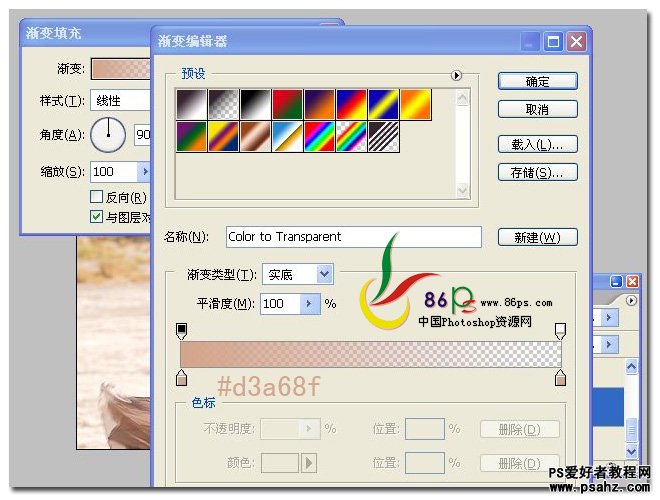
2、继续添加一个渐变填充层,设置一个 黑 白 黑 的线性渐变,图层混合模式仍然为 柔光, 不透明度为 56%
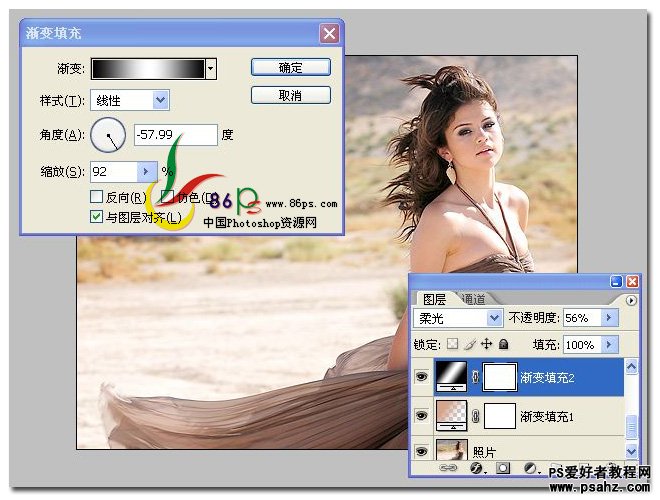
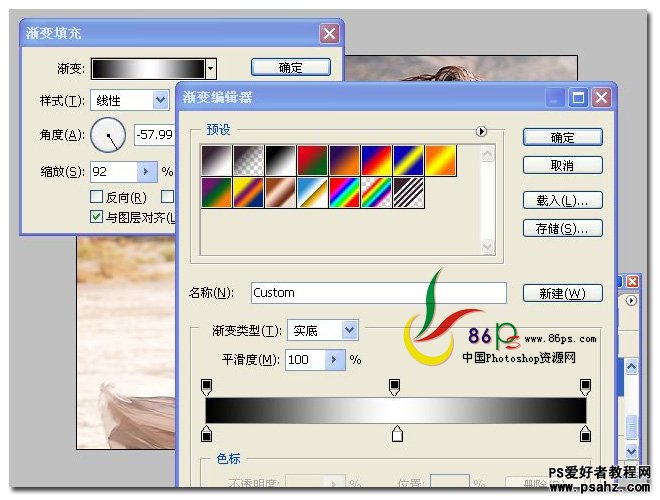
3、添加一个可选颜色调整层,所有参数默认,设置图层混合模式为 柔光
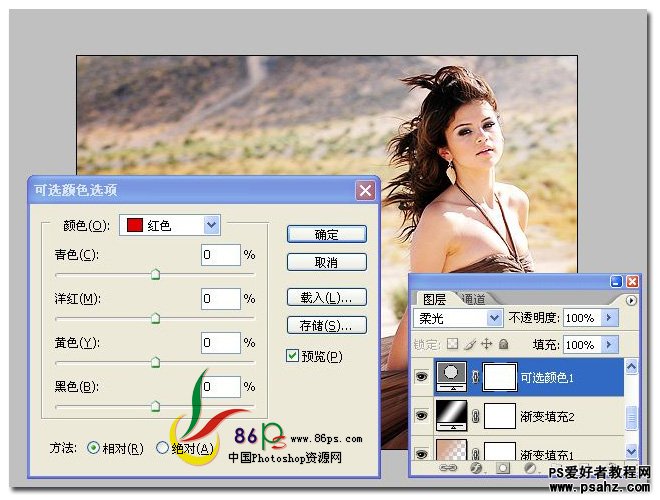
设置后的效果如图

4、继续添加一个可选颜色调整层,详细参数如图
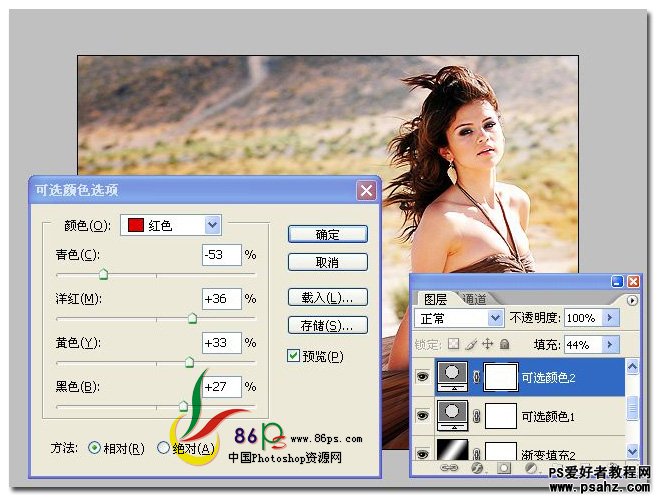
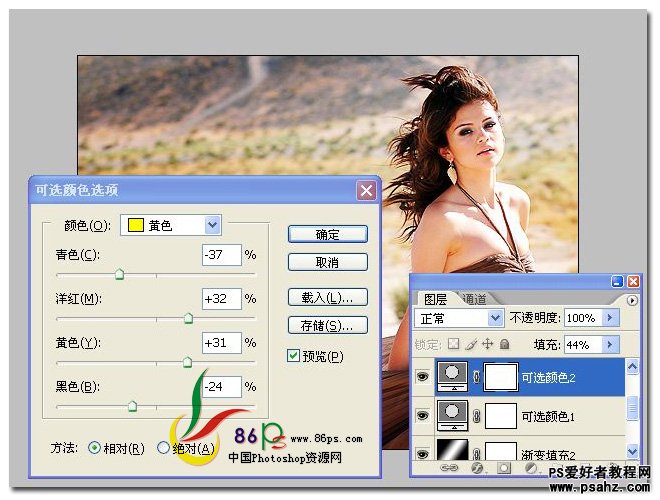
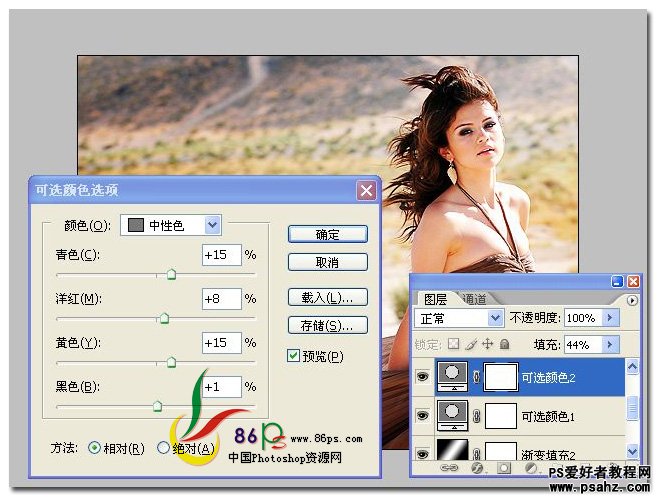
确定后的效果如图

5、添加一个实色填充层,颜色代码 #a42323,图层混合模式为 柔光,不透明度为 16%
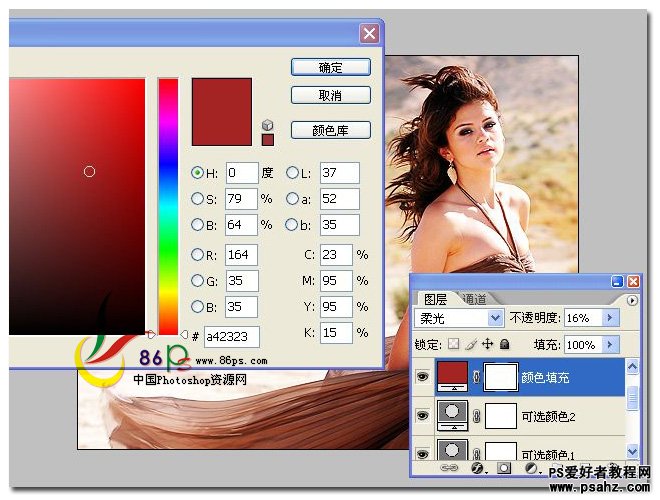
6、最后再添加一个 色彩平衡调整层,色阶 -29 -17 -33
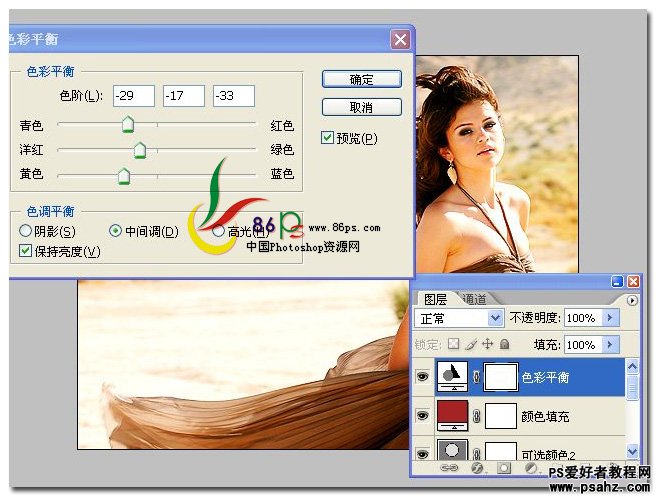
合并所有图层,完成最终效果如下:

加载全部内容