利用CorelDRAW旋转命令快速打造漂亮的旋转花纹纸风车失量图素材
wangdan1469 人气:0
利用CorelDRAW旋转命令快速打造漂亮的旋转花纹纸风车失量图素材。小小的风车带给我们的是无尽的童年回忆。效果图

步骤1:使用矩形工具绘制宽高大概为1:2的矩形,然后鼠标右击图形-转换为曲线。
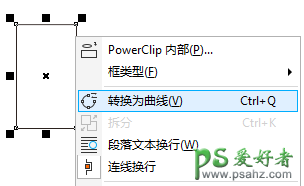
步骤2:使用“形状工具”选择右上角节点,垂直向上拖移出原来矩形的1/2高度,如图。
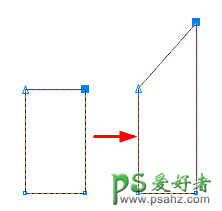
步骤3:选择图形,原位复制粘贴一份,继续使用“形状工具”,选择副本图形右上角节点,按下Delete键,删除该节点。
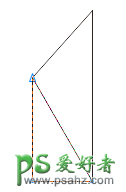
步骤4:分别为两图形填充颜色并去除描边,然后框选两图形,按下Ctrl+G组合对象。
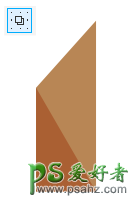
步骤5:选中图形,再次单击,四周出现角旋转手柄,将旋转中心点移动至矩形右下角位置,执行“窗口>泊坞窗>变换>旋转”操作(快捷键是Alt+F8),在右侧弹出的面板中选择“旋转”命令,设置旋转角度为90-度,副本为3个(也可以在相对位置中选择‘右下’),单击应用按钮。
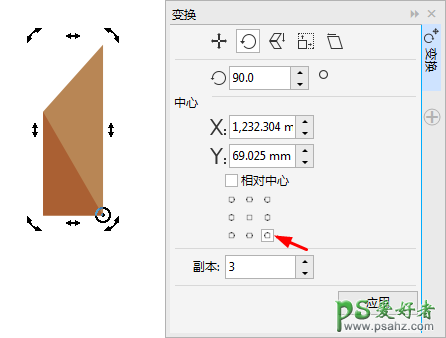
步骤六:应用旋转复制之后得到的风车效果,到这里,基本就完成了。
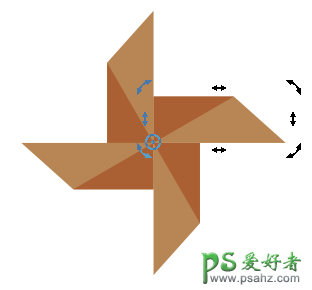
最后绘制一个正圆并应用阴影样式作为风车钉子以固定各个面,然后全选旋转出好看的角度,完成。

加载全部内容