给外景拍摄的时尚女孩儿调出色彩艳丽的漫画效果 PS人像美化教程
Herry 人气:0
PS人像美化教程:给外景拍摄的时尚女孩儿调出色彩艳丽的漫画效果。
最终效果
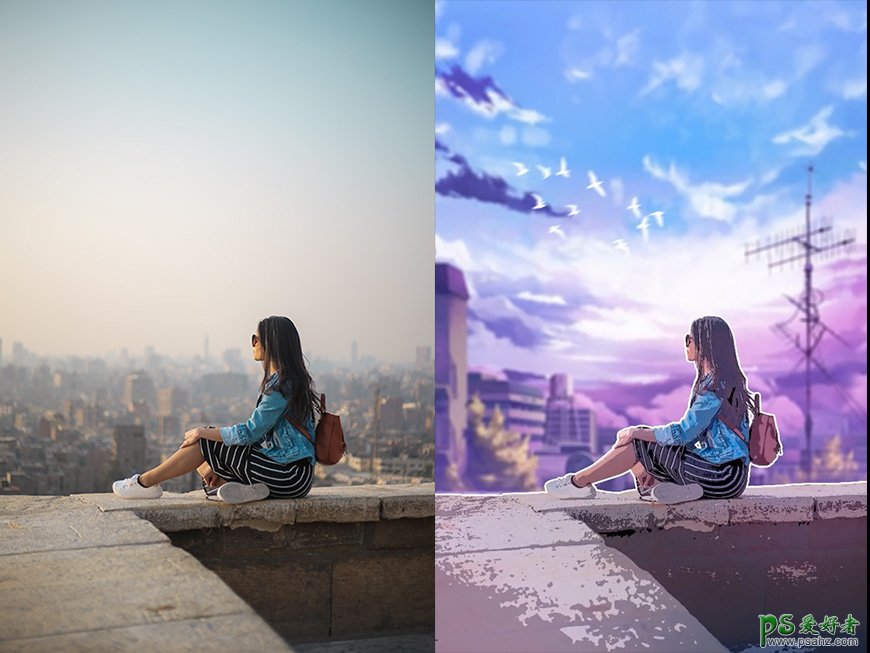
教程所用素材已经打包点这里下载 提取码:u57p
1、打开人物素材,用钢笔抠出人物及前景部分。
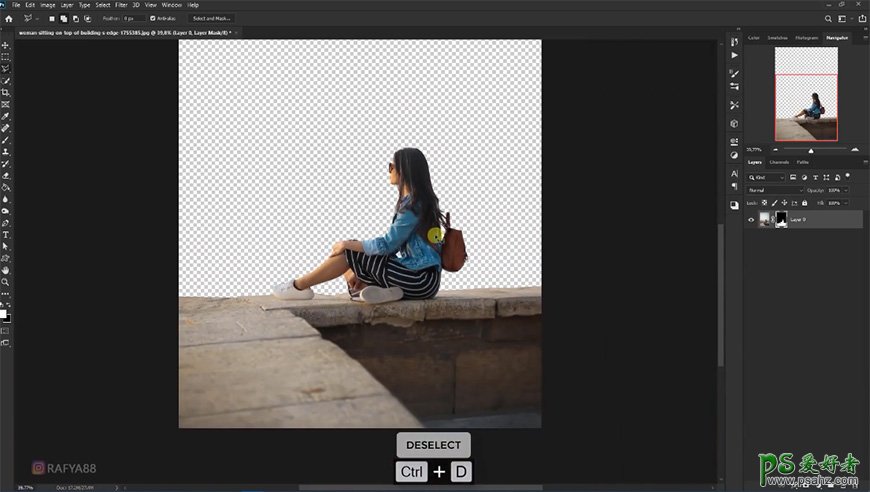
2、复制图层,使用camera raw滤镜。
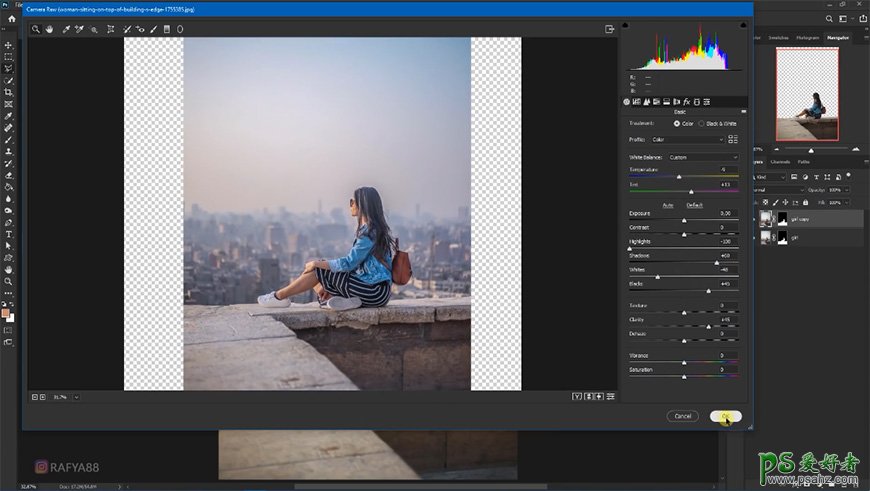
3、复制图层,选择滤镜-滤镜库,添加对应滤镜并调整参数。
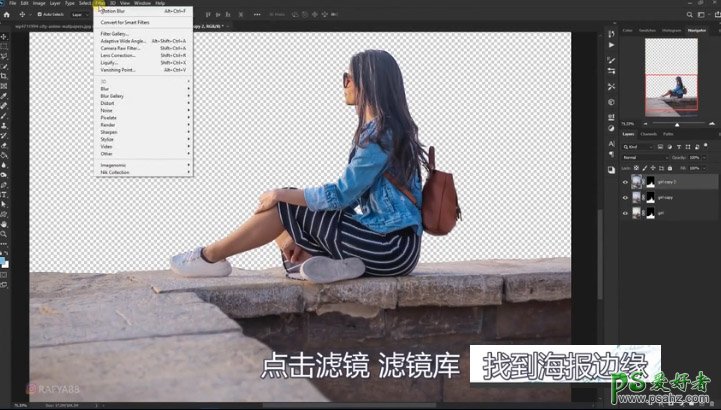
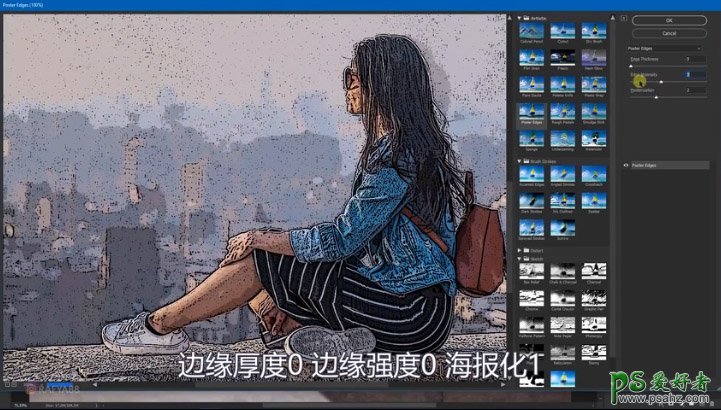
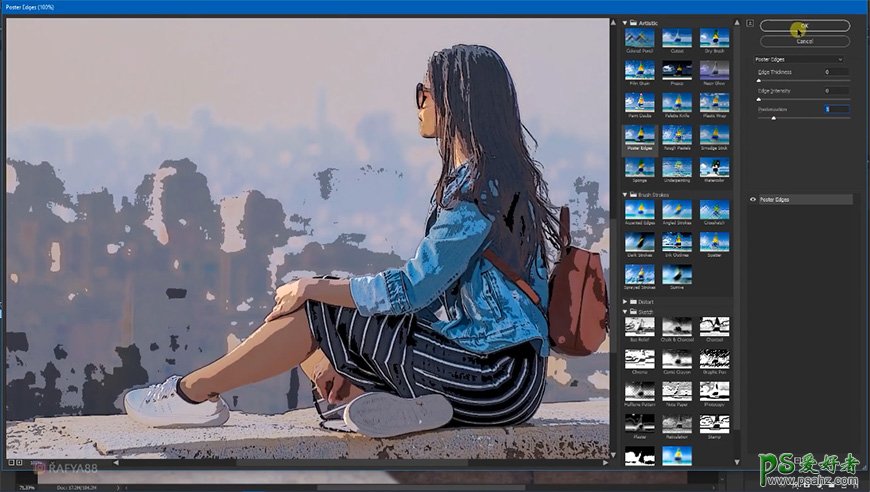
4、拖入背景素材,调整大小位置。
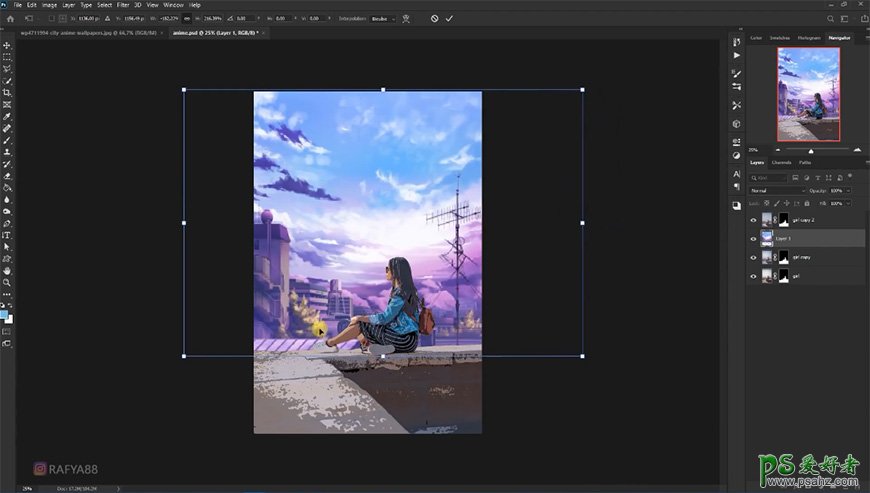
5、添加滤镜-镜头模糊。
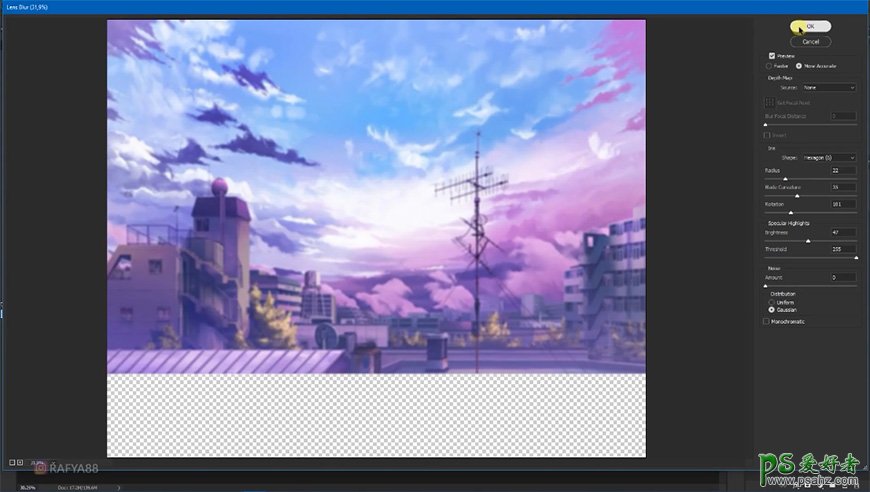
6、新建色相饱和度图层剪切至人物图层,调整参数。
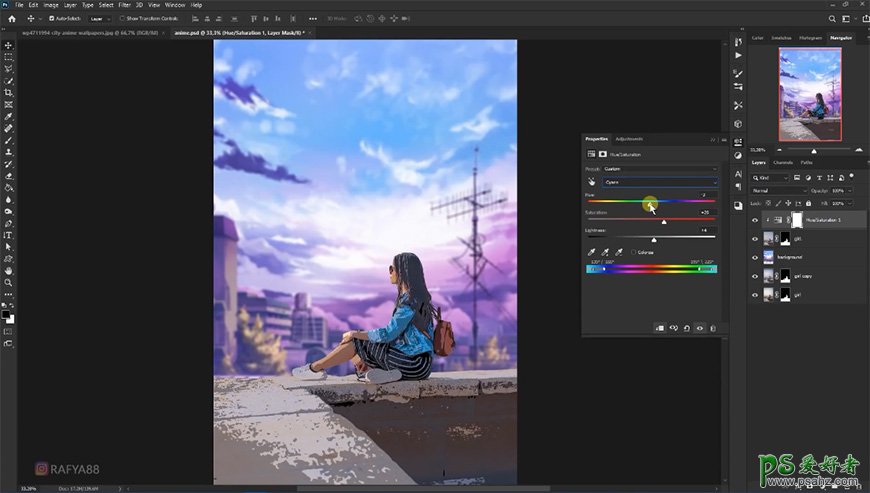
7、给人物图层添加描边。
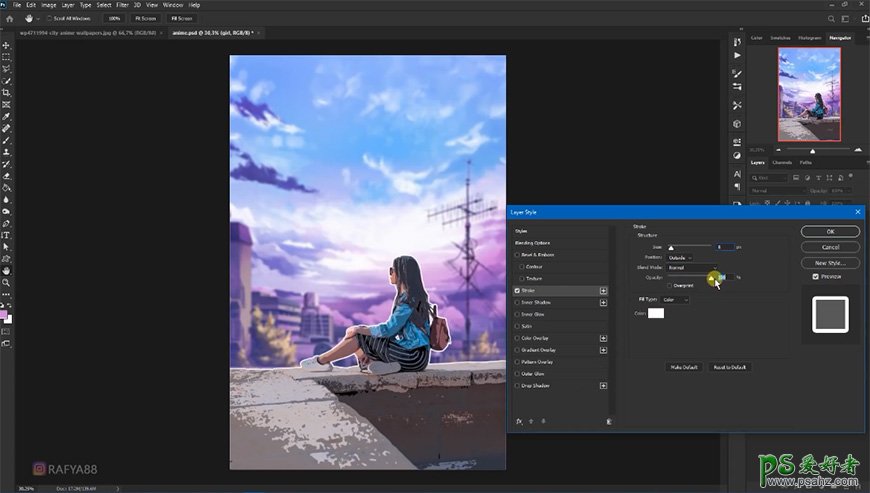
8、导入小鸟素材,调整大小位置及色相饱和度,进行反选。
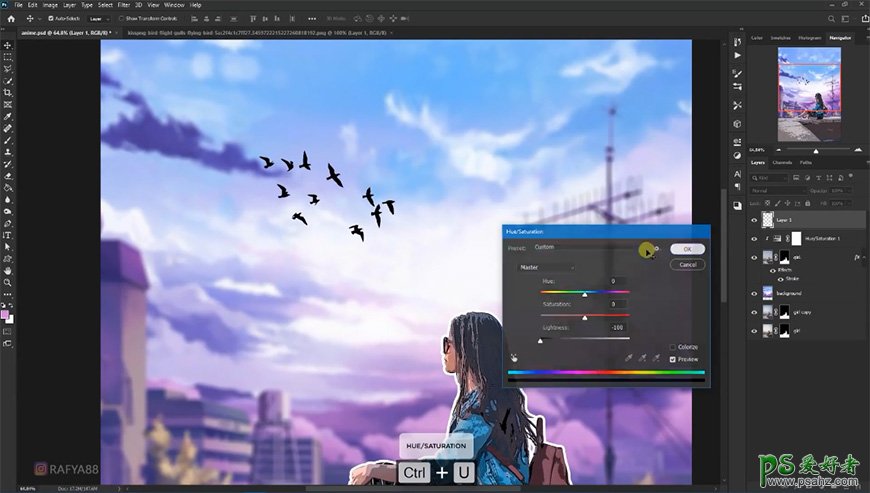
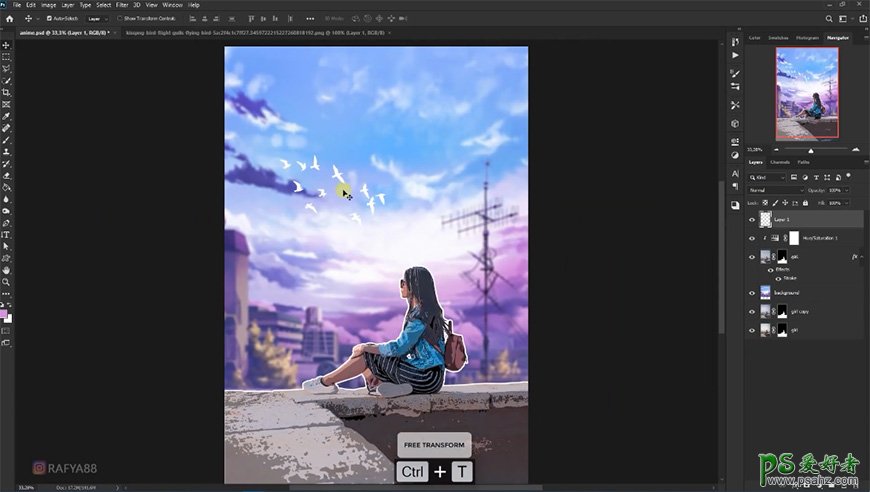
9、添加滤镜-动感模糊。
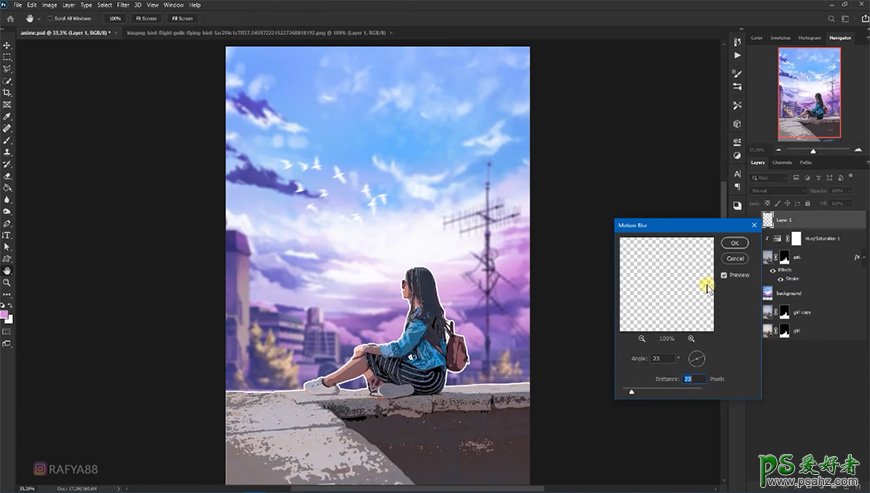
10、新建图层,拍出亮光。
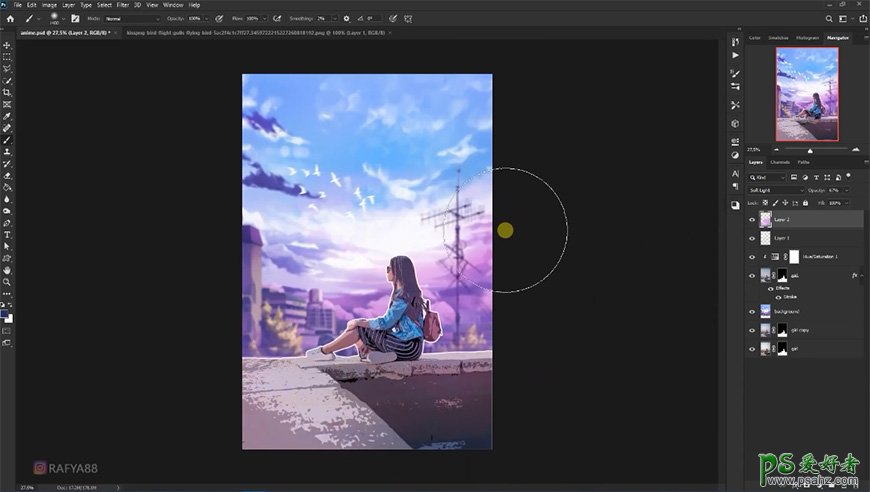
最终效果:
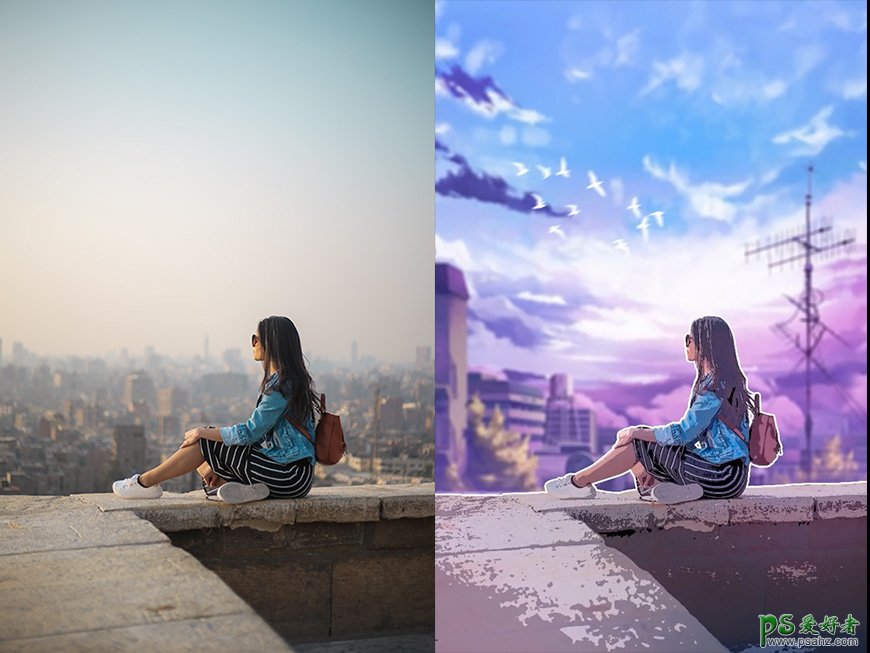
加载全部内容