SecureCRT使用 SecureCRT的使用超详细教程
超Ren专属 人气:3下载和安装
SecureCRT和SecureFX的下载和安装我这里就不多说了,详细的安装下载教程请参考:
SecureCRT的下载、安装( 过程非常详细!!值得查看)
简单的介绍
- SecureCRT 是一款支持SSH(SSH1和SSH2)的终端仿真程序,简单地说是Windows下登录UNIX或Linux服务器主机的软件,优点是可以一次创建多个 Tab Page,连接多台远程主机。
- SecureFX 是用来安全的传输文件,它的优点在于可视化界面,将本地主机和远程主机的目录结构以树形结构的方式显示出来。文件的传输可以直接手动拖动而无需使用命令。
不多絮絮叨叨了,我们直接进入主题。😄
如何使用
一、SecureCRT的使用
- 我这里使用的是Mac版本的不过不影响,在Window上都是一样的,界面功能都是相同的。
- 首先双击打开桌面上安装好的SecurCRT。

打开以后进入主界面 先点击 Connect,然后点击 Quick Connect,快速建立新的连接。选择示意的参考下图。
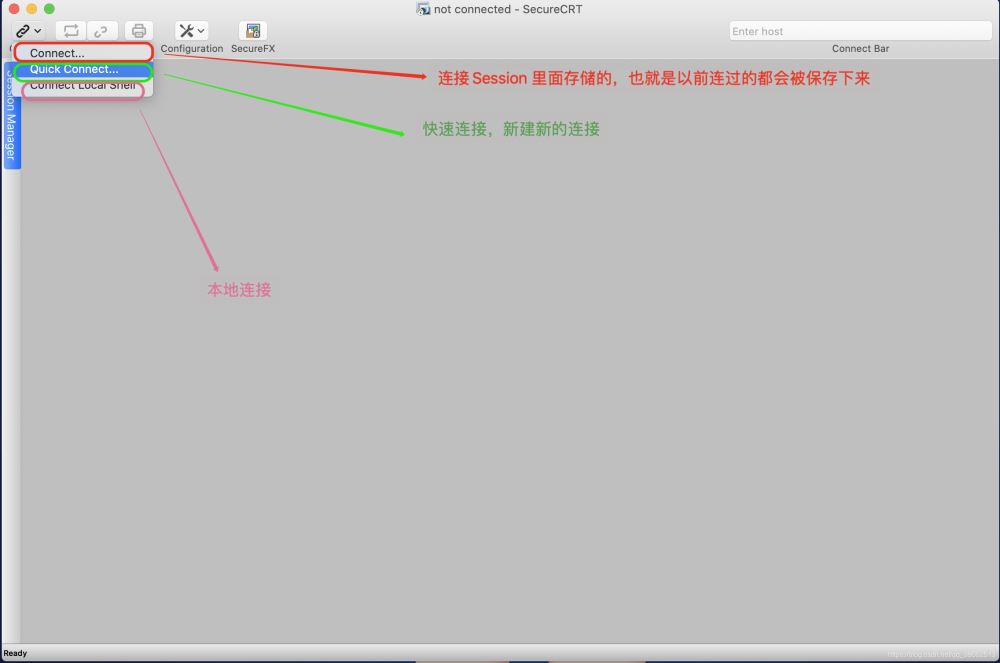
接下来默认登录模式是SSH2,根据自己需求选择,然后填写你自己虚拟机的IP Hostname和登录的用户名 Username ,我的虚拟机是密码登录,所以我选择 Password ,然后点击 Connect 连接 。
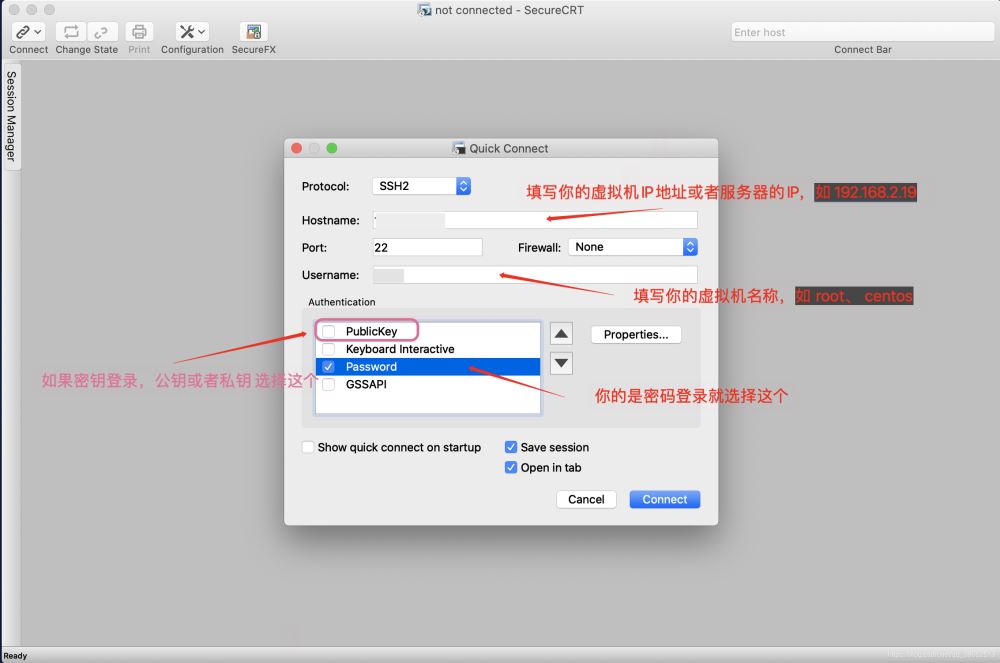
接下来根据图示填写自己的服务器或者虚拟机的登录密码 ,点击OK,确定连接。
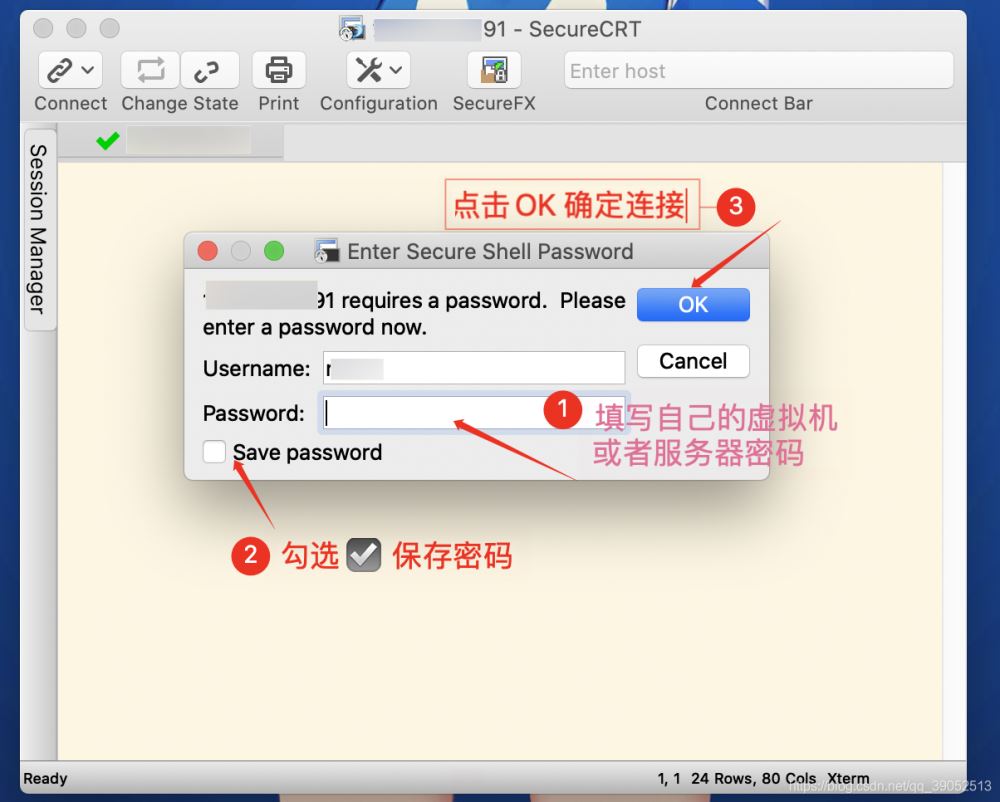
接下来你就成功登录上了你的虚拟机或者服务器了,哈哈,放开你的双手任意的卖弄你的命令吧!
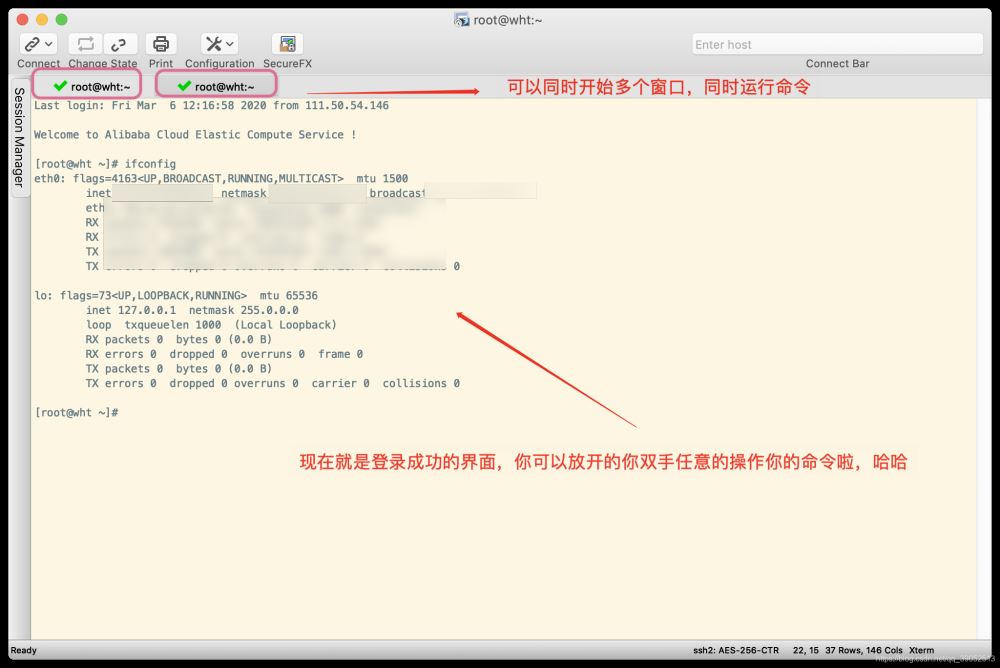
二、SecureFX的使用
接下来到SecureFX的使用了,它有两种打开方式:
一、 如果你已经打开了SecureCRT的,可以用下图方式打开。
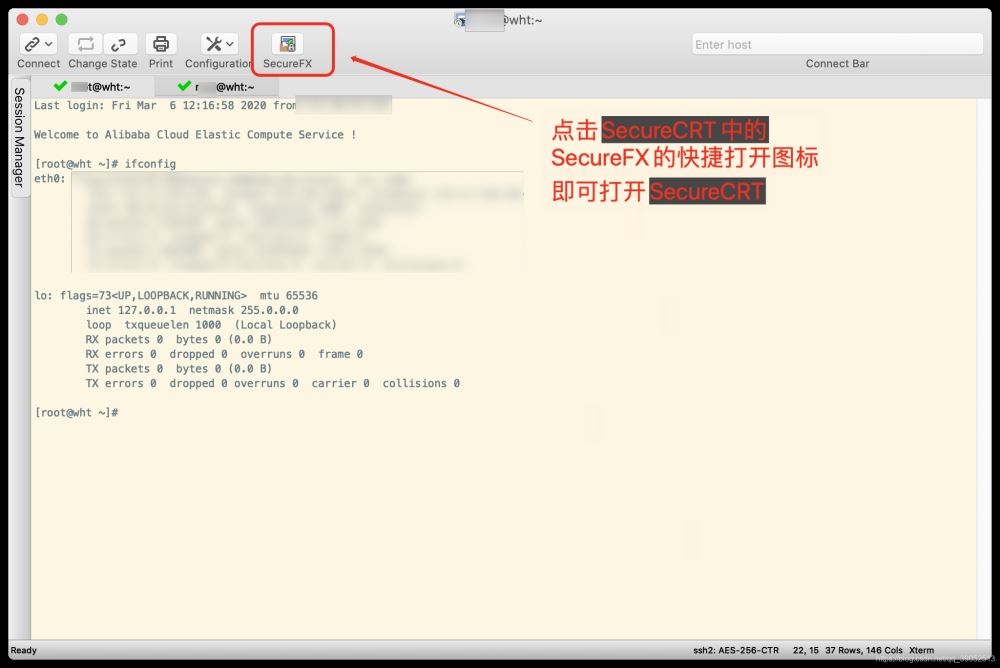
二、 如果你没有打开SecureCRT,就双击桌面上安装好 SecureFX 应用图标打开应用。

打开SerureFX后,因为你登录过SecureCRT他会保存你的IP,你会在Sessions中直接看到你的IP,选中点击 Connect 直接连接。
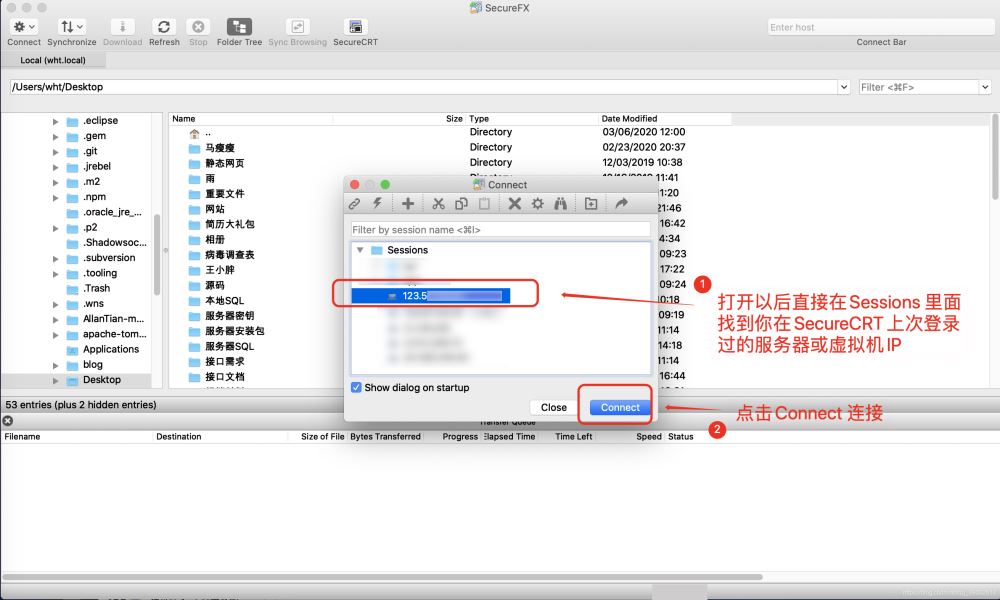
如没有登录过SecureCRT的用户,打开应用会自己弹出来下图窗口默认登录模式是SFTP,根据自己需求选择,然后填写你自己虚拟机的IP Hostname和登录的用户名 Username ,我的虚拟机是密码登录,所以我选择 Password ,然后点击 Connect 连接 。没有窗口,请先点击 Connect,然后点击 Quick Connect,快速建立新的连接。详细看下图。
✳️无弹窗
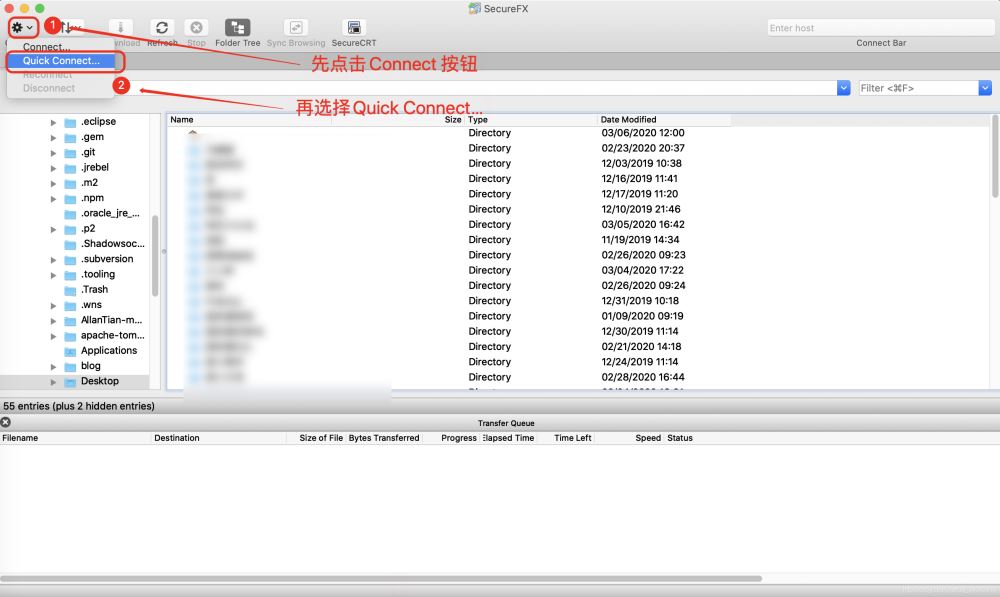
✳️有弹窗
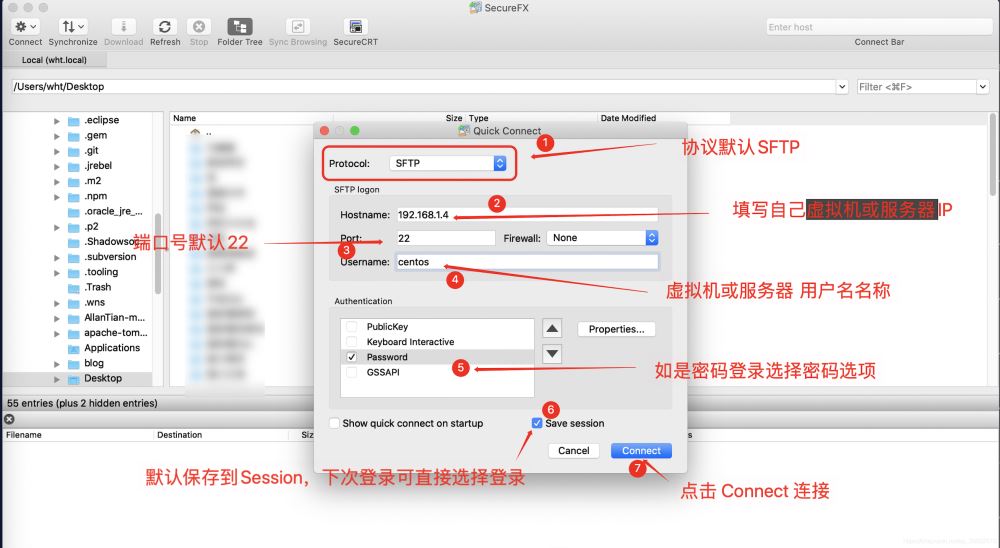
连接成功后,进入管理页面,可直接手动拖动文件。如下图:

文件传输成功后,显示Finished。可支持断点续传。
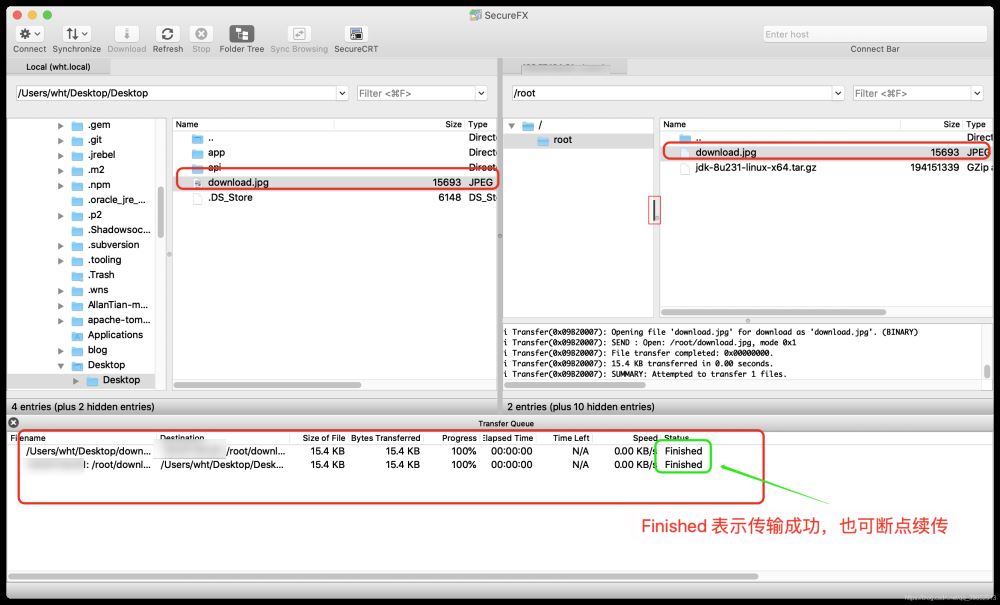
使用乱码
因最近有很多小伙伴使用期间说会出现中文乱码,该如何处理呢,详细可点击查看此文章便可解决
这下大家就可以尽情的使用SercureCRT和SercureFx这两个软件了。谢谢! 快去试试呗!
加载全部内容