Photoshop给清纯女生外景照片调出唯美的暖色逆光效果
清纯女生 人气:0
Photoshop给清纯女生外景照片调出唯美的暖色逆光效果。先看看效果:


首先将图片拖入PS,CTRL+J复制图层,图像~调整~可选颜色,黄色里加洋红减青色减黄色,红色里减青色加洋红。参数看感觉,不用全照抄。
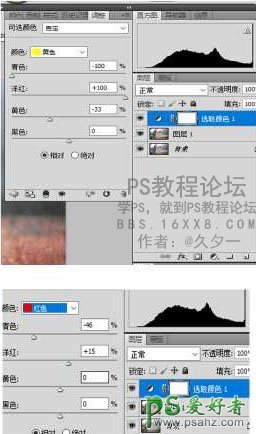
调完效果:

CTRL+I反相图层蒙版,蒙版变成了黑色了,隐藏了我们刚刚调整的可选颜色。然后用画笔工具把我们想要改变颜色的部分,后面的枯草地画出来。
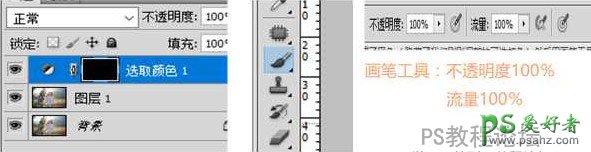
画完之后,发现效果不够强烈。

CTRL+J复制一层,降低图层不透明度,使效果更自然。

CTRL+ALT+SHIFT+E盖印图层。

滤镜nik sofware Color Efex Pro4滤镜,我添加了三个滤镜效果,天光镜、阳光、古典柔焦,参数如下,依旧看感觉调整。
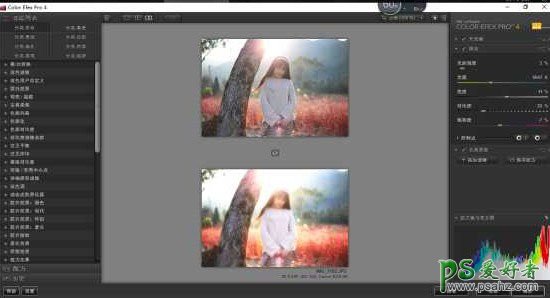
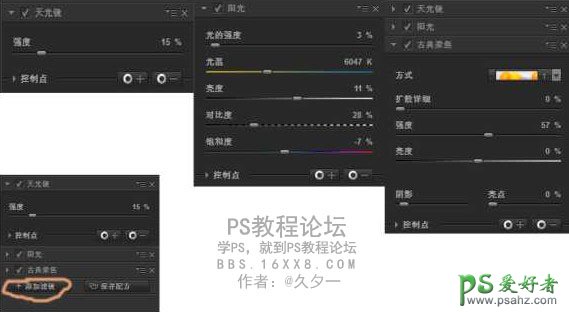
点确定应用滤镜。

color efex pro4图层自带蒙版,然后我们用橡皮擦工具擦出,效果不需要太强烈的部分(脸部、衣服)不透明度和流量低一些。

效果:

盖印可见图层(CTRL+ALT+SHIFT+E),用图章工具按ALT键取样,盖掉背景中的杂物。

我这里盖得比较随意,你们可以细致一点,然后矩形选框工具把树干选中,按CTRL+T自由变换往左拉,画面看着平衡一点。

发现树干太黑,点图像-调整-可选颜色,黑色里减一点黑色加一点黄,OK,调整到此结束,是不是很简单呢?
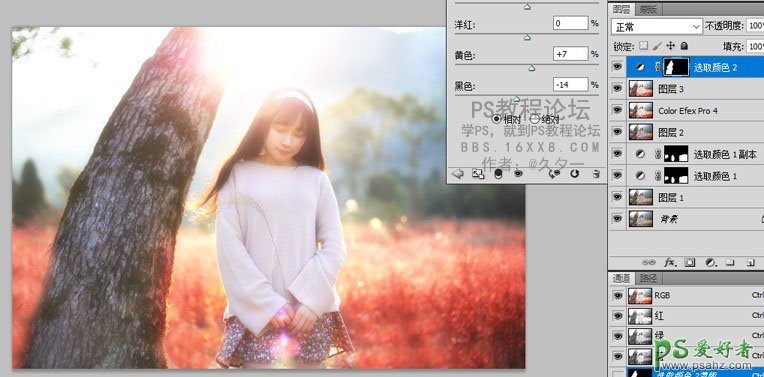
最终效果:

加载全部内容