学习用photoshop图层样式手工制作幻彩迷离的圆形图标
图标制作教程 人气:0学习用photoshop图层样式手工制作幻彩迷离的圆形图标,今天这例教程帮同学们深入了解图层样式的运用。及图层样式使用技巧学习,喜欢的朋友们好好学习一下吧!最终效果:

一、首先我们来制作背景,径向渐变的颜色数值已给出,操作步骤略。
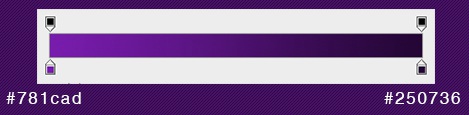
二、接下来我们制作主体部分,在画布中使用椭圆工具按住Shift 键画一个正圆形,并将此层的填充改为零,然后在对其添加图层样式,步骤参数比较复杂,在图层样式中除了图案叠加这一项以外其它我都用上了,如果大家有时间的话可以慢慢的去试,说不定你会做得比我更好
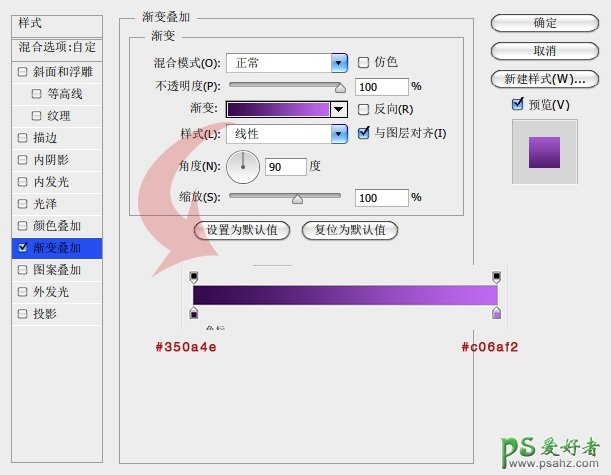
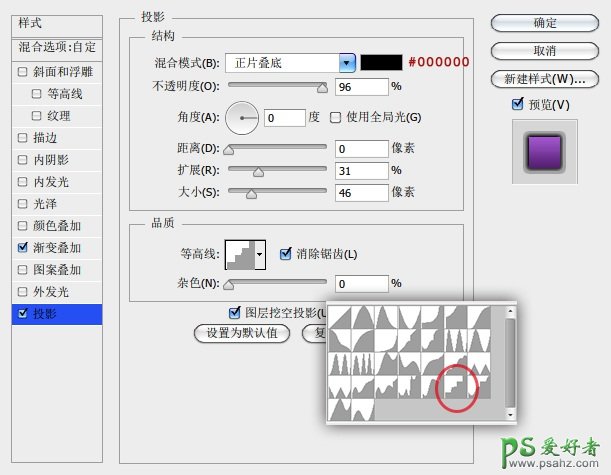
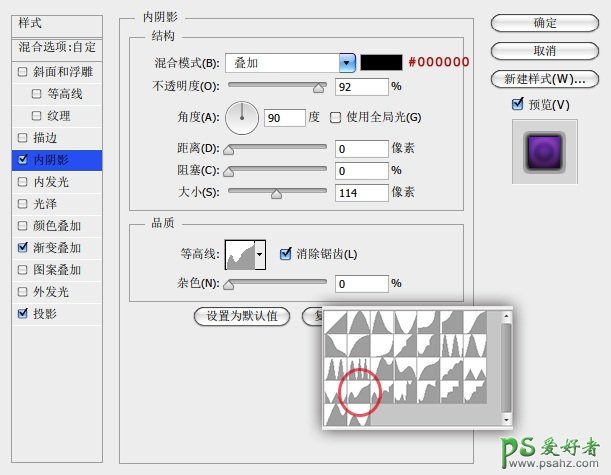
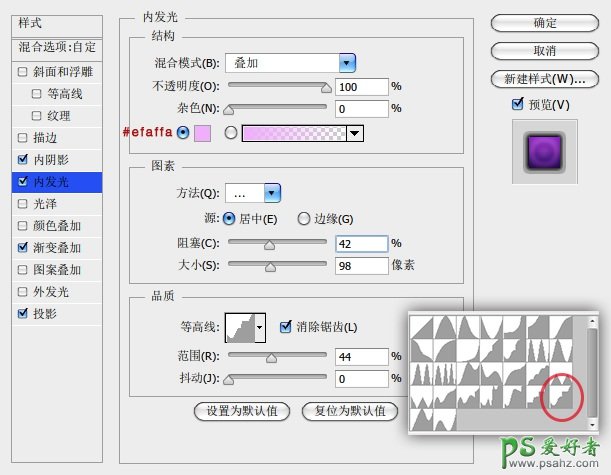
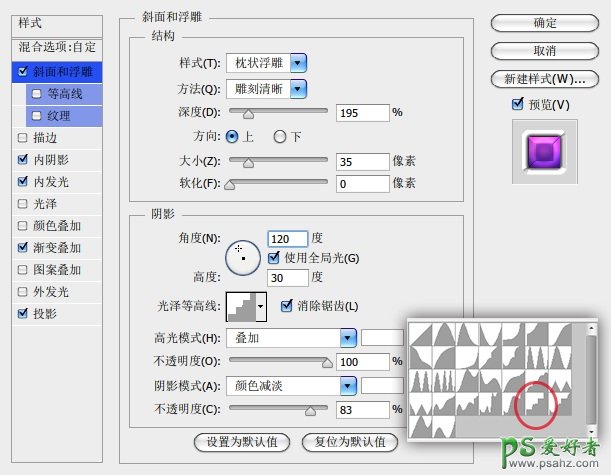
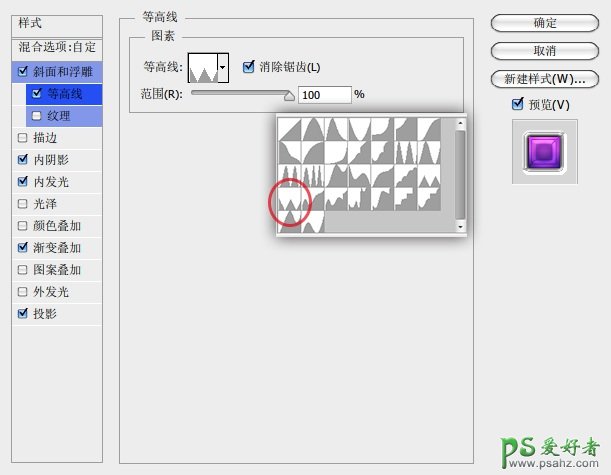
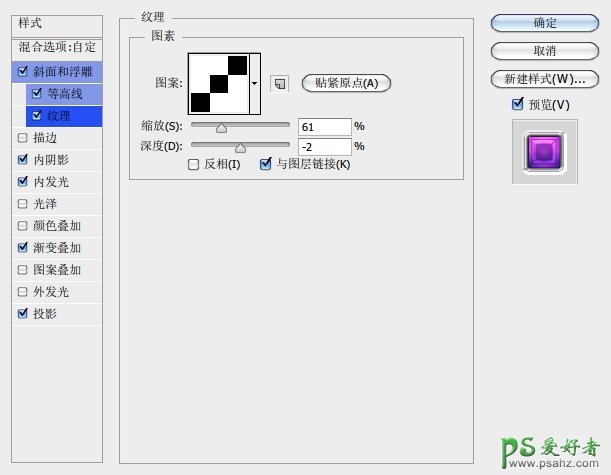
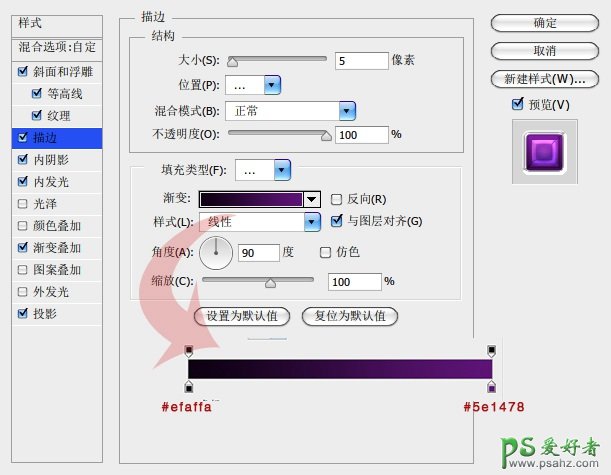
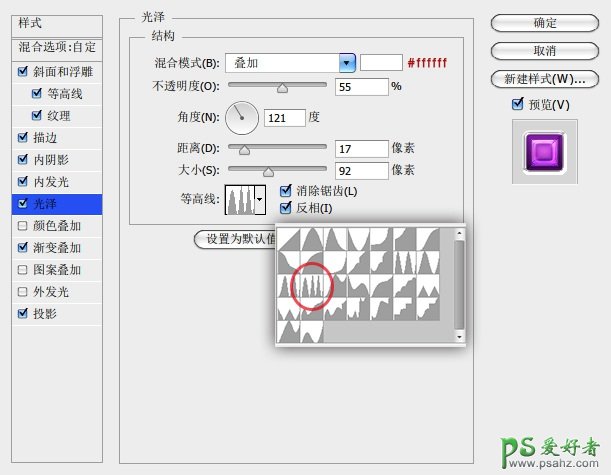
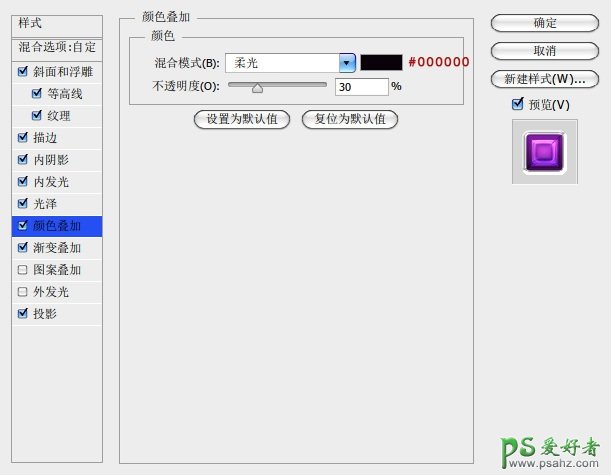
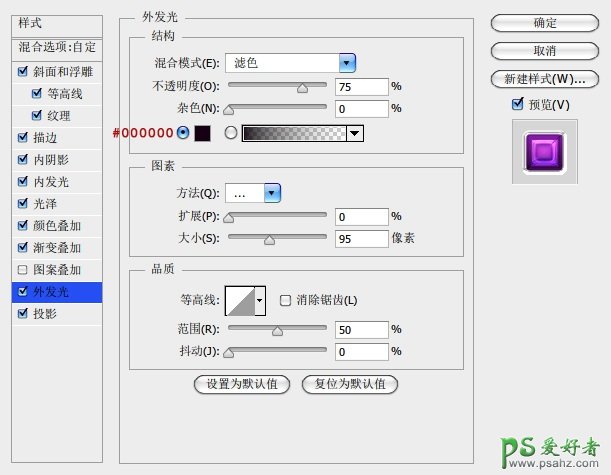
如果你的等高线里没有我所示的这么多,请看下图设置,恢复等高线即可。
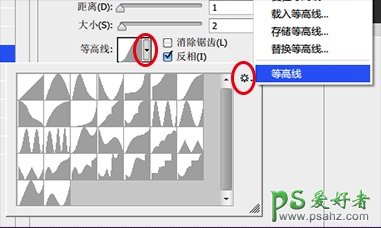
加载全部内容