学习绘制人物真实鼻子教程 PS鼠绘教程
教你鼠绘真实鼻子教程 人气:0最终效果图

1.在一开始先用路径勾画出脸部的轮廓,用橘红色大的色块作为脸部的色块,脸的位置定下来后,我们就可以开始画鼻子了。先用路径勾画出鼻子的轮廓。
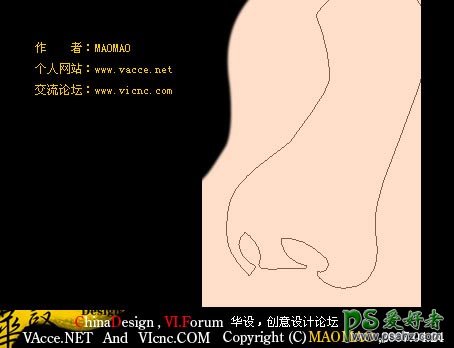
2.将鼻子轮廓的路径转化为选区后,在选区内对鼻子边缘进行适量的加深。
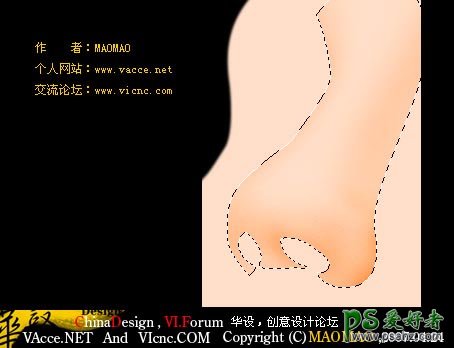
3.进一步加深,饱和度高了点没关系。
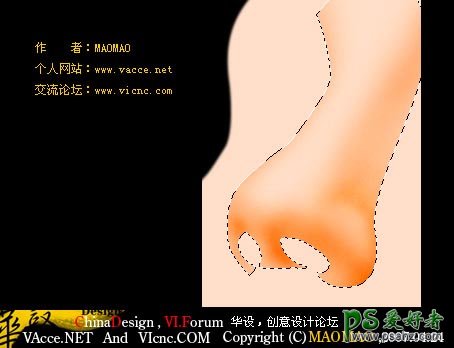
4.按CTRL+SHIFT+I反选鼻子的选区对鼻孔也进行加深。这样鼻子的基本形态就看到了。
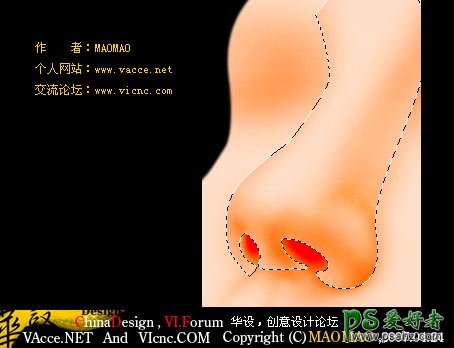
5.回到鼻子选区内进行降饱和度的处理,就是用高光模式的加深,暴光度不要太高,5%左右就行了,漫漫涂,才能涂得均匀。

6.再反选,还是高光模式的加深工具,反复涂抹。

7.这就是以上的操作所完成的效果。

8.生硬的边缘可以用模糊工具进行处理,用模糊工具无法处理得好的部位可以用路径选出来,转化选区后进行高斯模糊处理。
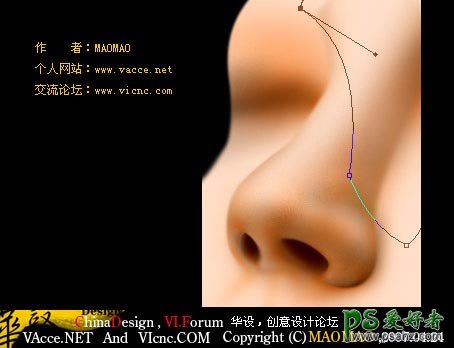
9.路径转化选区后要注意还要按CTRL+SHIFT+D进行选区羽化,不然模糊后的效果会看到选区的生硬边缘。
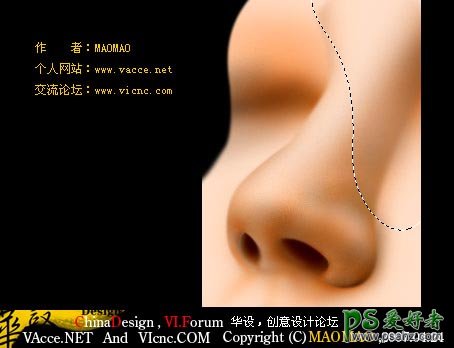
10.这就是经过模糊处理后鼻子的形态效果图。颜色太复杂了的话,直接CTRL+SHIFT+U直接把饱和度去掉了,重新上色即可。

11.这就重新上色后的效果,鼻子的形态基本上就是这样了,就是还没什么质感。

12.用减淡工具对鼻梁的高光感进行处理,在这我是使用的小直径的圆形画笔对鼻梁进行减淡处理的,用小直径的笔刷进行减淡,效果会较为粗糙,我觉得比较有质感,貌似还有几分绘画感,但是不喜欢这种粗糙感的朋友也可以用较大直径的笔刷进行减淡,或者用和我一样的画法再模糊一下就平滑了。

13.这就是最终效果了,还凑合吧。呵呵。

加载全部内容