photoshop制作黄金色组合效果的光束失量图-丝绸光束图片
光束失量图制作教程 人气:0ps光束效果制作教程,photoshop制作黄金色组合效果的光束失量图-丝绸光束图片,PS打造梦幻光束效果,光束图片看上去是一个整体,其实是由很多细小的光束线条构成,制作之前需要先分析清楚。然后由底层开始慢慢渲染,很多光束并不是一步就可以画好,需要逐层叠加。 最终效果

1、光束可以分为两层,我们先来制作底层的效果,如下图。

<图1>
2、新建一个1000 * 700像素,分辨率为72的文档,背景填充黑色。新建一个图层,用矩形选框工具在右侧拉出下图所示的选区,并填充黑色。

<图2>
3、在背景图层上面新建一个组,用钢笔勾出光束的总体轮廓,转为选区后给组添加图层蒙版,如下图。
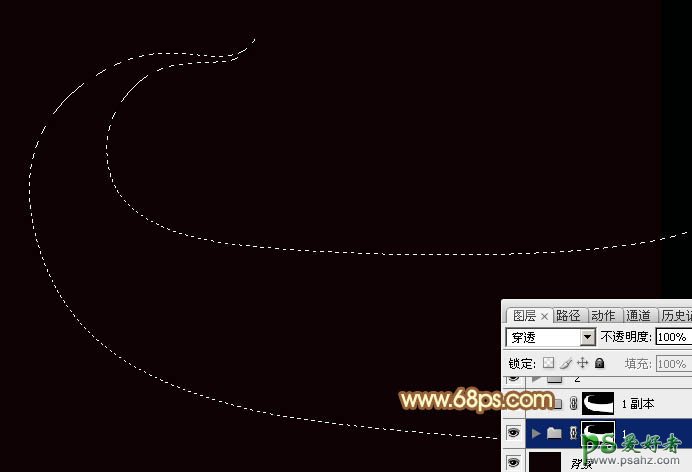
<图3>
4、在组里新建一个图层,填充橙黄色作为底色。
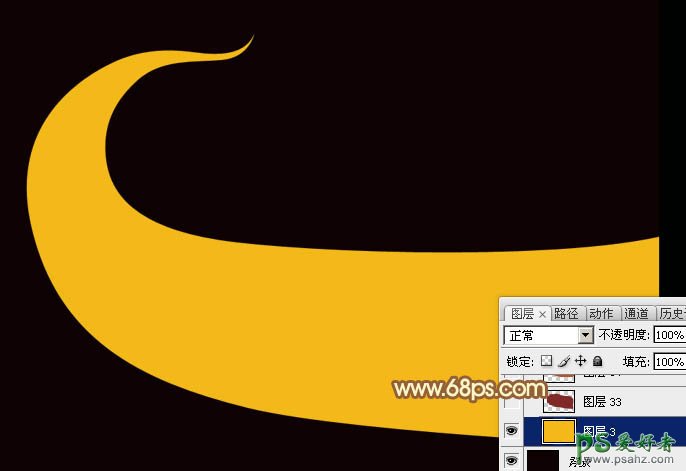
<图4>
5、新建一个图层,用钢笔勾出顶部的暗部区域,羽化3个像素后填充暗红色。
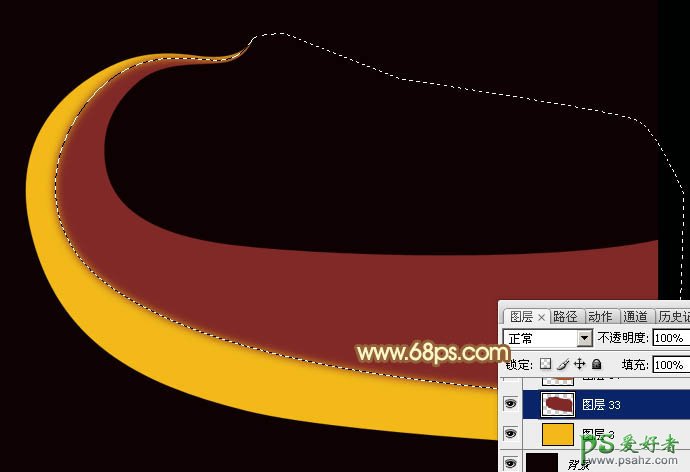
<图5>
6、新建一个图层,用钢笔勾出一个比暗部稍小的选区,羽化2个像素后填充稍亮的暗红色。
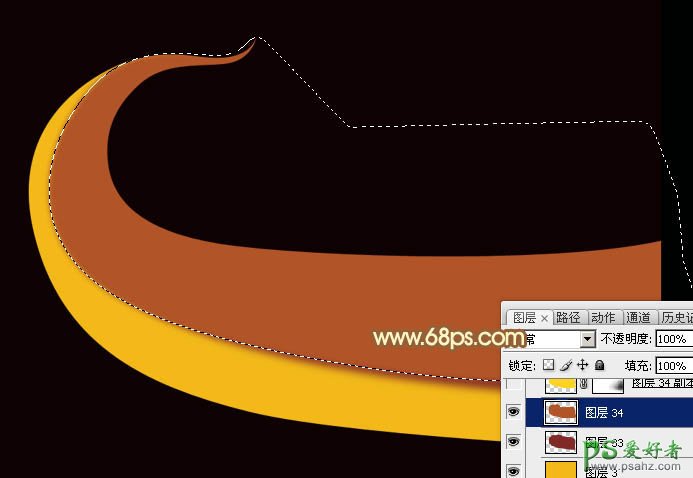
<图6>
7、新建一个图层,再用钢笔勾出一个稍小的选区,羽化1个像素后填充橙黄色,取消选区后添加图层蒙版,用黑色画笔把右侧边缘的过渡擦出来,如下图。

<图7>
8、新建一个图层,按Ctrl + Alt + G 创建剪贴蒙版,用钢笔勾出下图所示的选区,羽化1个像素后填充淡黄色作为高光。

<图8>
9、新建图层,同上的方法添加几条散乱的高光,如图9,10。

<图9>

<图10>
10、新建一个图层,用钢笔勾出顶部边缘的暗部选区,羽化1个像素后填充黄褐色如图11。取消选区后按住Alt键添加图层蒙版,用白色画笔把中间部分涂出来,效果如图12。
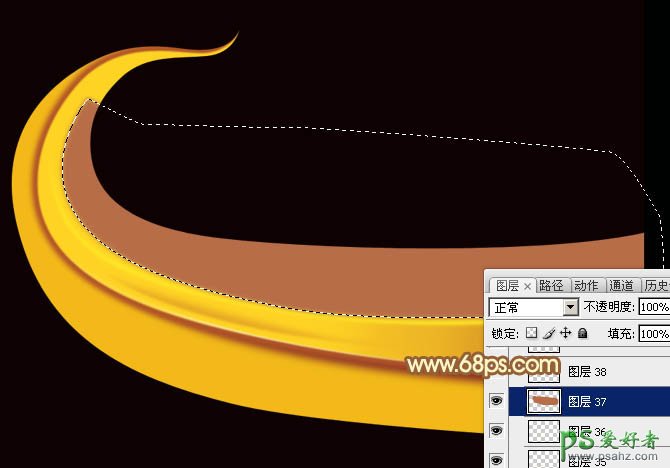
<图11>

<图12>
11、新建一个图层,再给中间及边缘增加一点高光及暗部,效果如图13 - 15。

<图13>

<图14>

<图15>
12、把当前组复制一层,然后把组副本中的图层都删除,如下图。

<图16>
13、现在来制作第二层的高光及暗部。新建一个图层,用钢笔勾出下图所示的选区,羽化1个像素后填充暗红色。

<图17>
14、新建一个图层,用钢笔勾出一个稍小的选区,羽化1个像素后填充黄褐色,取消选区后添加图层蒙版,用黑色画笔把右侧的过渡涂出来。
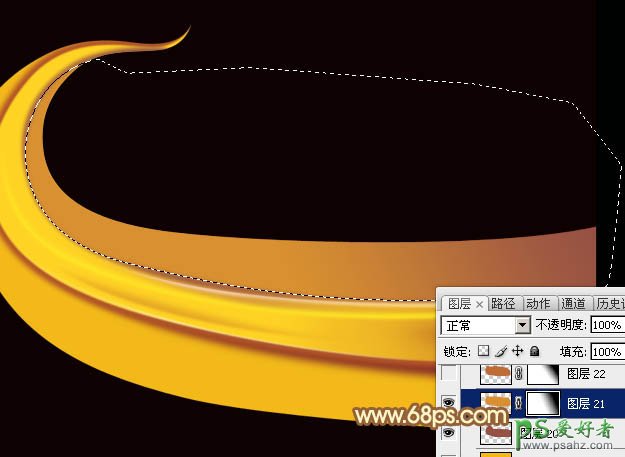
<图18>
15、新建图层,同样的方法制作顶部的一些高光及暗部光束,过程如图19 - 27。
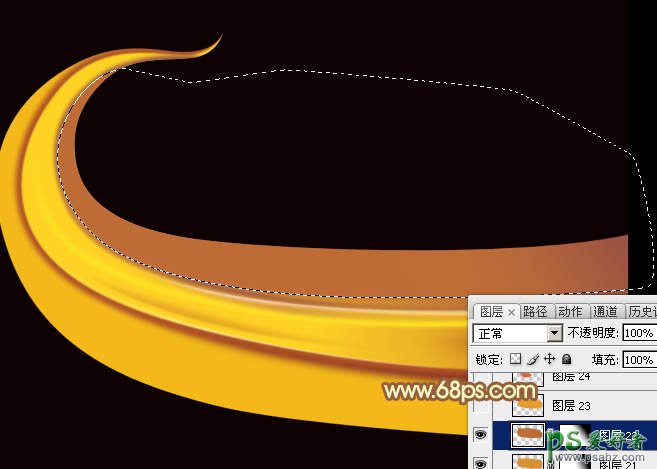
<图19>

<图20>

<图21>

<图22>

<图23>
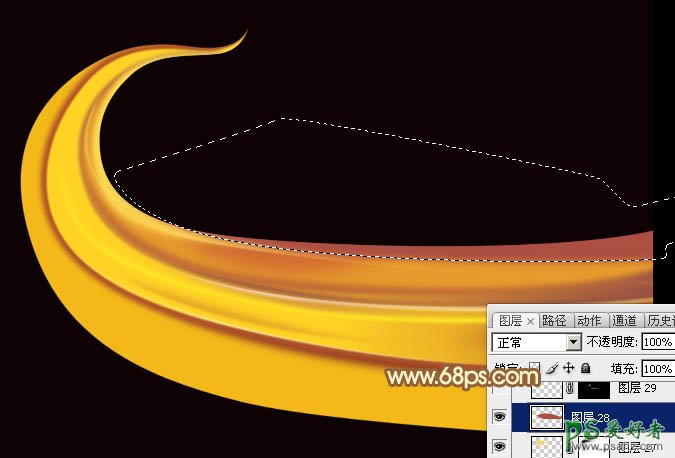
<图24>

<图25>

<图26>

<图27>
16、新建图层,同样的方法制作左侧的高光及暗部,过程如下图。

<图28>
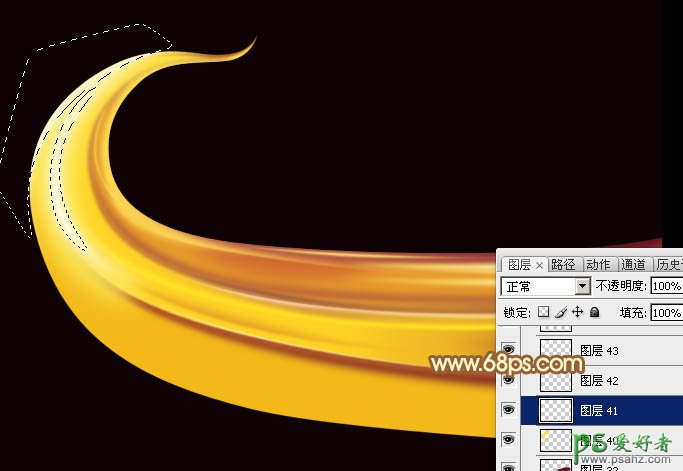
<图29>
17、底部的光束也是同样的方法制作,过程如下图。

<图30>
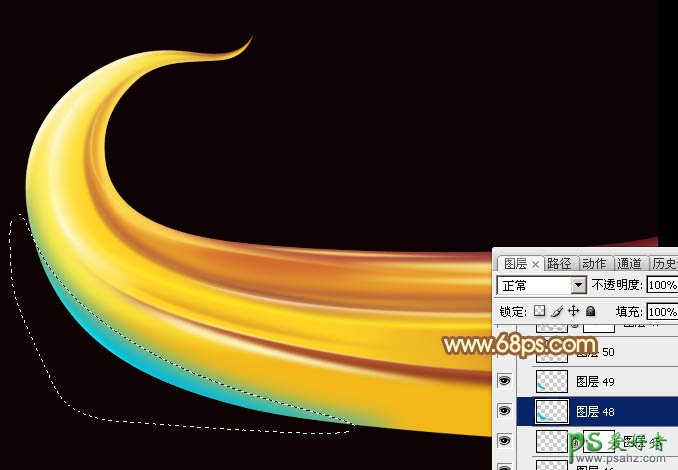
<图31>

<图32>

<图33>
18、新建图层,再添加一些细小的光束,效果基本出来。

<图34>
最后微调一下细节,完成最终效果。

加载全部内容