学习用PS给视频素材快速制作出字幕效果 Photoshop制作字幕
Photoshop制作字幕 人气:1

首先你需要准备好字幕以及需要添加字幕的视频!因为是变量,所以文本第一行必须为一个小写的字母或者下划线等等,不可以使用数字和汉字哦,如图:
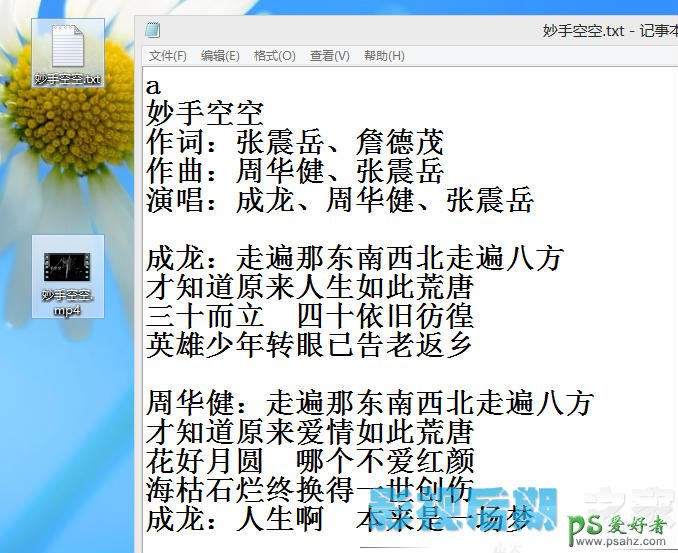
接下来,我们打开Ps软件,因为我在Pr里面工程是720x576,所以我同样在ps里面建立同样大小的文档,如图:
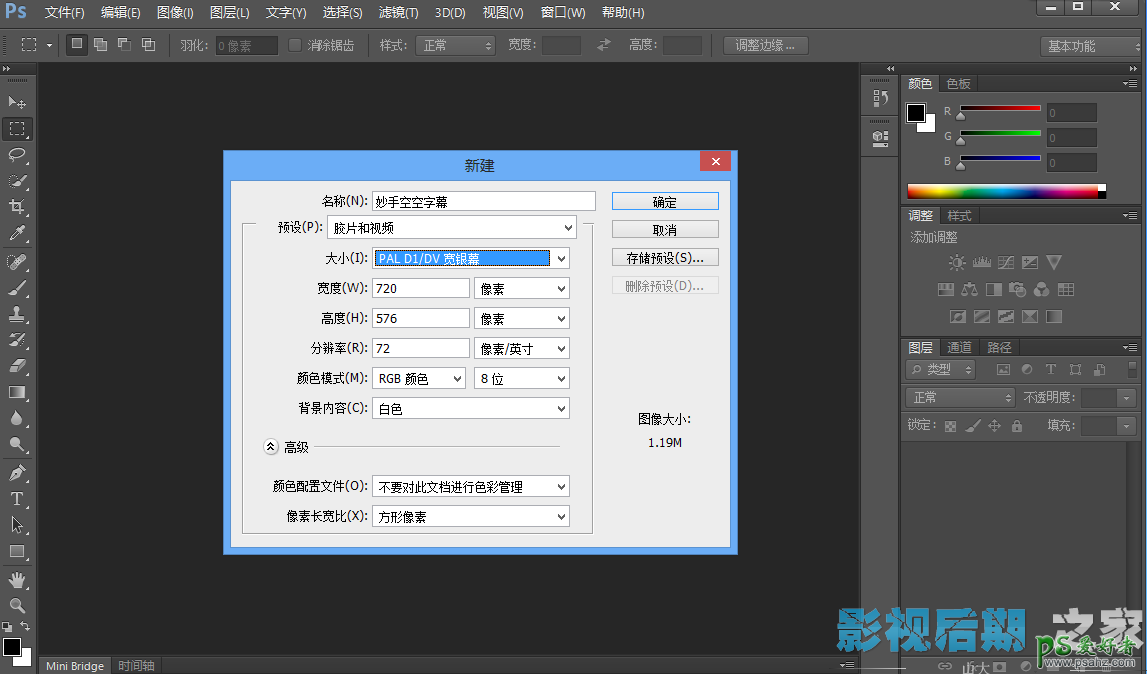
建立好后,默认背景颜色是白色,为了更好的观看字幕,我填充了一个绿色的背景。并且输入了好了文字{随便输入几个字也可以},以及给文字加了个描边,并且上下左右调整好了位置 。如图:

我们只需要字幕。不要背景,之前用绿色背景是更好的观看文字而已,也是个人喜好,我们现在删除背景图层,保留文字图层,如图:
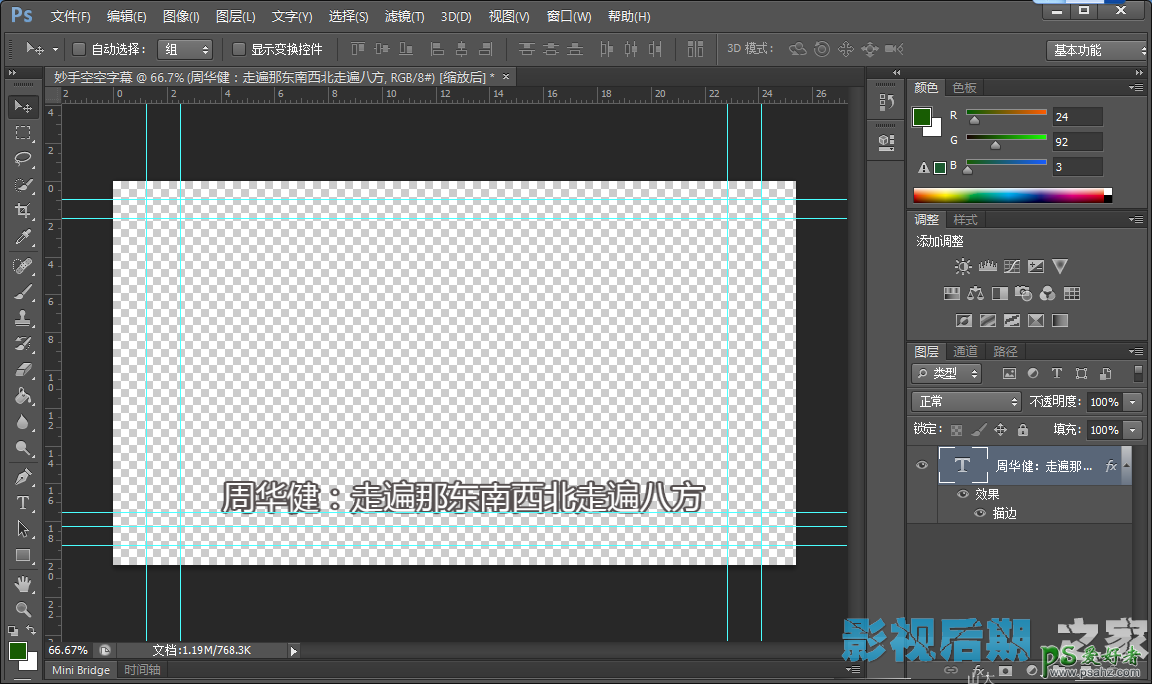
我们继续,在PS的菜单里面选择:图像---变量---定义,如图:
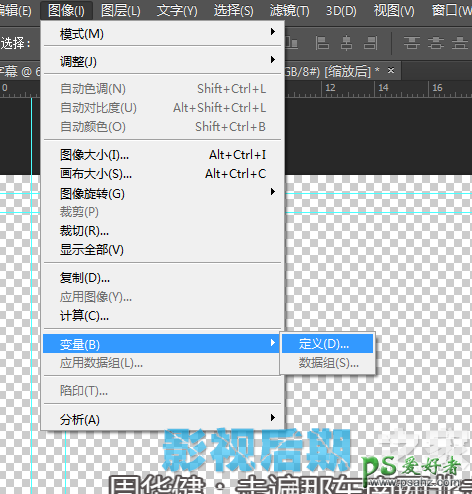
当出现如图,我们就开始定义,在文本替换前面打上勾,并且在名称输入a然后点击下一个,如图:
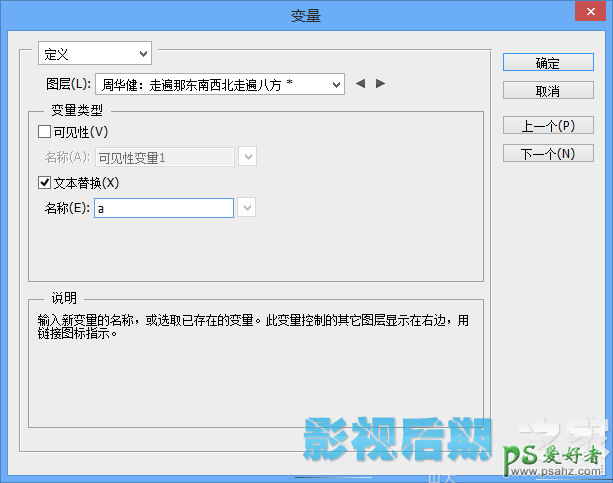
接下了,选择导入,并且选择你的字幕文本,然后在勾选[将第一列作为数据组名称和替换现有数据]最后确定。如图:
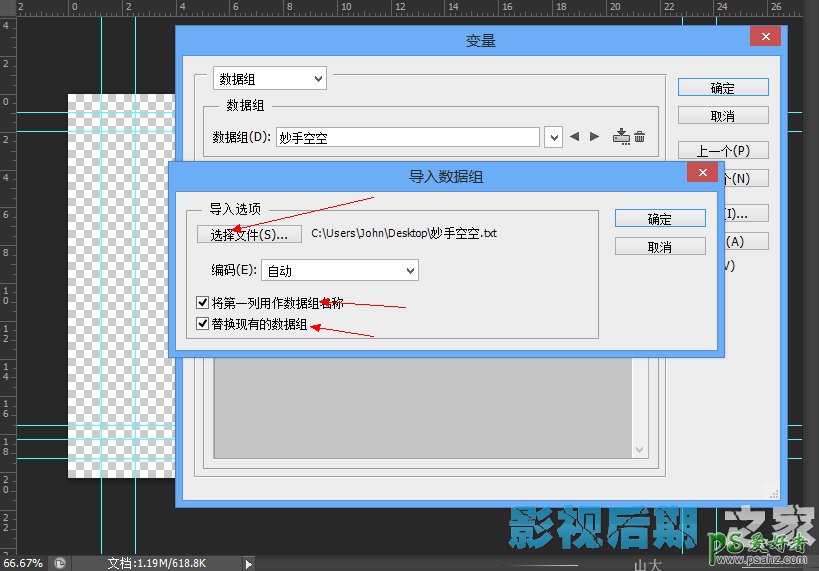
当出现下面对话框,我们继续确定.

到现在位置,我们全部已经定义完成了,最后就是导出PSD字幕文件了,选择文件---导出---数据组作为文件,如图
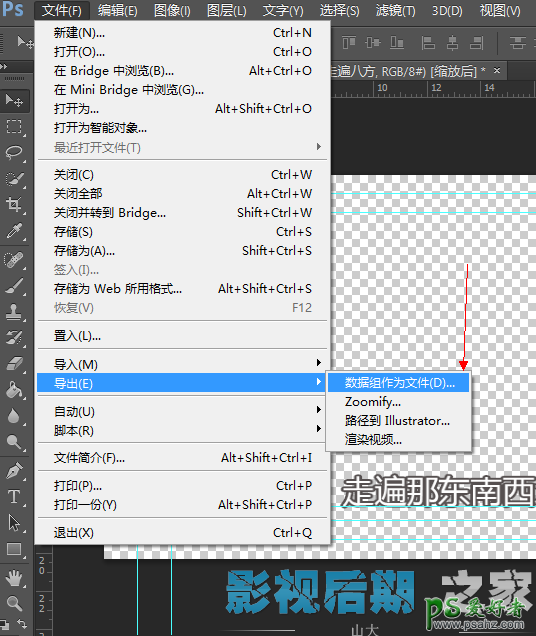
我们选择好,导出字幕文件的地方,并选择导出所有数据组,及文件名的选择,然后确定,没有错,已经完成,如图
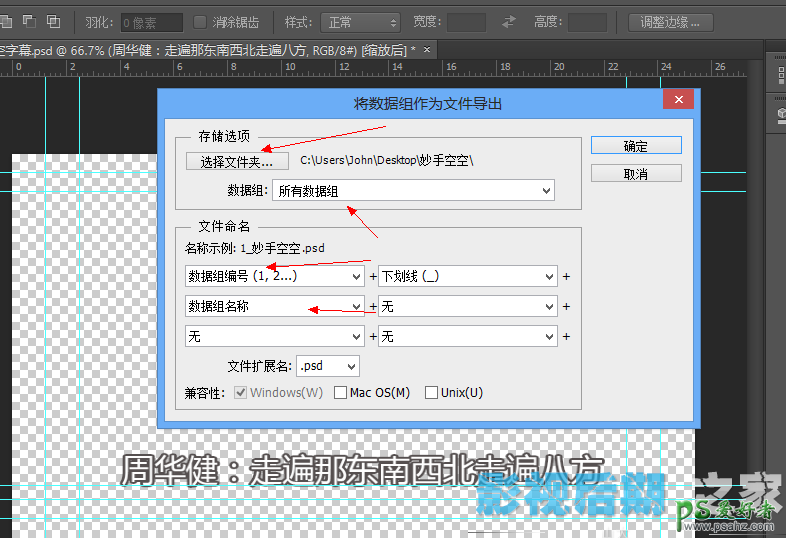
这就是,刚刚导出的字幕
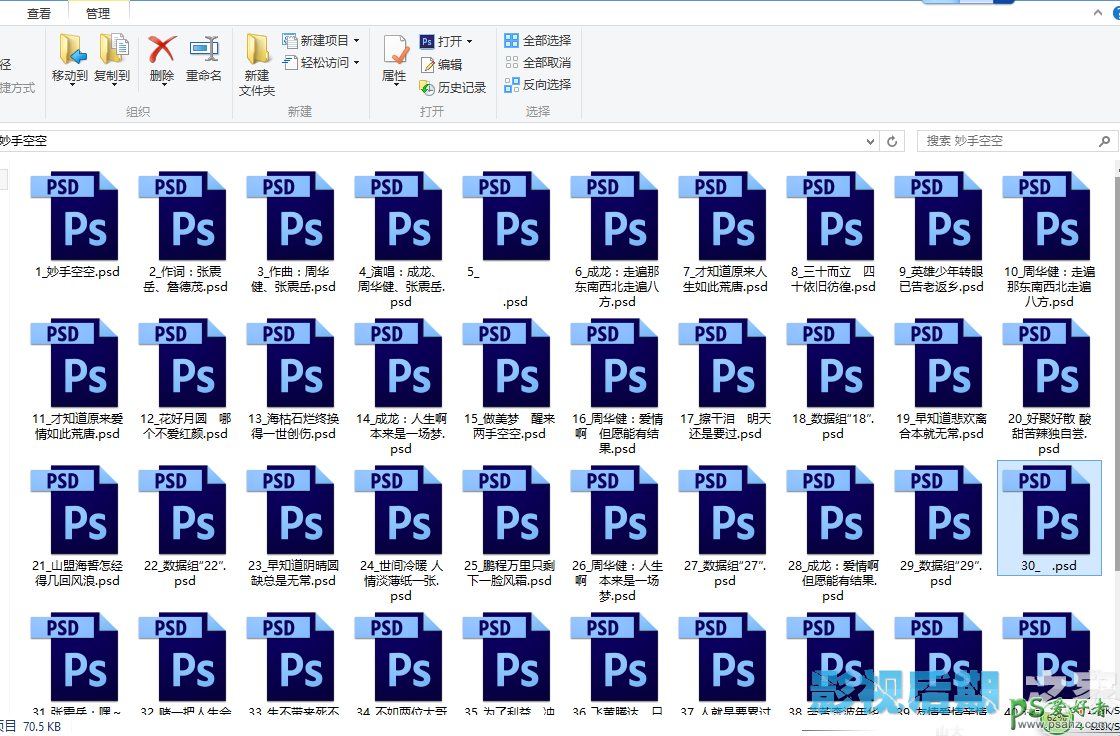
接下了,我们打开视频编辑软件软件,并导入刚才的字幕文件夹。
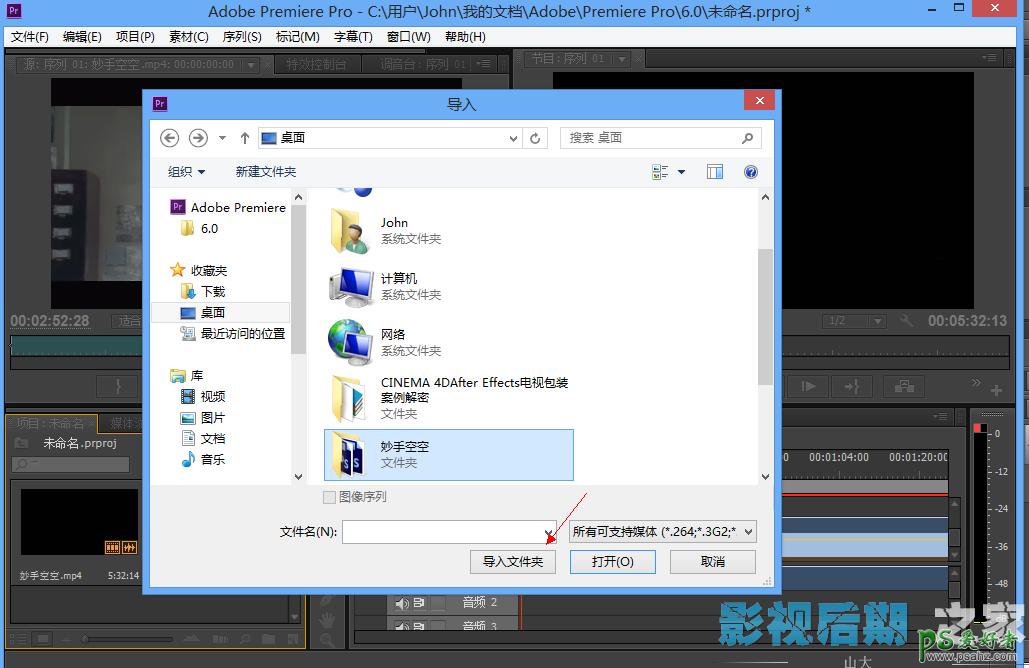
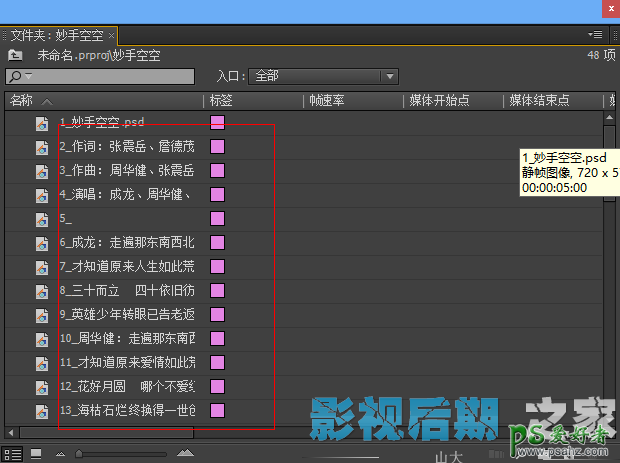
好了,我就不用在啰嗦了,剩下的就校对的,我这里是全部一下拉到时间线里面去的,呵呵,懒!
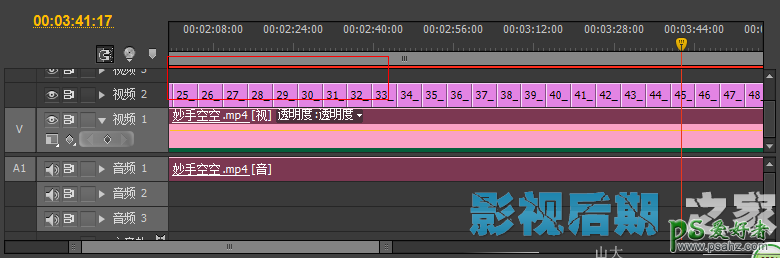
Ok大功告成,是不是比你一个一个字打进的效率快哦,只有你试一下才知道。
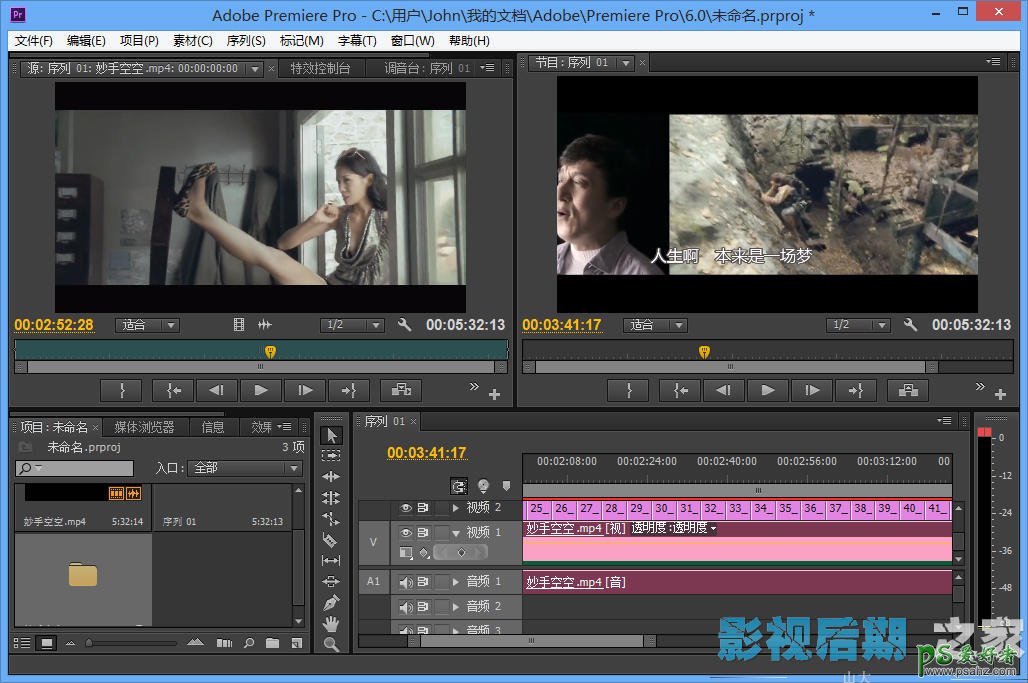
加载全部内容