中国风翡翠玉石PS图标素材 Photoshop设计玉石质感的APP图标
爱尚学 人气:0Photoshop设计玉石质感的APP图标,中国风翡翠玉石PS图标素材。本教程主要使用了ps形状工具和图层样式,来完成今天的实例。
效果图:

新建画布,700*500像素,分辨率72,使用圆角矩形工具绘制
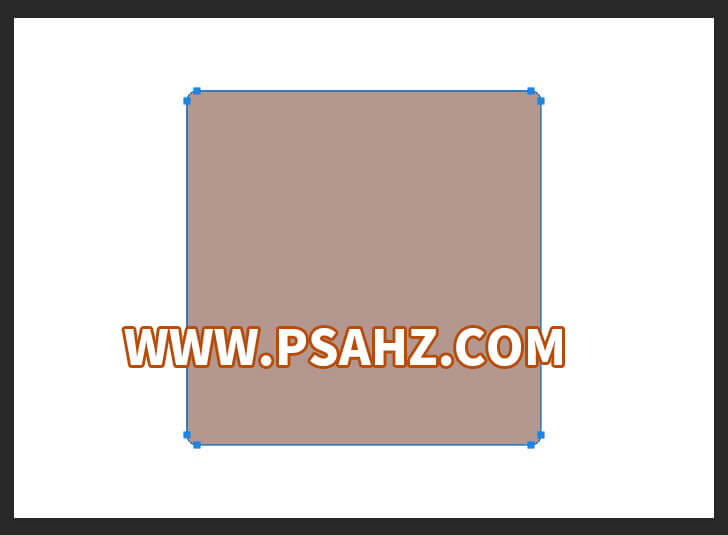
填充颜色#ccd6b1,并在属性栏修改圆角为40像素
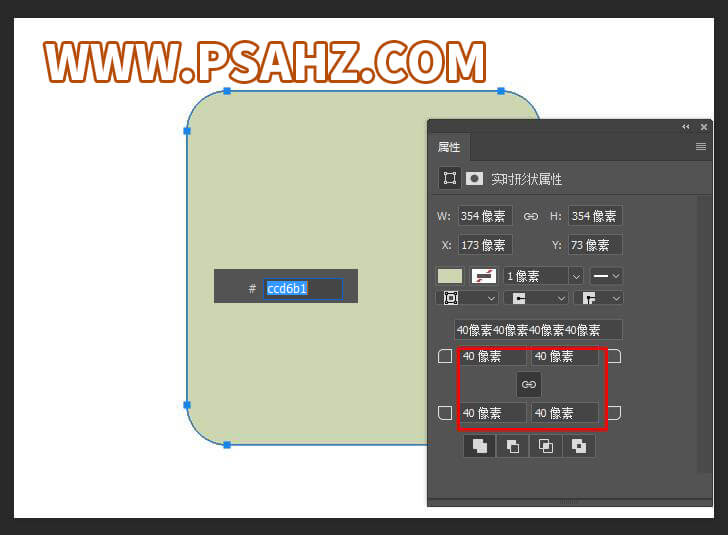
给其添加图层样式,斜面和浮雕,内阴影,内发光,投影,参数如图:
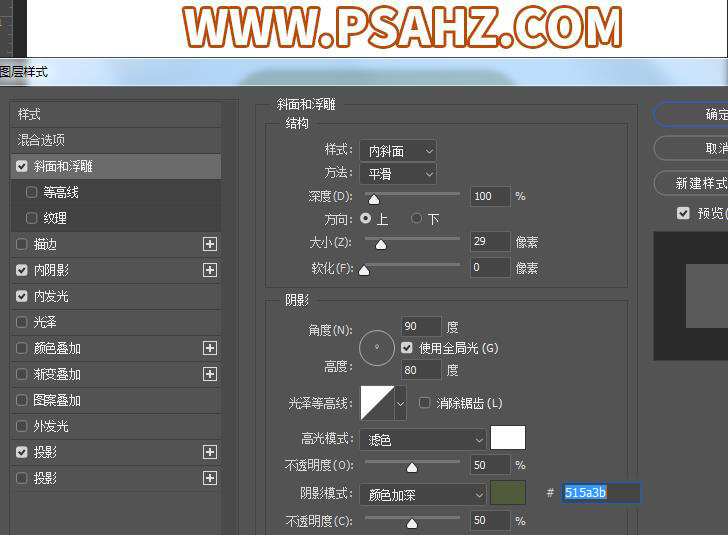
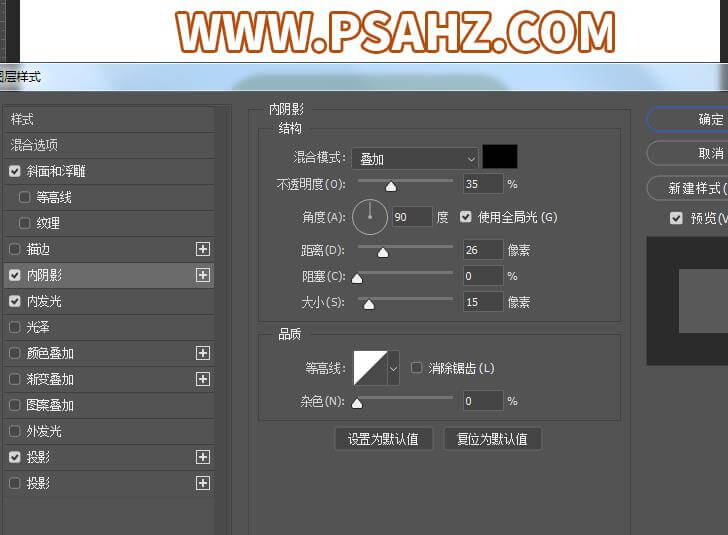
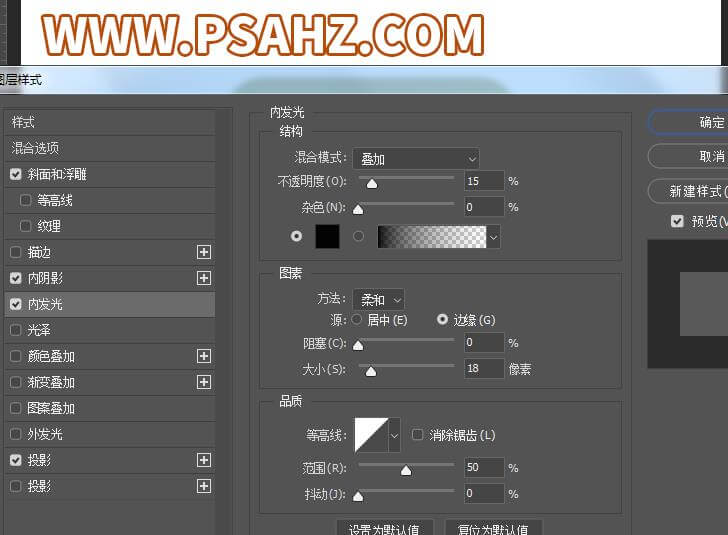
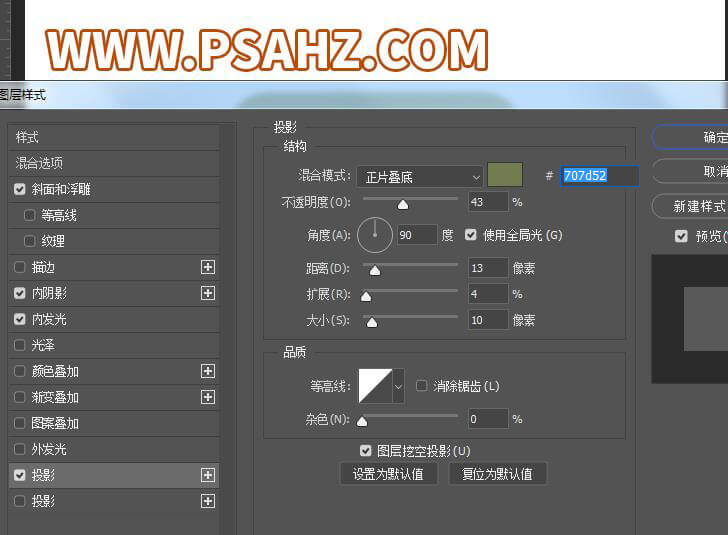
复制图层,命名为暗部,将所有图层样式都去掉,只留下内阴影,如图
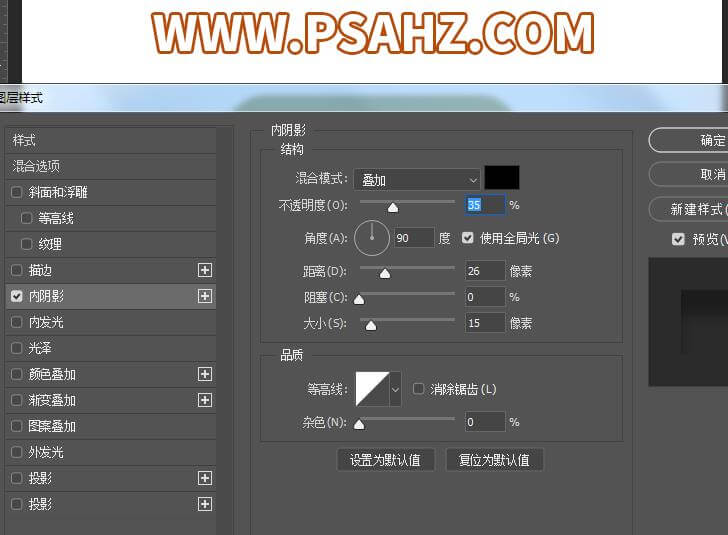
复制暗部,命名为反光,将内阴影的参数进行修改,如图:
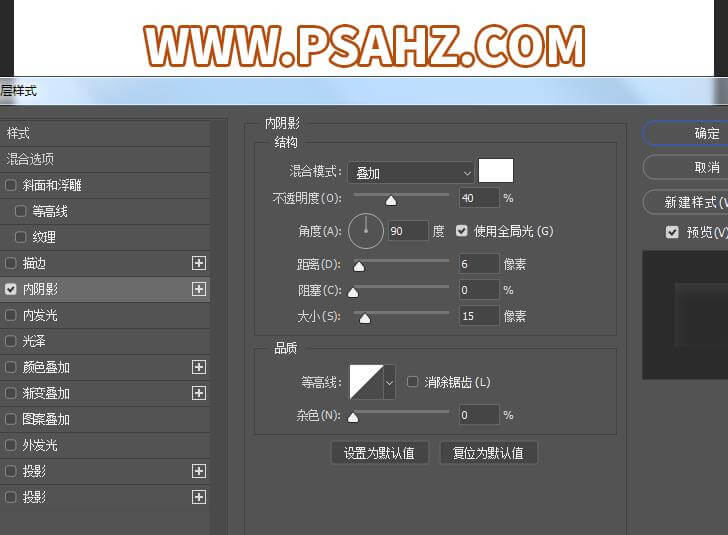
新建一层,按D键恢复前景名与背景色,执行滤镜-渲染-云彩
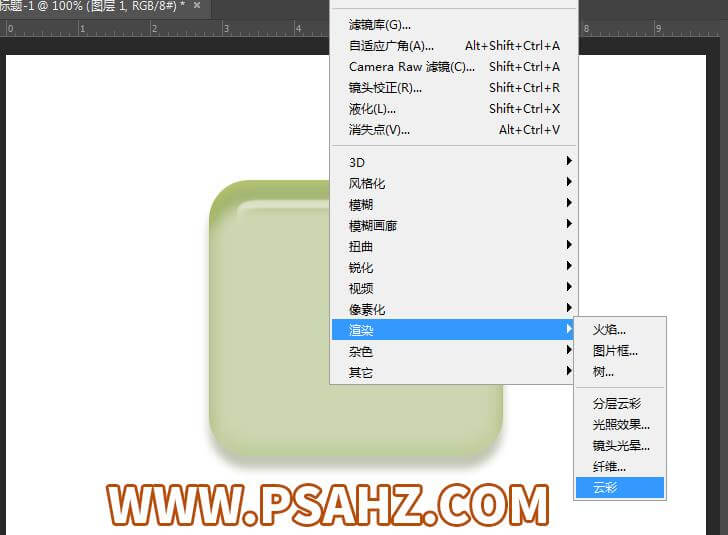
CTRL+T缩放云彩图层,然后将图标打组与其建立剪切蒙版

将图层的模式改为叠加

将图标主体再复制,置入最下方图层,将所有样式去掉留下投影,命名投影,参数如图,
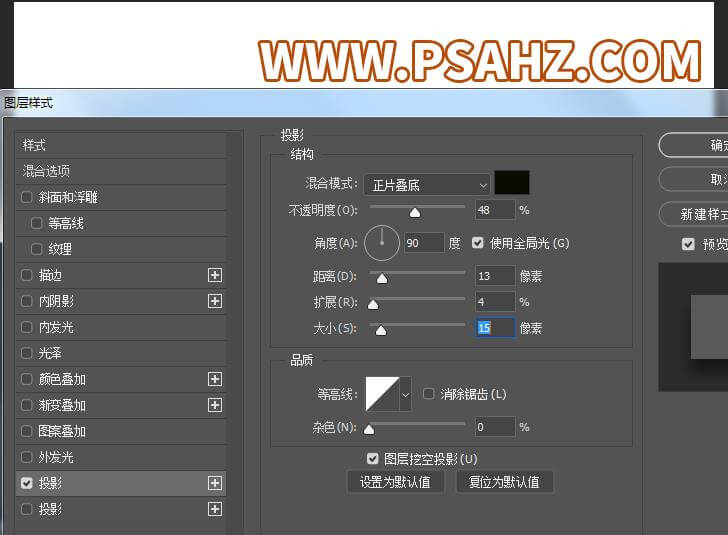
继续复制投影,并修改参数,如图:
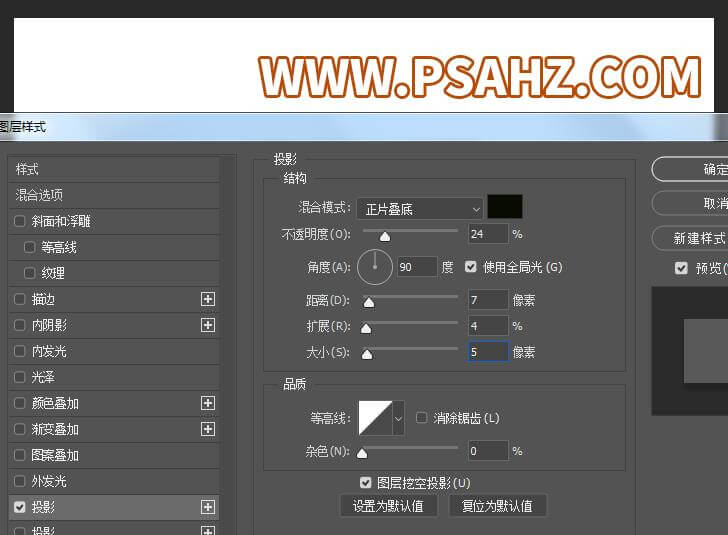
在图层最上方新建一层,用椭圆工具绘制圆,颜色不用管,让圆与图标居中对齐,然后将填充设为0,给其添加斜面与浮雕,参数如图:
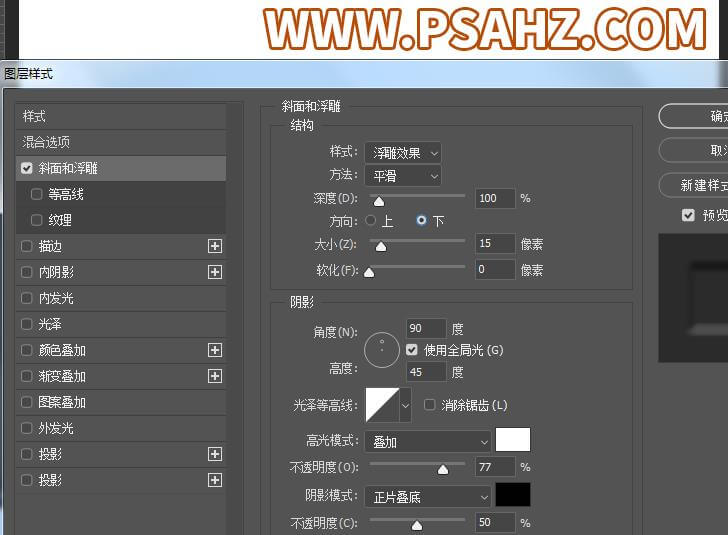
绘制完后的效果

在图标中心输入文字PS,填充黑色

将其图层模式改为叠加
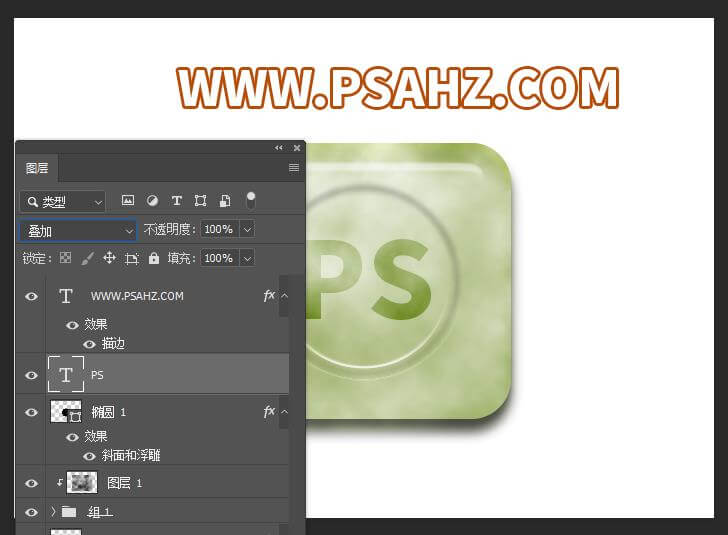
最后完成效果

加载全部内容