Win8怎样设置任务管理器增强内容列举
人气:0Win8设置任务管理器增强内容列举的方法如下:
Windows 8中第一次打开任务管理器时是一个与 Windows 7 完全不同的界面,简略信息模式,此模式相当于Windows 7的应用程序标签,此时只显示现在运行的程序,若是有程序处于未响应状态,则会在程序后面有红色的提示,可以让用户一眼就定位到相应的程序。
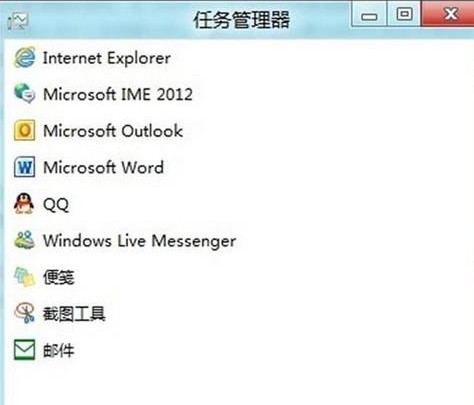
之后点击详细信息,则会呈现一个完整的任务管理器。
首先在进程标签页,做的最大的改变是在程序进程后面列举出了每一个进程占用的相应的资源。第二点就是若是某一个进程下包含多个进程,可以点击前面的三角标记,查看子进程的详细状态。
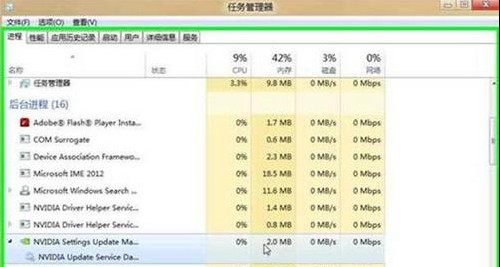
同时,在进程上右击,可以有更进一步的操作,这里值得注意的是两个命令:
1、结束进程。这个命令现在更为的迅速了,不再等待程序的响应而直接将其关闭。这样一来程序的关闭将更加迅速,但是若是数据没有做保存的话将会直接丢失而没有任何提醒。
2、联机搜索命令。当在任务管理器中看到一些进程不知道时什么进程时,Windows 8允许你使用联机搜索命令直接调用默认浏览器的默认搜索引擎来搜索此进程。如果想要更改搜索引擎的话只需要更改浏览器的默认搜索引擎即可。
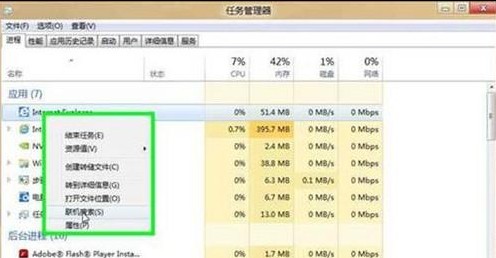
点击性能标签,现在Windows 8以更为直观的彩色图标显示 CPU、内存、磁盘、以太网的资源占用情况。
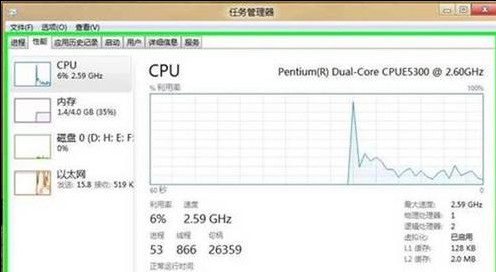
当然依然可以通过点击“打开资源监视器”来打开资源监视器,资源监视器和Windows 7相比没有什么大的变化。

应用历史记录能够查看每个应用相应的资源占用的情况,以作一些数据分析之用。
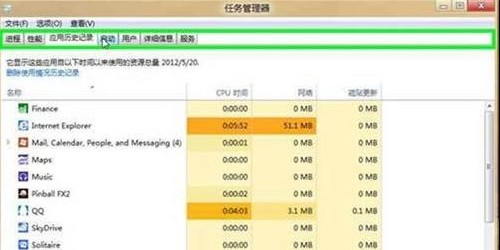
而启动标签终于可以不用再使用“msconfig”命令调出系统配置,就可以方便的设置开启启动项了。当然,系统在最后还会给出一个对于启动影响的判断。
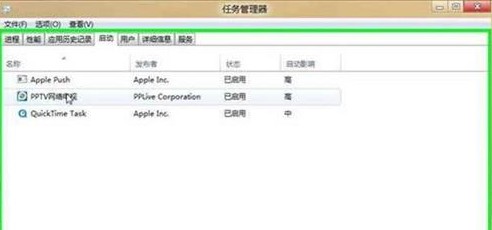
若是某个程序不需要开机启动就直接在此程序上右击选择禁用即可。
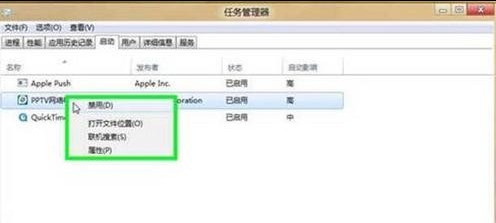
而详细信息标签其实和之前Windows 7进程标签差不多,只是更为详细的列出了每一个子进程的信息。
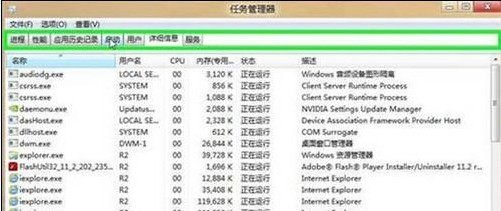
加载全部内容