制作像素风文字,刮风效果的文字 PS文字特效教程
爱尚学 人气:0PS文字特效教程:制作像素风文字,刮风效果的文字。本教程主要使用的是滤镜风,彩色半调。
效果图:
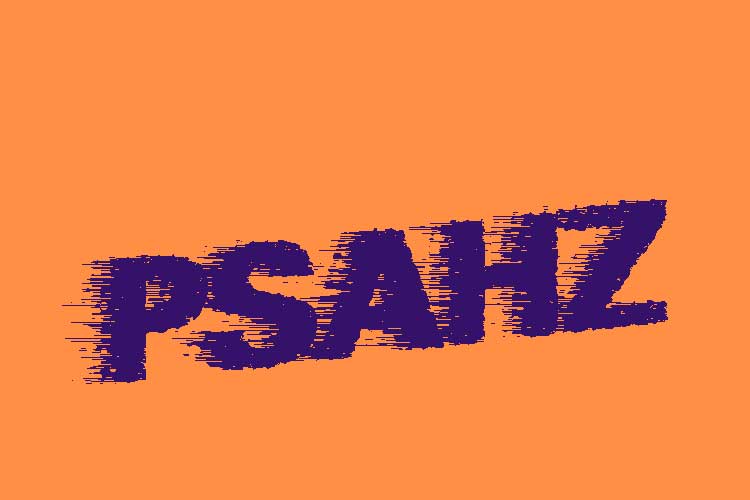
新建画布,背景填充为黑色
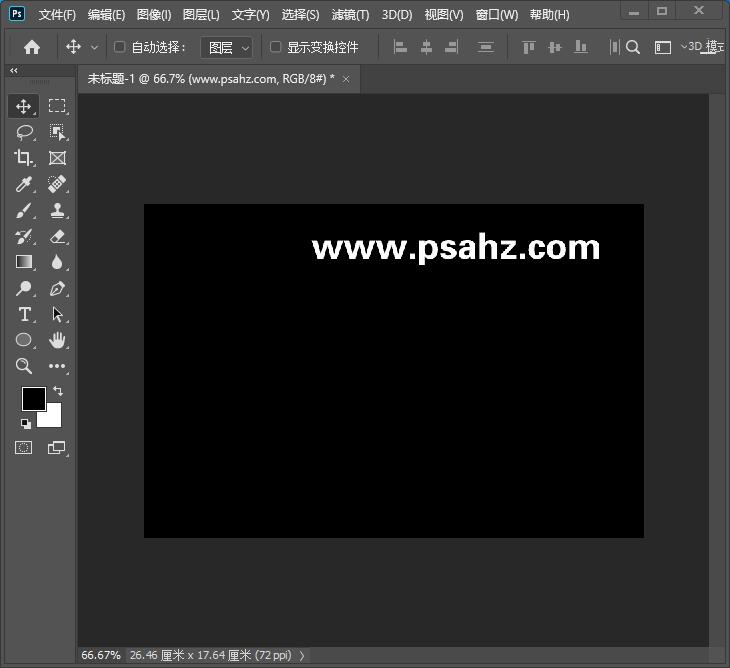
使用文字工具输入“PSAHZ"字体选择自己喜欢的便可
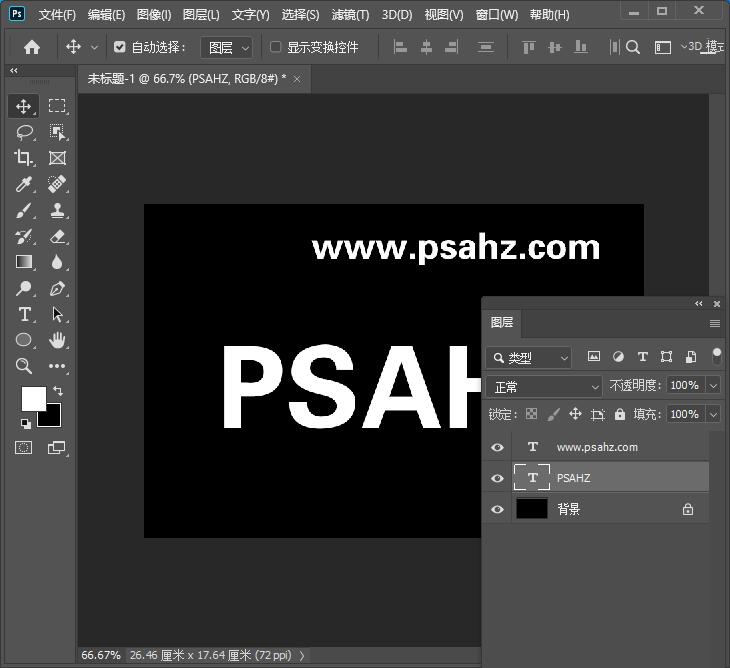
选中文字转为智能对象
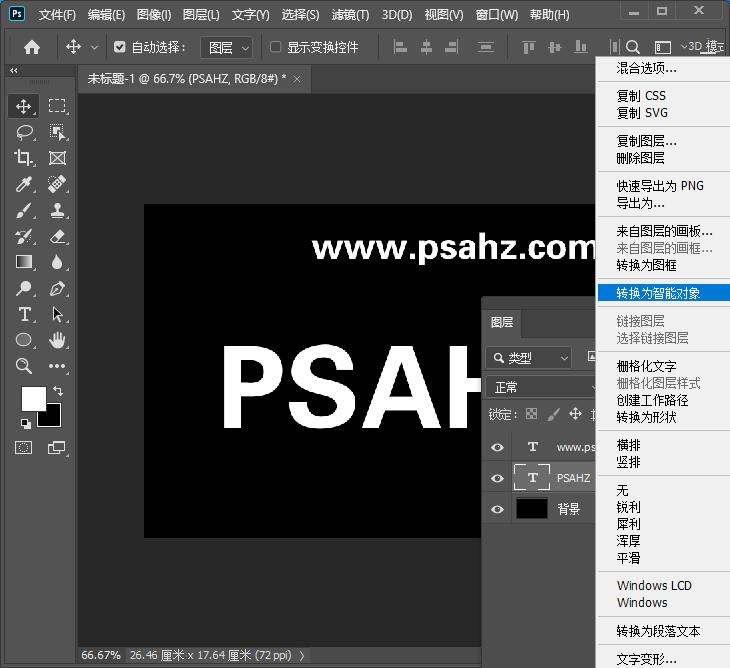
选择滤镜-杂色-添加杂色,数量16.8%,平均分布,单色
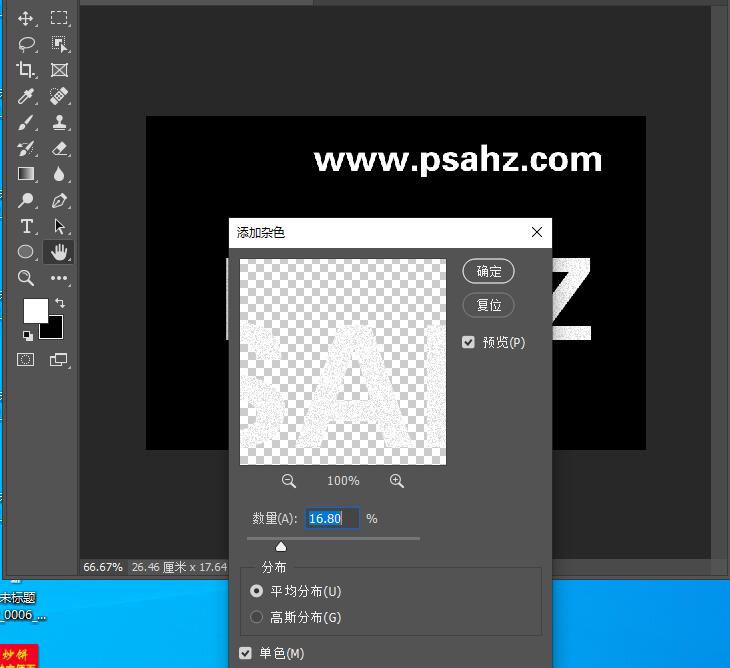
CTRL+J复制一个并先隐藏
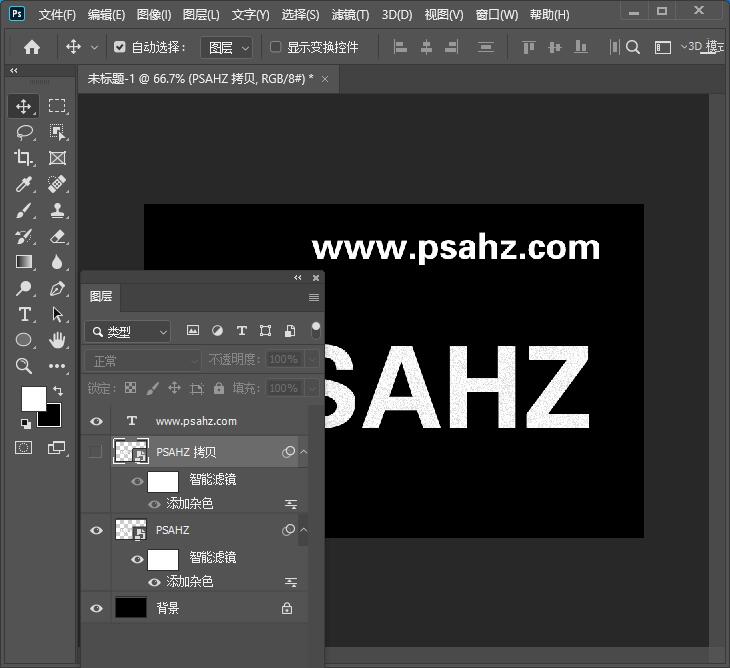
选择下方图层执行滤镜-风格化-风,选择大风-从右
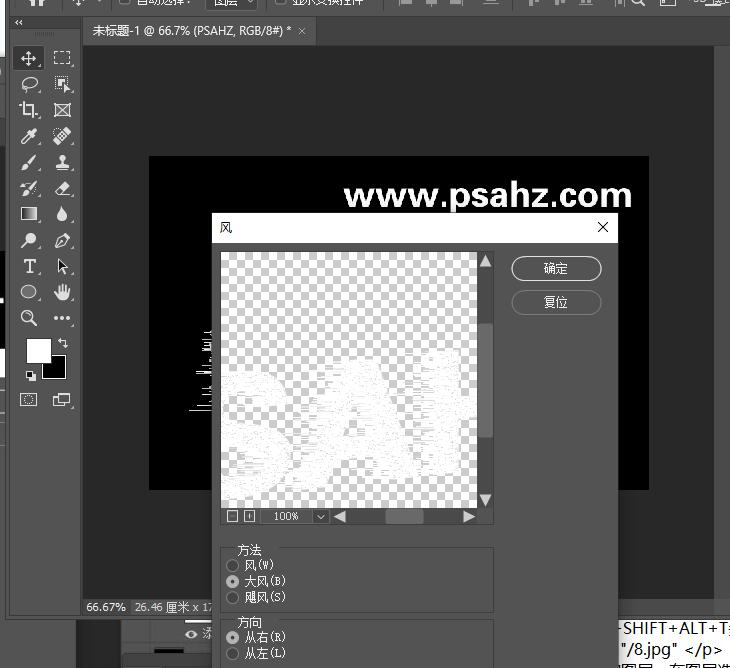
然后ALT+CTRL+F再执行一次
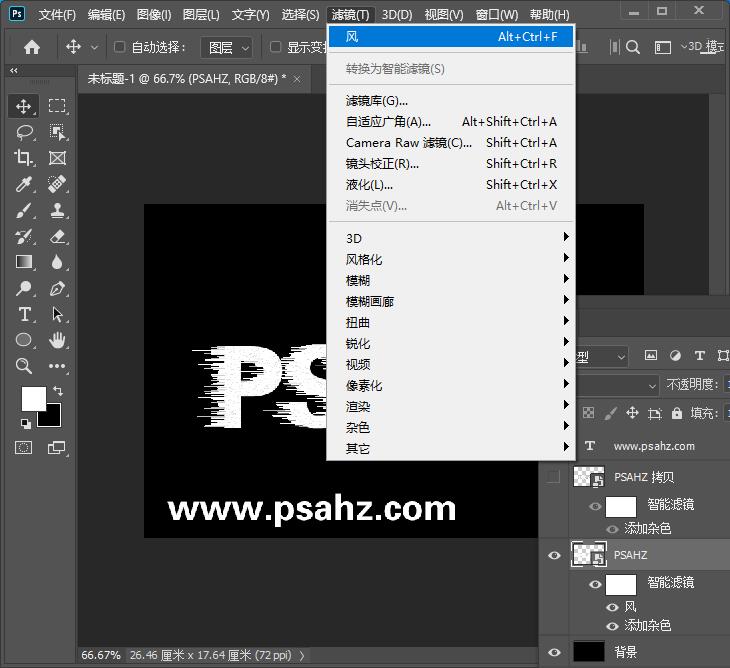
CTRL+J再复制一个,新建一个黑色图层,选中两个图层转换为智能对象

执行滤镜-像素化-彩色半调,最大半径10像素,所有通道108
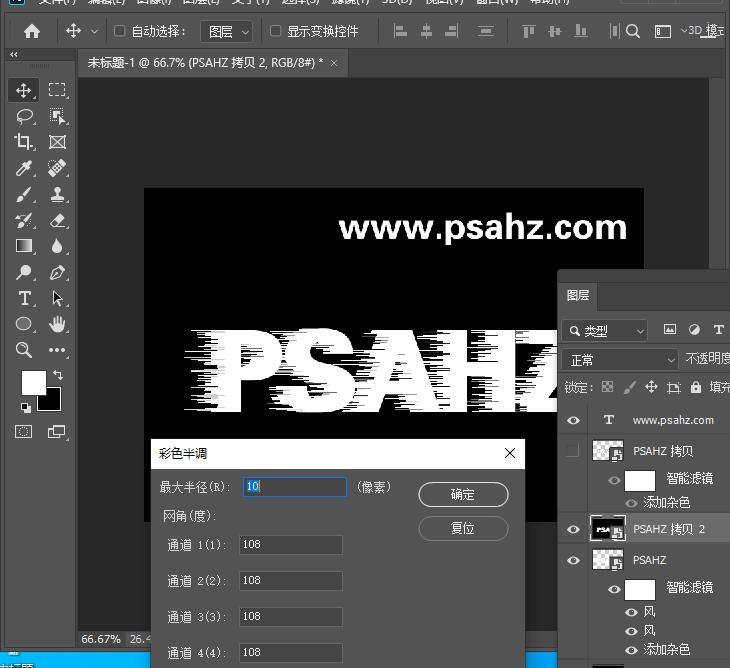
将此图层的图层混合模式改为实色混合
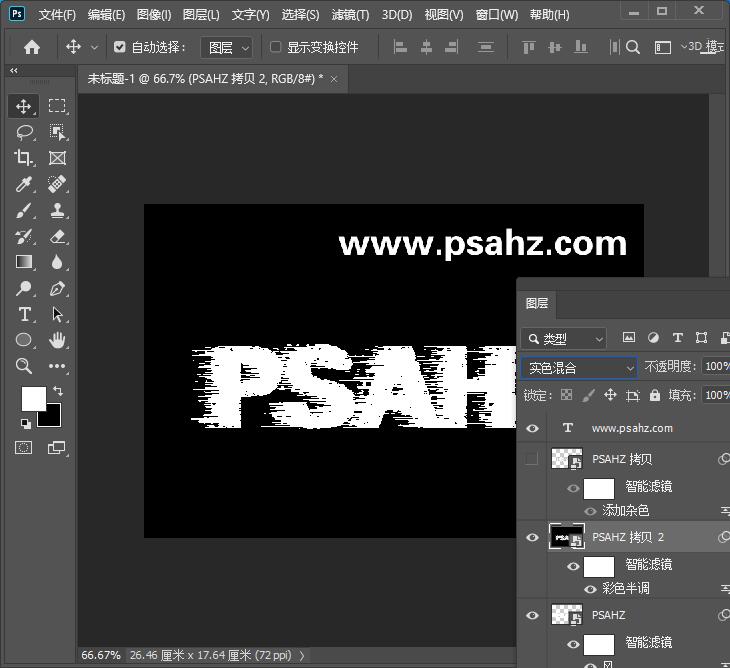
将上方的图层显示,图层的混合模式改为颜色减淡
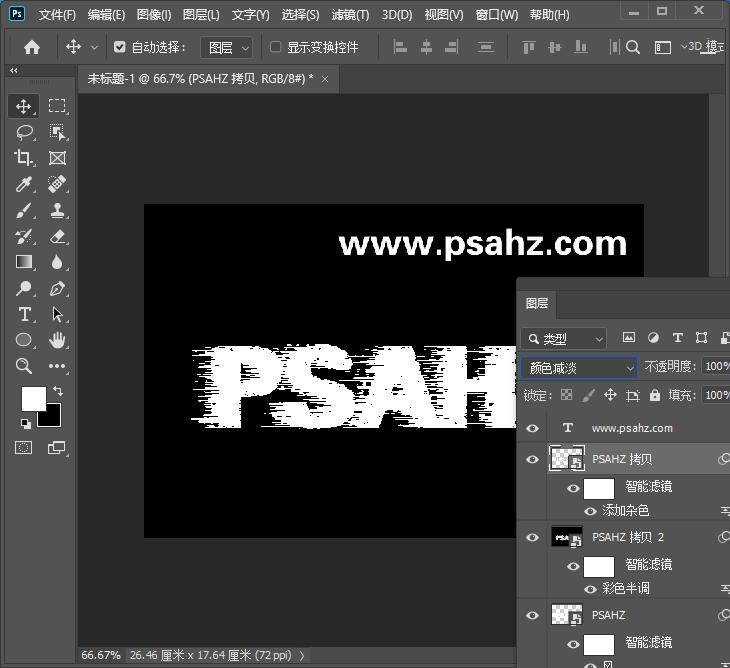
全选三个图层,CTRL+T斜切
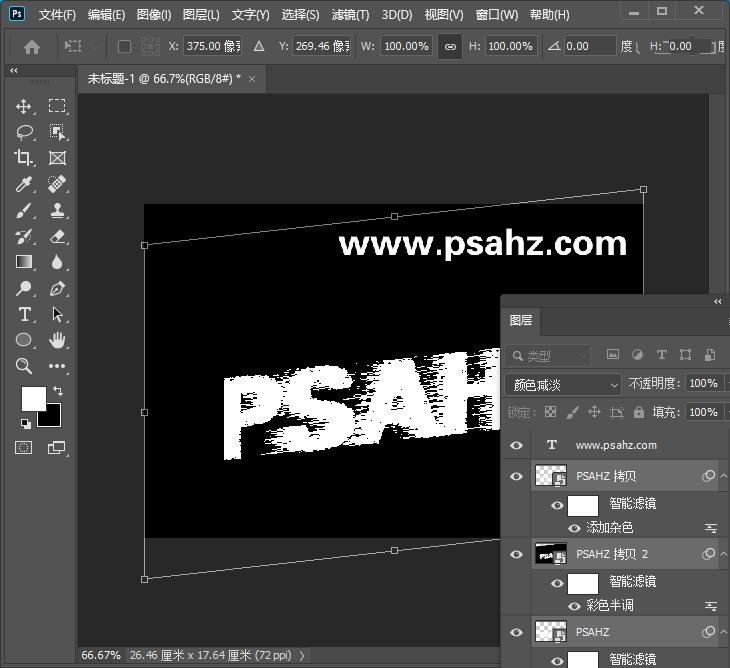
可以换个颜色,这里添加一个渐变映射
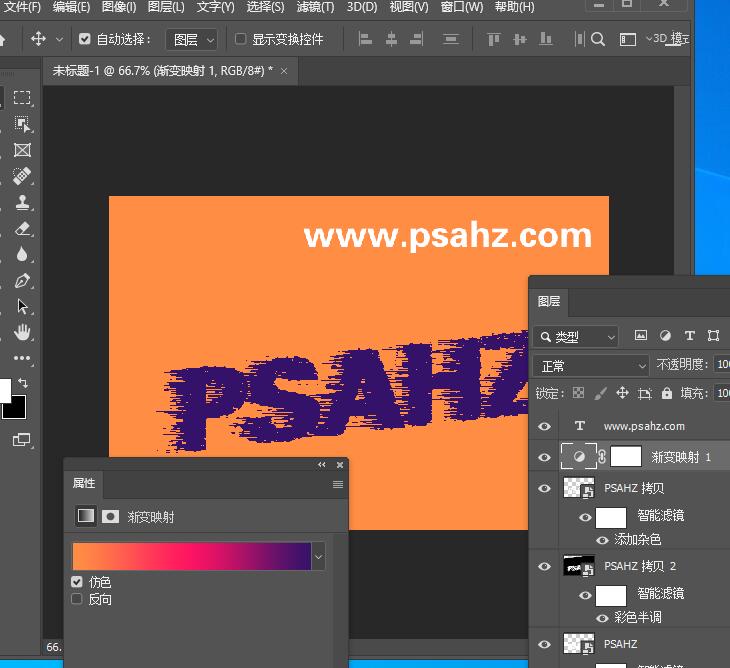
最后完成效果如图:
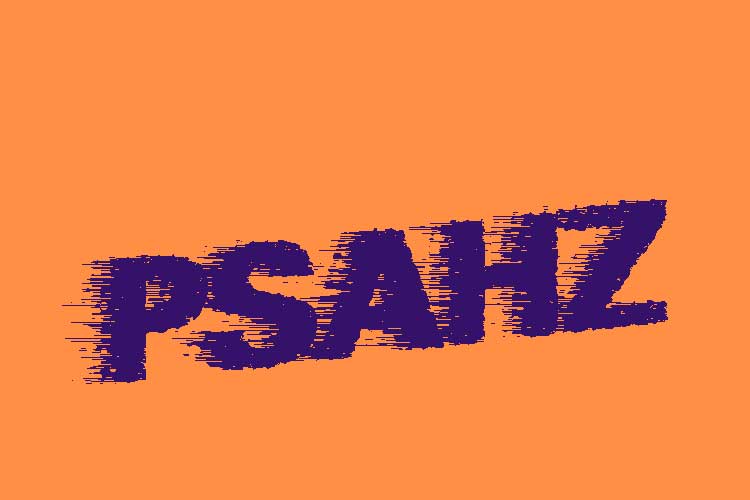
加载全部内容