制作一顶灰色的太阳帽 PS实例教程 帽子制作
帽子制作教程 人气:0

1、新建一个800 * 800 像素的文件,背景填充白色,新建一个图层开始制作帽子的前部分。用钢笔勾出下图所示的路径,然后选择渐变工具,颜色设置如图2,拉出图3所示的渐变。
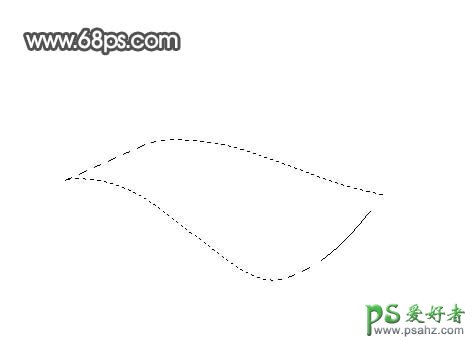
<图1>
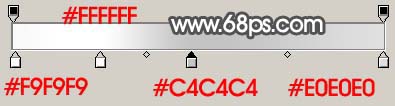
<图2>

<图3>
2、在背景图层上面新建一个图层,选择渐变工具,颜色设置如图4,然后用钢笔勾出图5所示的选区,拉上渐变色。
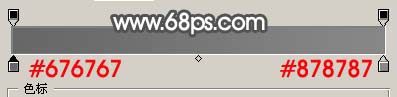
<图4>

<图5>
3、在图层的最上面新建一个图层,用钢笔勾出下图所示的路径,填充颜色:#464646,效果如下图。
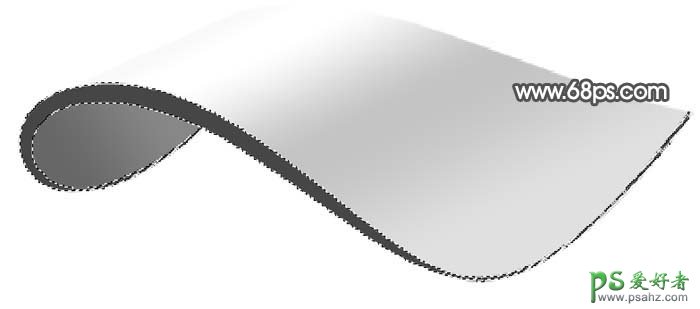
<图6>
4、用钢笔工具勾出刚才填充色的下面部分,如图7,填充颜色:#A9A9A9。
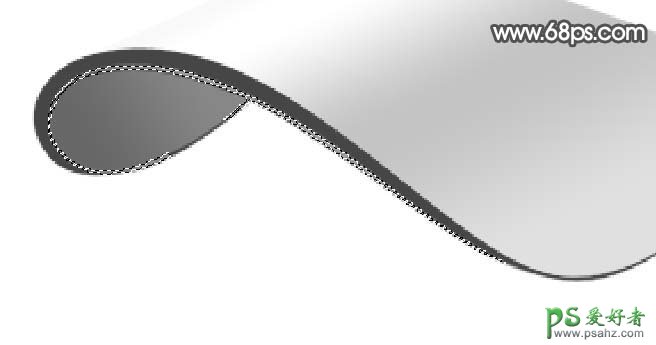
<图7>
5、同样的方法勾出中间及上面部分的选区,分别填充比底色淡或深一点的色彩,局部放大图如图8,效果如图9。

<图8>

<图9>
6、新建一个图层,用钢笔勾出下图所示选区,选择渐变工具,颜色设置如图11,拉出图12所示的线性渐变色。
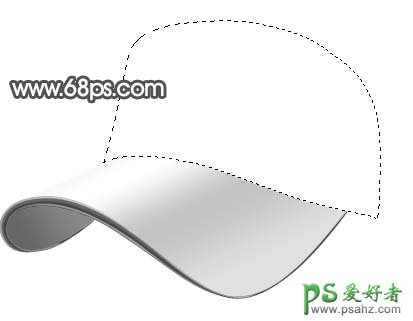
<图10>
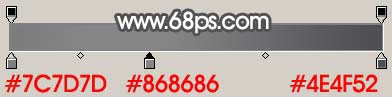
<图11>

<图12>
7、在背景图层上面新建一个图层,用钢笔勾出图13所示的选区,填充深灰色,效果如图14。

<图13>

<图14>
8、在图层的最上面新建一个图层,用钢笔工具勾出下图所示的选区,按Ctrl + Alt + D羽化2个像素,填充深灰色,效果如图16。

<图15>

<图16>
9、最终装饰一些线条,效果如下图。

<图17>
10、最后加上一些白色扣子,再整体修饰下细节,完成最终效果。

<图18>
加载全部内容