Photoshop设计可爱梦幻色彩的液态卡通字,有趣的彩色文字
@郁闷的鸡 人气:0
Photoshop设计可爱梦幻色彩的液态卡通字,有趣的彩色文字。

教程开始
Step 01 创建文本
先在PS里准备好文字和背景的排版,注意让几个字母之间形成一定的错落关系,最后会更容易出效果哦~
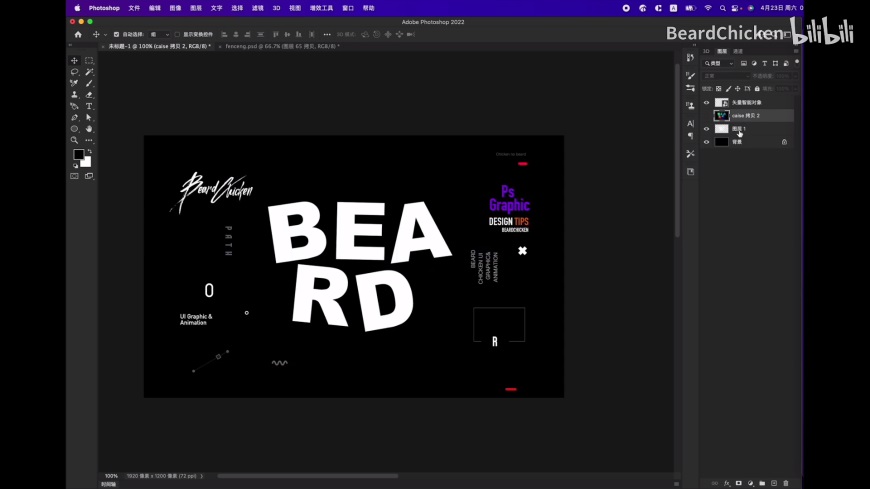
Step 02 彩色贴图
在文字图层上方添加一个彩色图片素材作为贴图,创建剪切蒙版后,和黑色背景一起合并为一个图层。
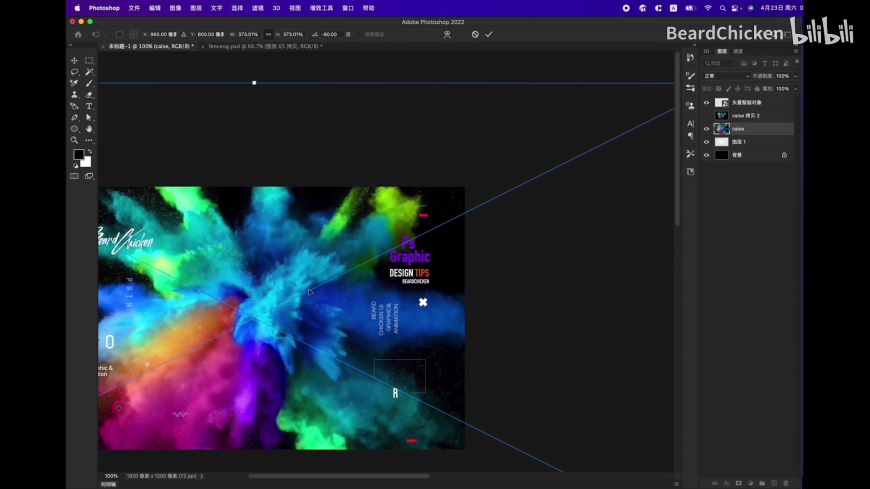
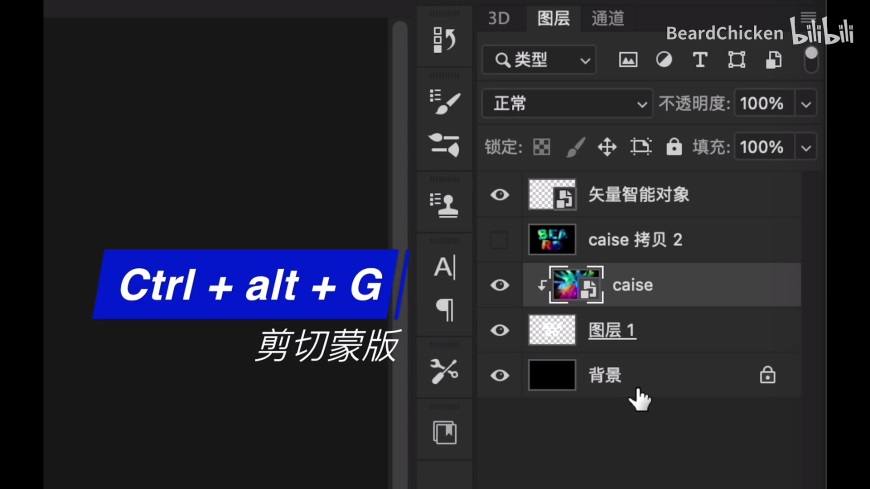
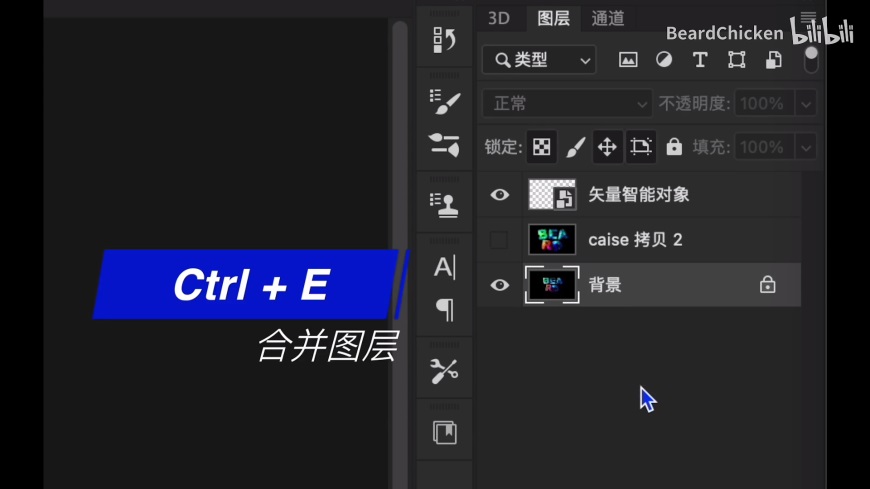
Step 03 高斯模糊
添加高斯模糊滤镜,让色彩之间形成一定的融合,同时让文字边缘有一些朦胧感。
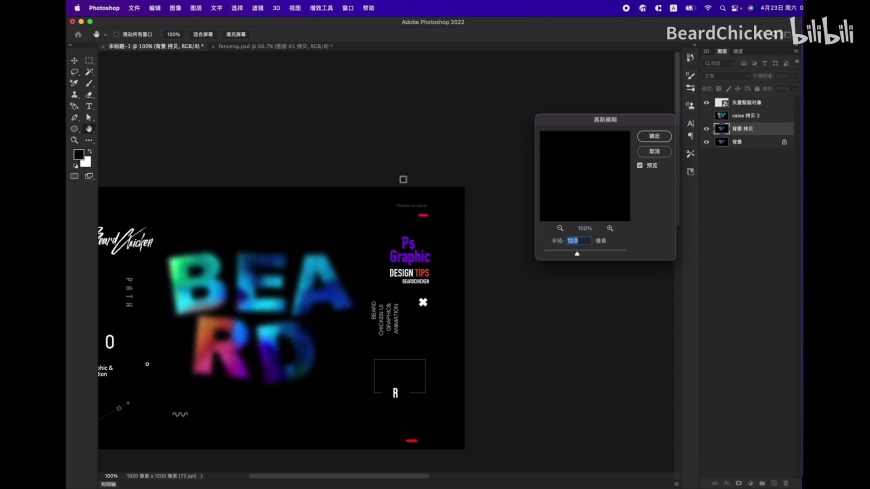
Step 04 色调分离
添加色调分离效果,让文字上分布的颜色凝结成块状,形成流动的液态质感。
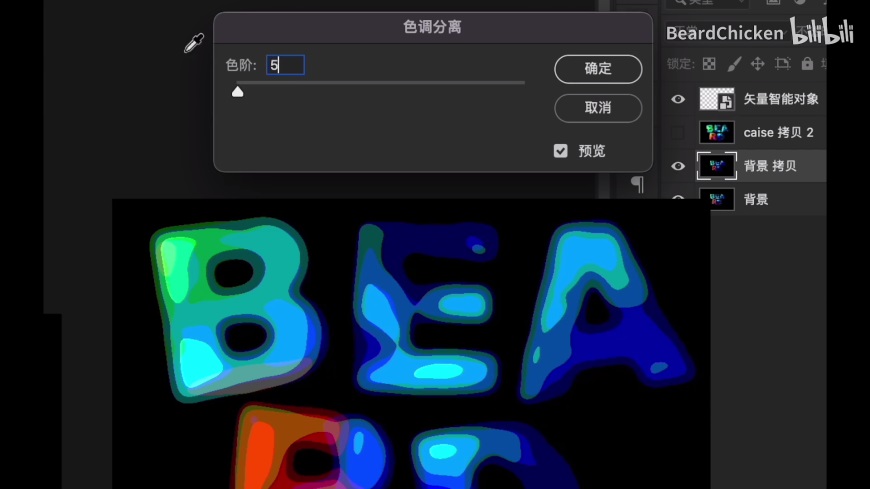
Step 05 强化边缘
在 PS 自带的滤镜库中添加
强化的边缘
效果,注意提升边缘亮度,赋予文字边缘一些发光质感。
海报周围的彩色小装饰,也可以用相同的方法来实现哦,这里就不再赘述啦,赶紧动手试一试吧~
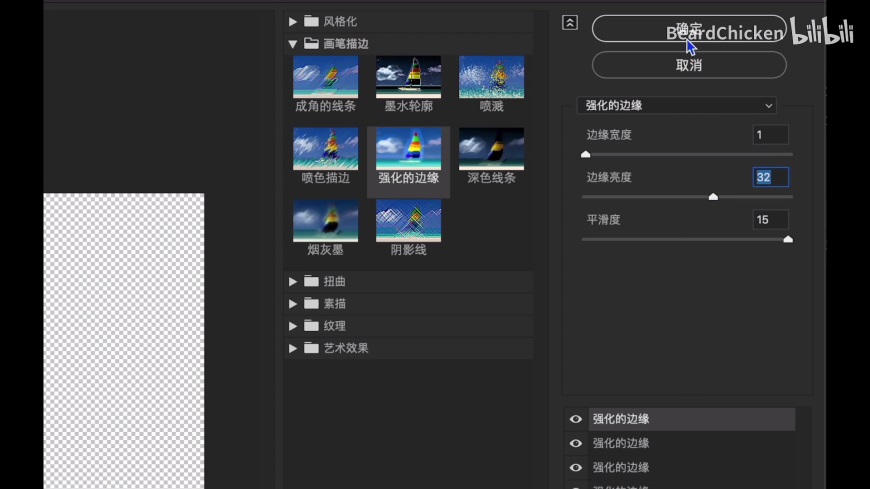
最终效果图

加载全部内容