利用滤镜特效制作一个镂空的发光球体图形 PS图形制作教程
爱尚学 人气:0PS图形制作教程:利用滤镜特效制作一个镂空的发光球体图形。
本教程非常简单,用到图案叠加,及径向模糊
效果图:
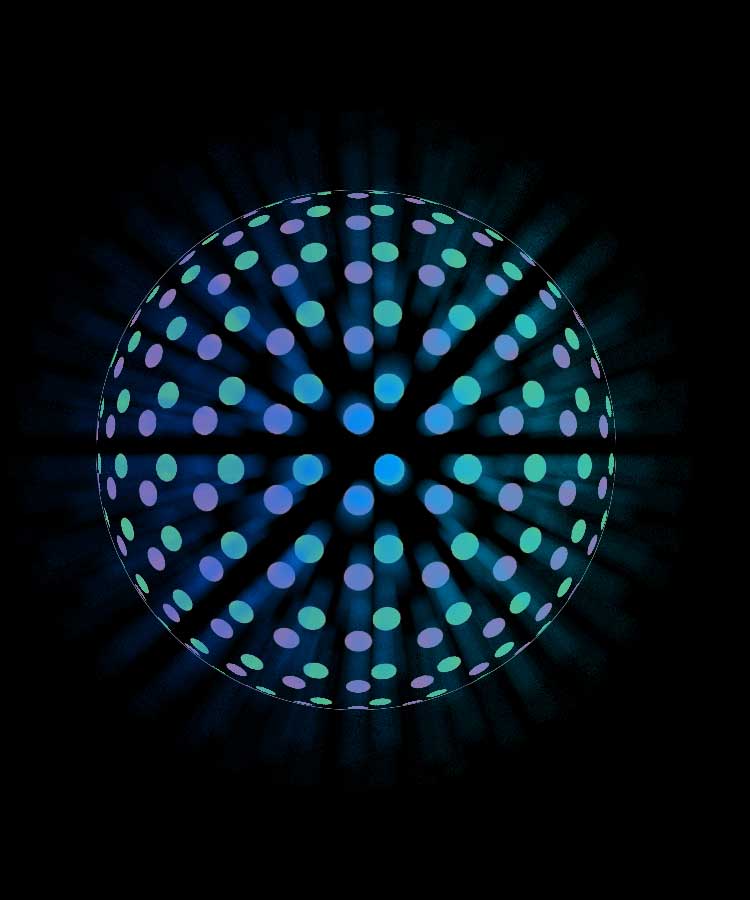
新建一个正方形画布,这里是750-750像素,绘制如图两个正圆,设置不同的颜色
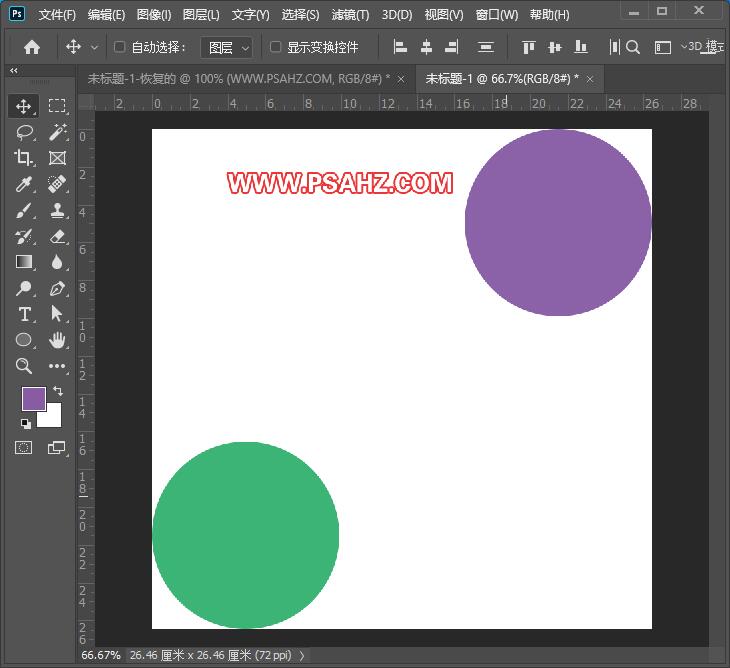
打开编辑,定义图案
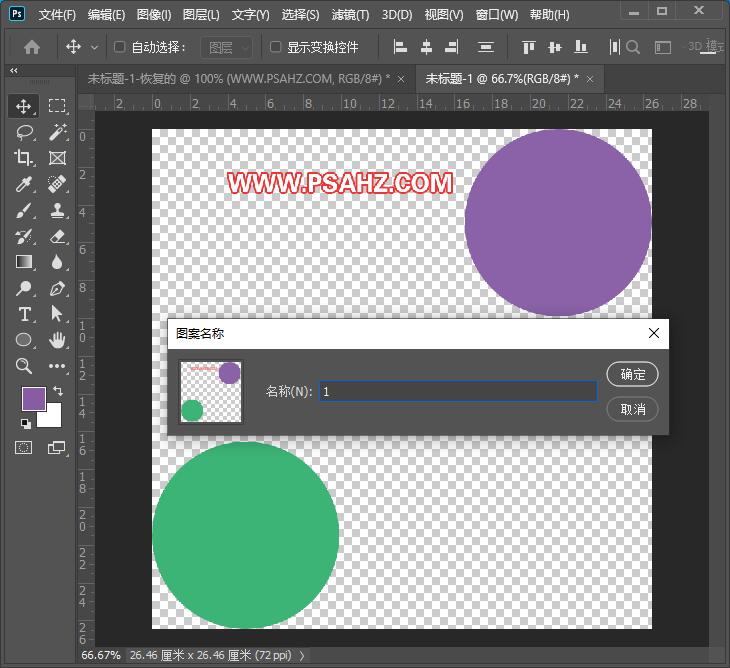
再新建画布,新建一图层,填充为白色
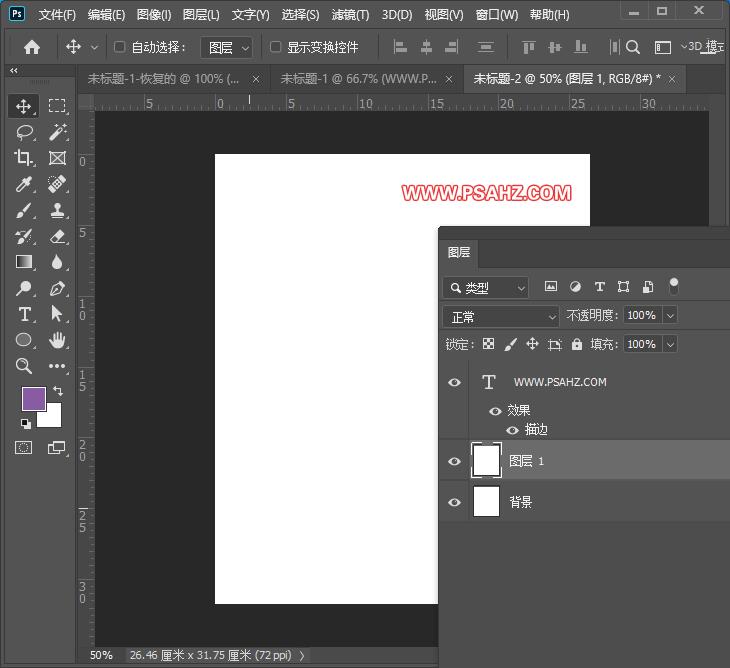
给新建图层添加一个图层样式-图案叠加,选择刚刚定义的图案,参数如图:
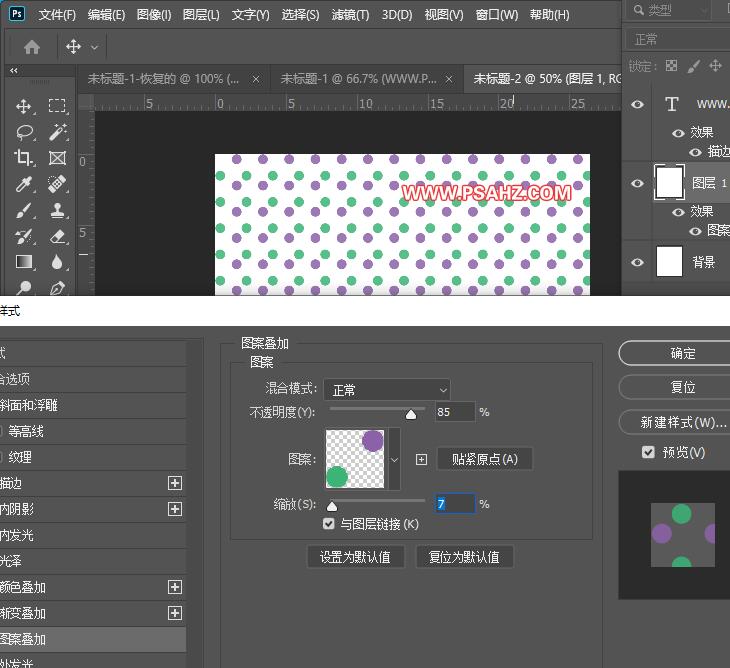
右键选择栅格化图层样式
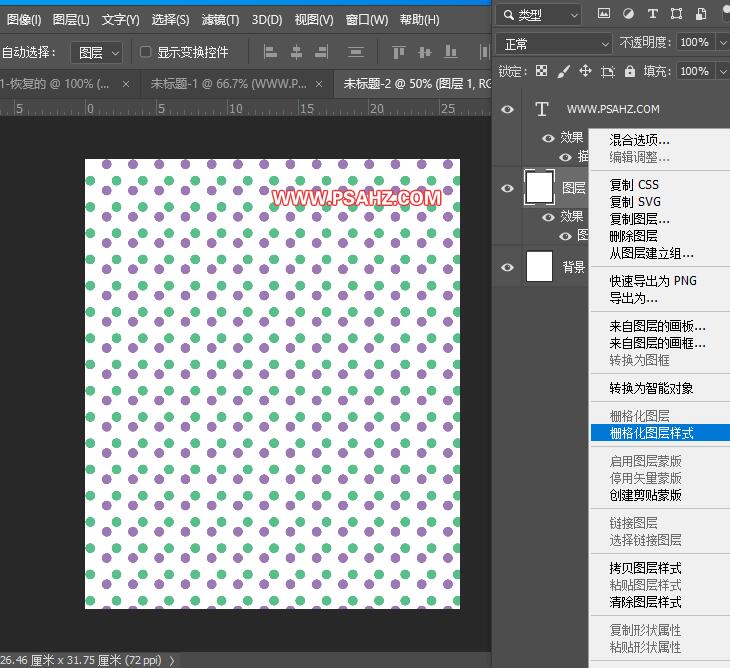
选择椭圆选区工具,按住shift绘制一个正圆,选择滤镜-扭曲-球面化,数量最大
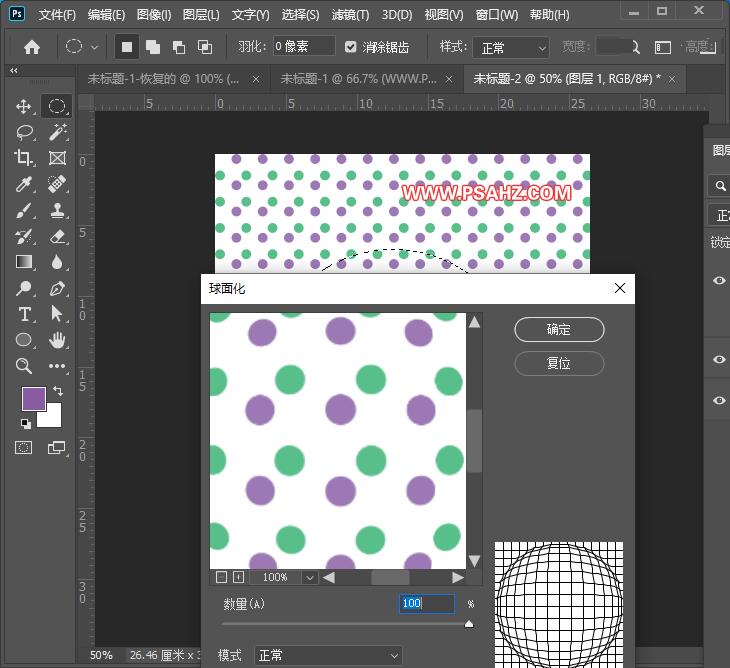
CTRL+j复制,删除原来的图层
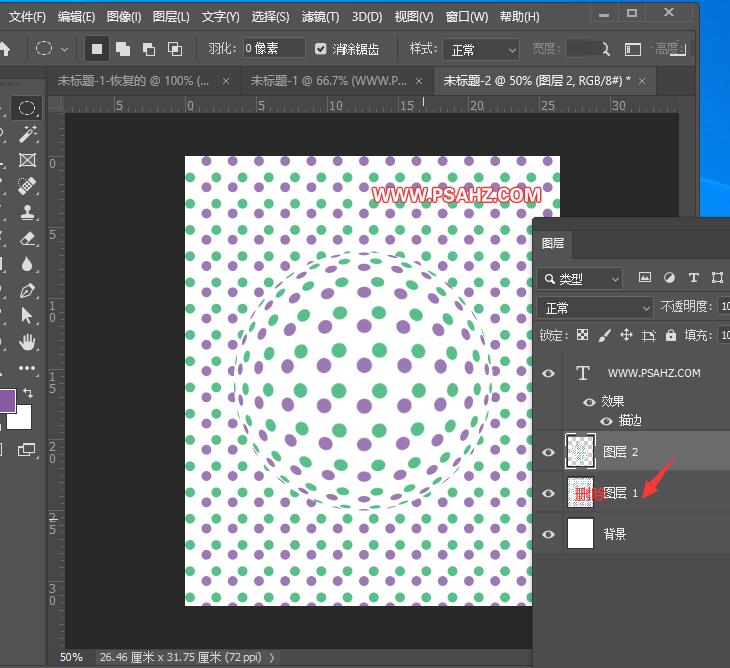
背景填充为黑色,选择色彩范围,吸取白色,颜色容差调大
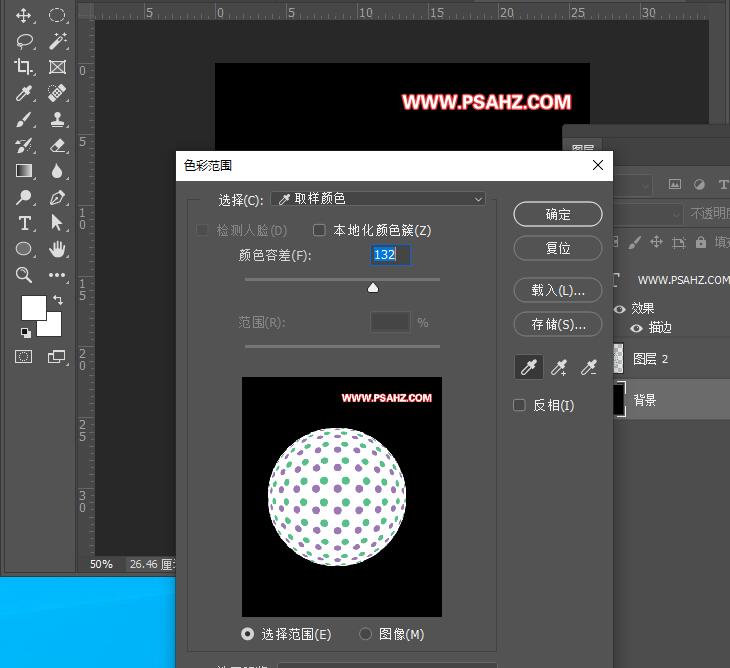
删除白色,再CTRL+j复制一层
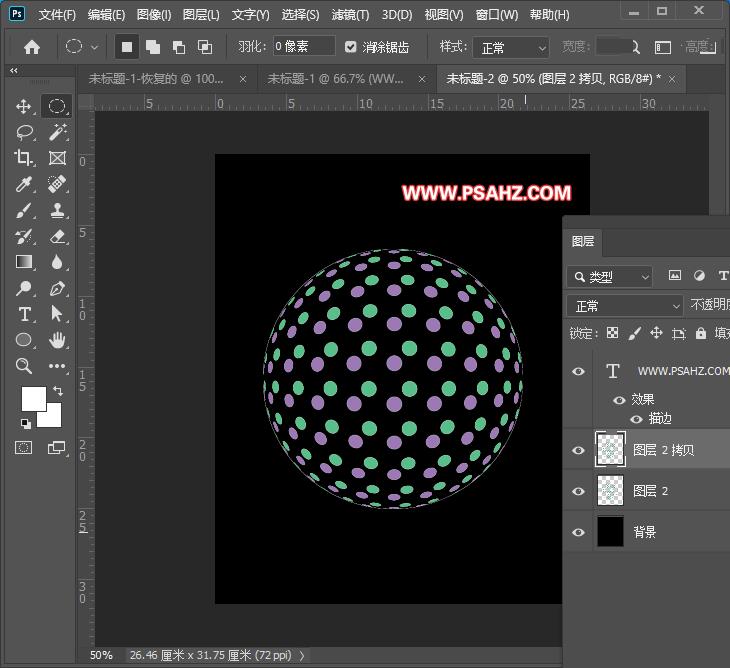
将上面的复本执行滤镜-模糊-径向模糊,数量最大,模糊方法:缩放,品质:好
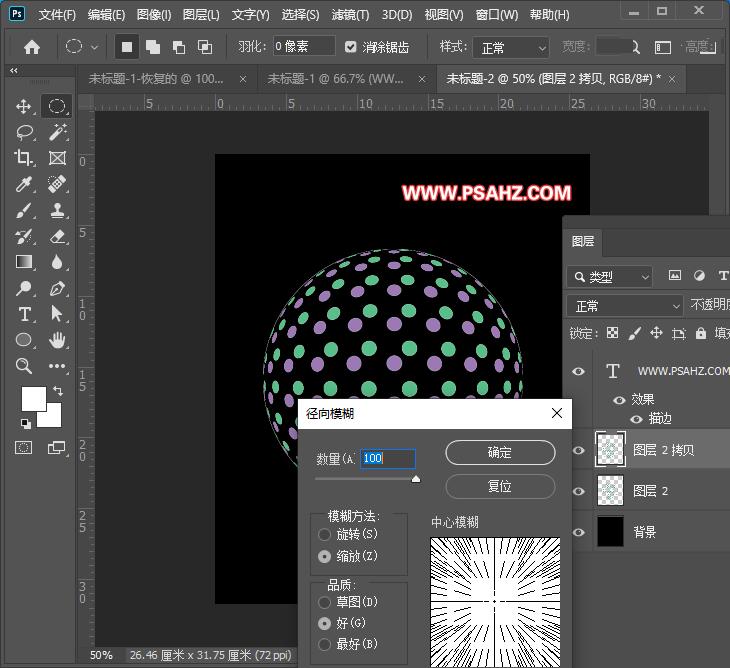
在图层样式添加一个渐变叠加,选择一个自己喜欢的颜色
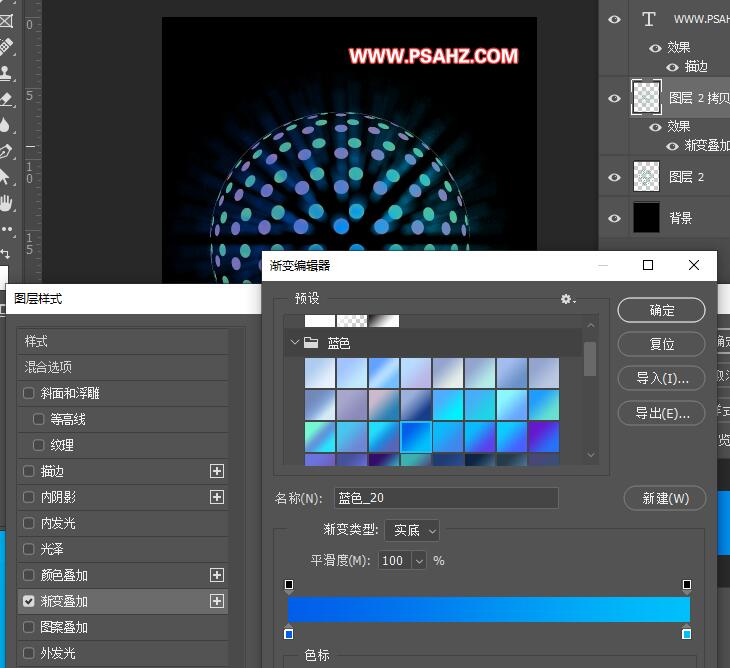
最后完成效果如图:
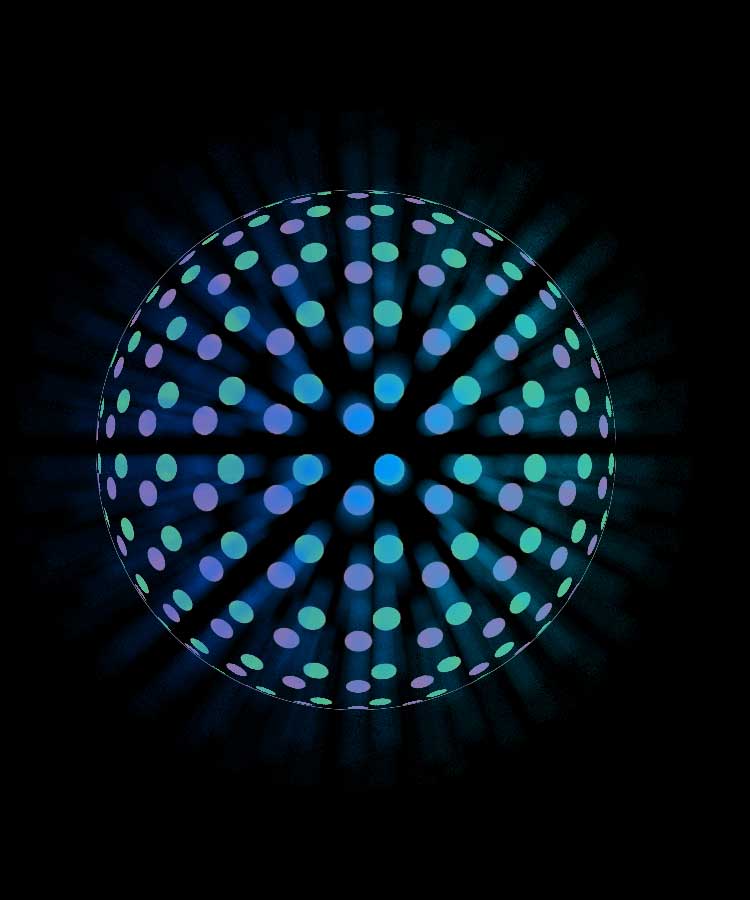
加载全部内容