拼图文字效果 PS文字特效教程 制作漂亮的像素化文字
制作像素化文字 人气:0
PS文字特效教程:制作漂亮的像素化文字,拼图文字效果。
最终效果图
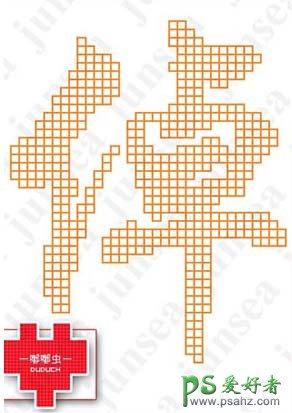
1.新建一个50*50的文件(单位为“像素”)。
2.输入文字,颜色随意,字体随意,记得消除锯齿的方式一定选择“无”,然后将文字层栅格化。如图1。

图1
3.选择“编辑”—“预置”下的“常规”,将“图像插值”设置为“邻近(较快)”。如图2。
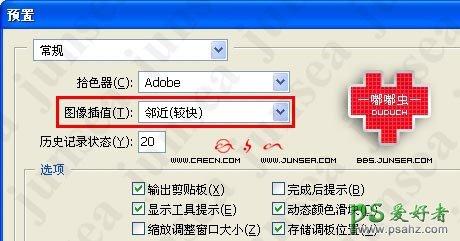
图2
千万记得,做完后要将这个设置还原回“两次立方(较好)”,否则,呵呵,以后小图变大图的时候,就不好玩了!
4.选择“图像”—“图像大小”,将宽度和高度设置为500*500,得到像素化的大文字效果。如图3。

图3
5.新建一个10*10的文件(注意,这个数据是步骤4/步骤1得到的。),全选,然后用1像素描边,并定义为图案。如图4。
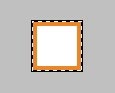
图4
6.返回原来的文件,新建图层,填充刚定义好的图案,并按Alt点击该层和下层的接缝,将两层编组,得到初步块状文字如图5。
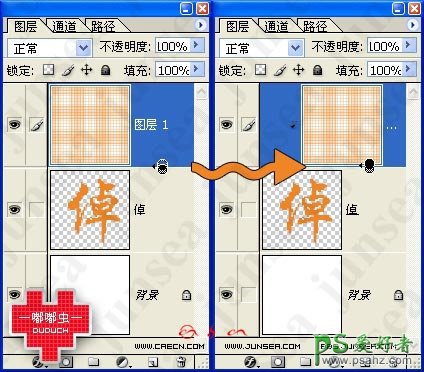
图5
7.按Ctrl点击文层,得到选区后,用1像素居外描边(主要是补齐边缘缺失的部分)。如图6。

图6
8.打完收工,得到最终效果和图层情况。图7,图8。
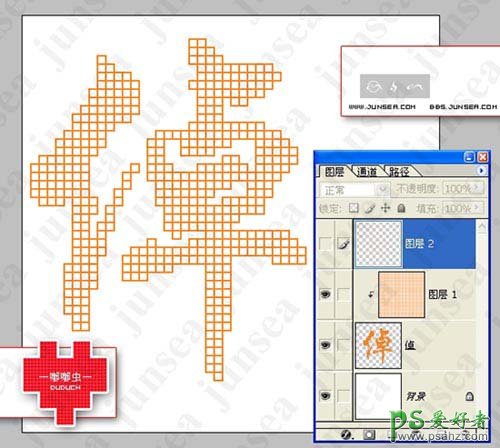
图7
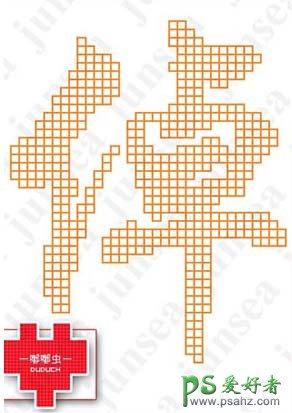
图8
加载全部内容