打造小清新风格的蓝色调贝壳图片 Photoshop图片后期调色教程
图片后期调色 人气:0
Photoshop图片后期调色教程:打造小清新风格的蓝色调贝壳图片,近期的冷色调后期非常火热,但这种风格的后期并不仅限于人像喔,今天“爱拍照的tan克”带来一篇蓝色调后期教程,不论是人像还是静物,都能完美驾驭。

1、把图片导入LR或者PS里面的Camera Raw

很多人拍完照片后不知道该怎么后期,所以我先来说下思路。清新的照片都是比较明亮的,整体偏向高调子。而原图看起来比较暗淡,所以先来做个基本调整。让照片亮起来如下图。

2、调整基本参数
原图本来就很蓝,色温不动,色调加点绿会比较清新。加点曝光 (加了曝光一般会减高光,以免最亮的地方过曝)。提高阴影和暗部 让整个画面亮起来。
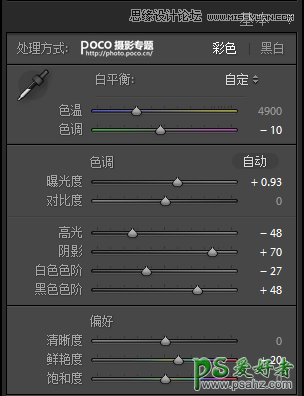
修改后如下图:

3、色调曲线调整
调整曲线后照片变得更加明亮通透,颜色丰富。
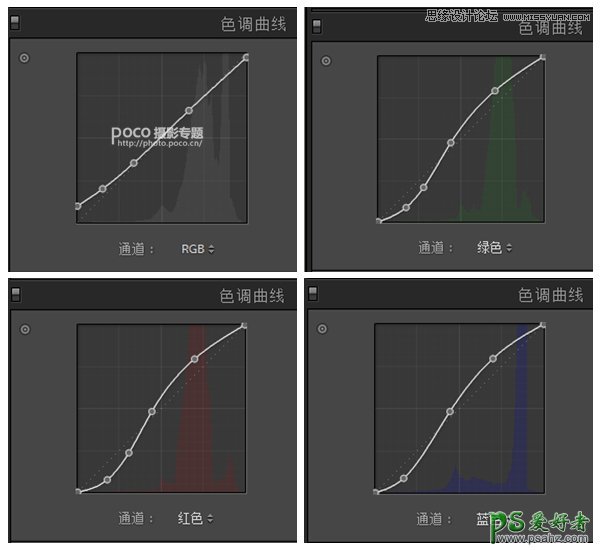
修改后效果如下图:

4、修改HSL
降低橙色和红色还有黄色的饱和度是为了让照片中的皮肤更清新通透。
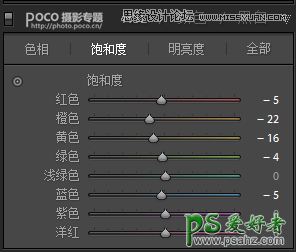
提高这些颜色的明亮度也是为了更加清新通透。
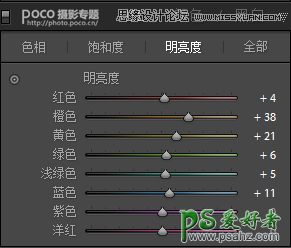
5、进入PS调整细节
个人喜好,拍摄小物件喜欢用1比1构图,所以先做了个裁剪:

然后用修复画笔工具把贝壳上的一些比较大的瑕疵去掉:

然后照片的右上部分比较偏暗,用曲线工具提亮,蒙版遮挡不需要提亮的部分:
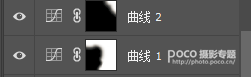
6、PS里调整色彩平衡
分别对中间调和和高光做细微调整:
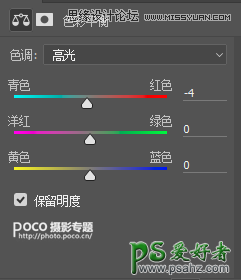
然后调整中间调,现在照片的整个调子已经偏高调,阴影已经没什么可以调整了。
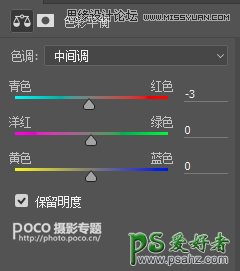
7、加自然饱和度

最后调整加自然饱和度,让照片看起来更鲜活。

清新蓝色怎么调学会了把, 谢谢大家的观看。

加载全部内容