photoshop调出忧郁的少女灰度艺术色调
admin 人气:0这里我们教大家学习一篇中性色调效果教程调色实例,photoshop调出忧郁的少女灰度艺术色调,正确的学习调色方法,首先是认真解读Photoshop中有关色彩构成理论,先把色彩构成的理论基础打牢实了,再拿一些典型示范作练习,有了这个基础后,就好办了。色彩既是客观世界的反映,但又是主观世界的感受。某种色调一些人会棒为至尊宝典,另一些人可能则视为垃圾,这完全属于“萝卜青菜,各有所爱”的问题,但也反映了色彩既是客观存在又是主观感受这个事实。 调色技术虽然纷繁复杂、令人眼花缭乱。但从哲学上讲,任何事物都有规律性,关键是我们如何认识和掌握这种规律。同样,调色也有很强的规律性,这里面最主要涉及色彩构成理论、颜色模式转换理论、通道理论,使用工具主要涉及色阶、曲线、色彩平衡、色相/饱和度、可选颜色、通道混合器、渐变映射、信息面板、拾色器等这样一些最重要的基本调色工具。
最终效果:

原照:

1.打开照片,按CTRL+J复制一层,创建曲线调整图层,调整RGB,稍微提高照片亮度,并用黑色柔角画笔擦出人物脸部部分,效果如图。
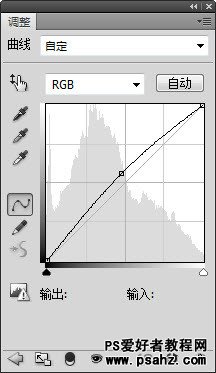

2.创建渐变映射调整图层,颜色如图,并设置图层的混合模式为变亮,这一步是为照片整体添加色调,效果如图。
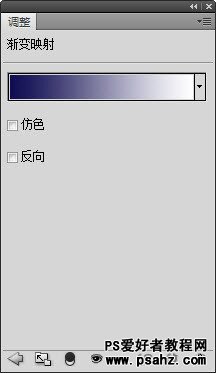

3.创建曲线调整图层,选择蓝通道,为照片高光添加稍微暖色,暗部进行色彩调整,效果如图。
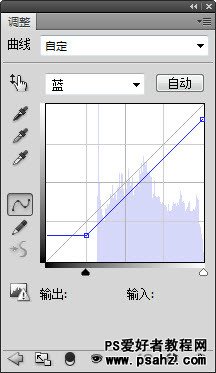

4.创建可选颜色调整图层,选择黑色,对照片中的偏黑色部分进行加强黑色处理,使其看上去明暗对比,参数如图,效果如图。
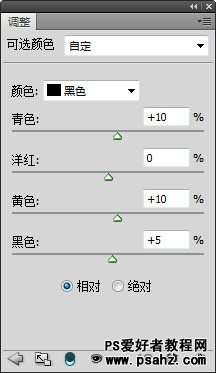

5.创建亮度对比度调整图层,为照片进行色彩对比处理,加上签名,进行细节处理,完成最终效果。
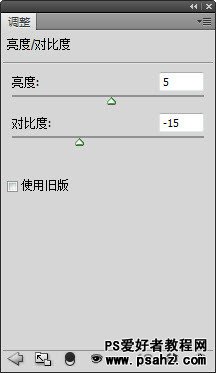
最终效果!

加载全部内容