PS给产品宣传图片制作出逼真的水珠效果,制作产品平面水珠教程
六小灵童网店美工 人气:0PS给产品宣传图片制作出逼真的水珠效果,制作产品平面水珠教程。

【步骤一】
1、菜单【文件---打开】,快捷键Ctrl+O打开;
2、Shift+Ctrl+N新建图层,如图下:
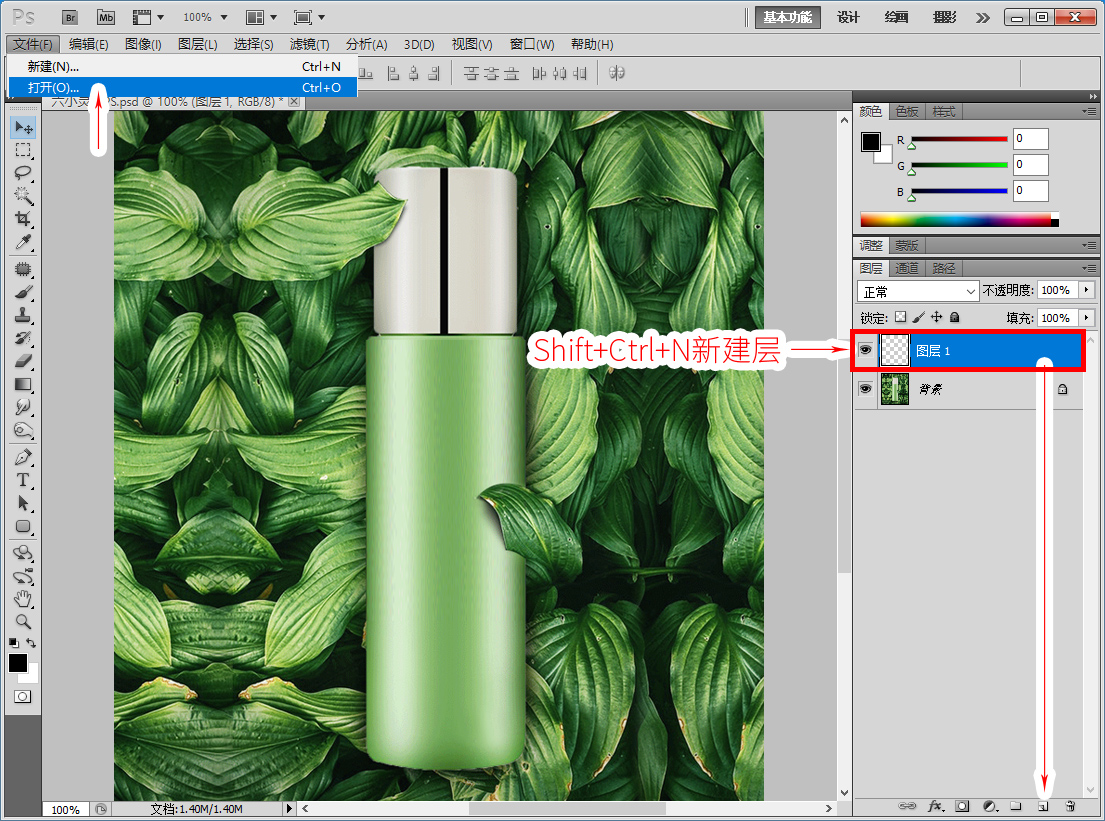
【步骤二】
1、菜单【滤镜---渲染---云彩】,如图下:
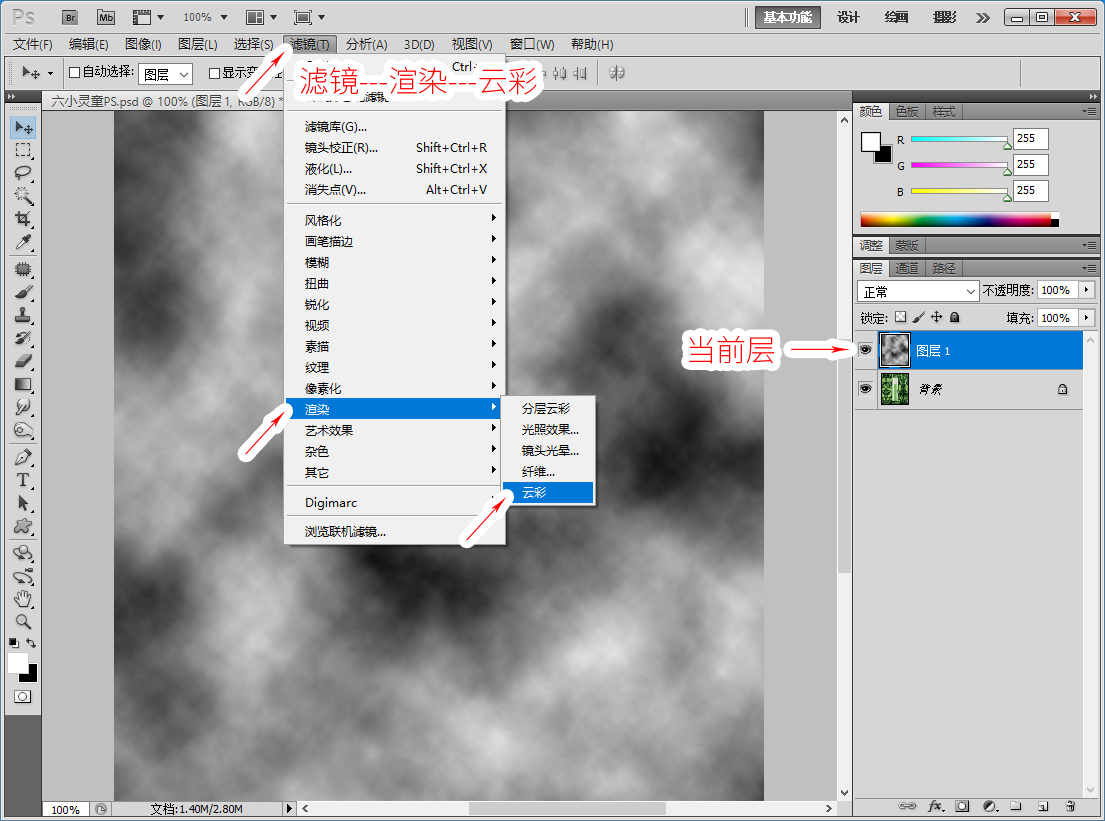
【步骤三】
1、菜单【滤镜---其他---高反差保留】半径10像素,如图下:

【步骤四】
1、菜单【滤镜---滤镜库】,如图下:
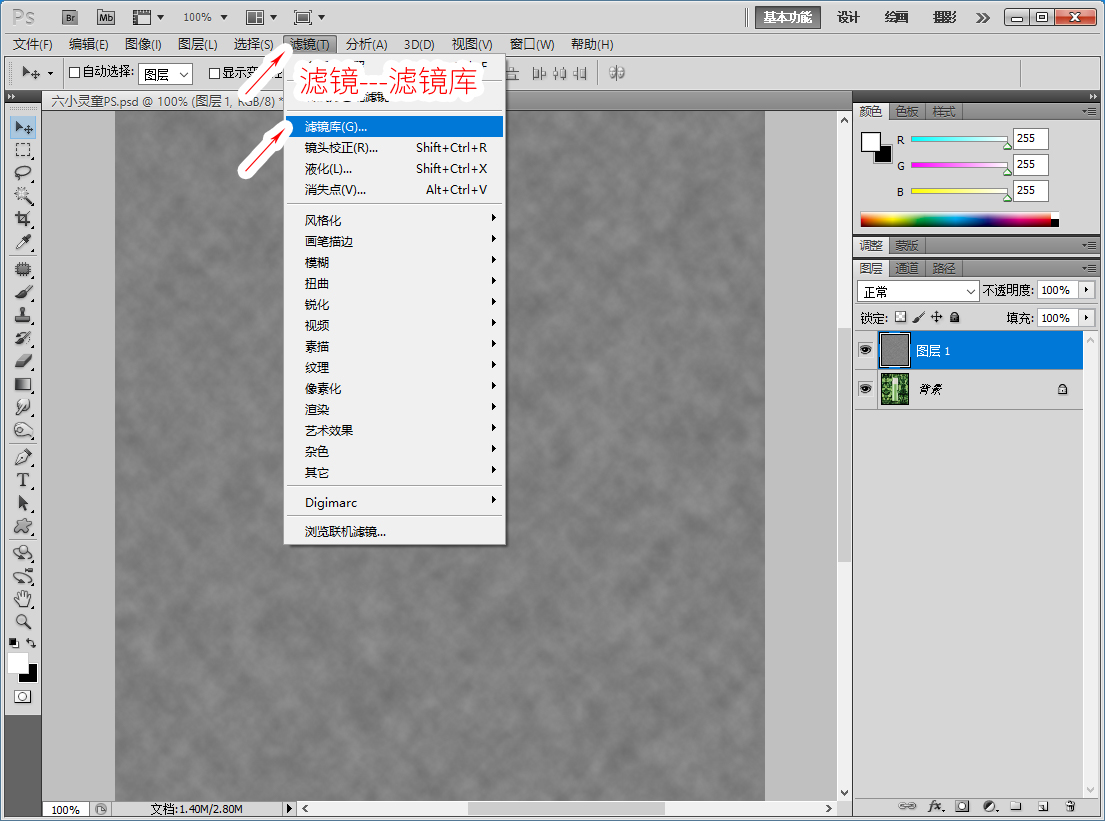
【步骤五】
1、进入滤镜库【素材----图章】调节选项,明/暗平衡43,平滑度6
注意:选项值非固定,看效果操作适合,如图下:
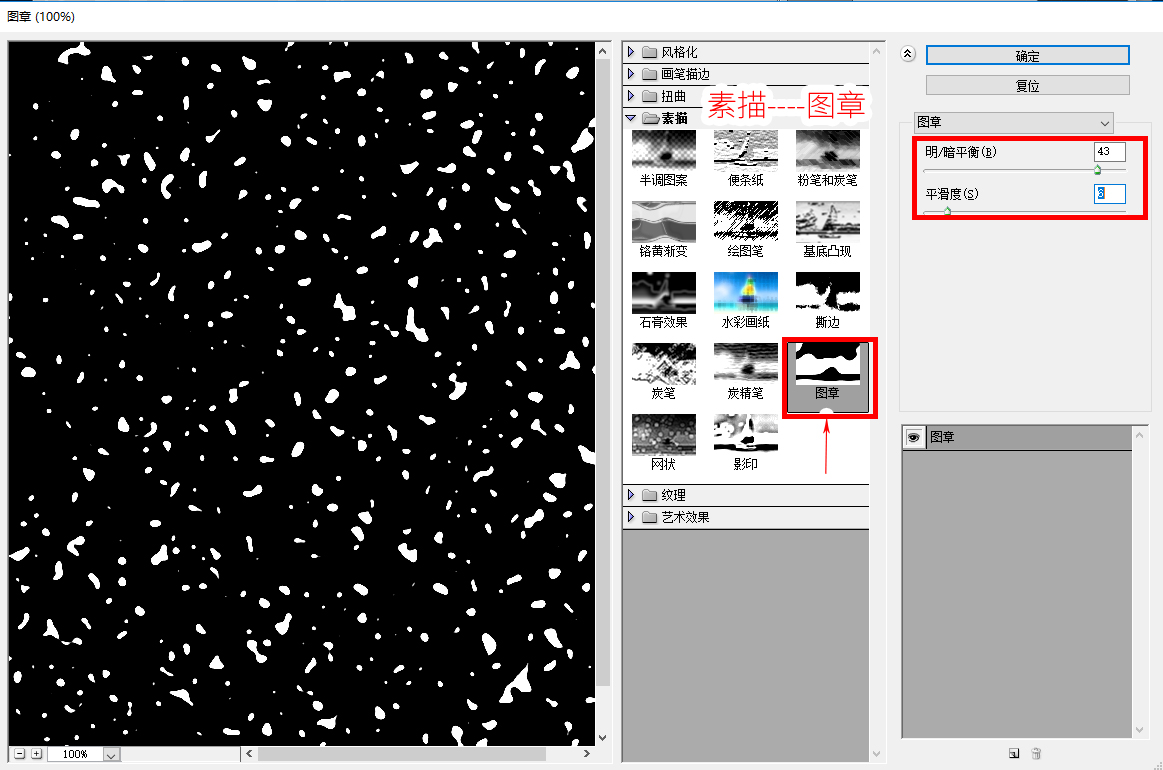
【步骤六】
1、进入“通道面板”按Ctrl键不放点击,通道层图标上,转为选区效果,如图下:
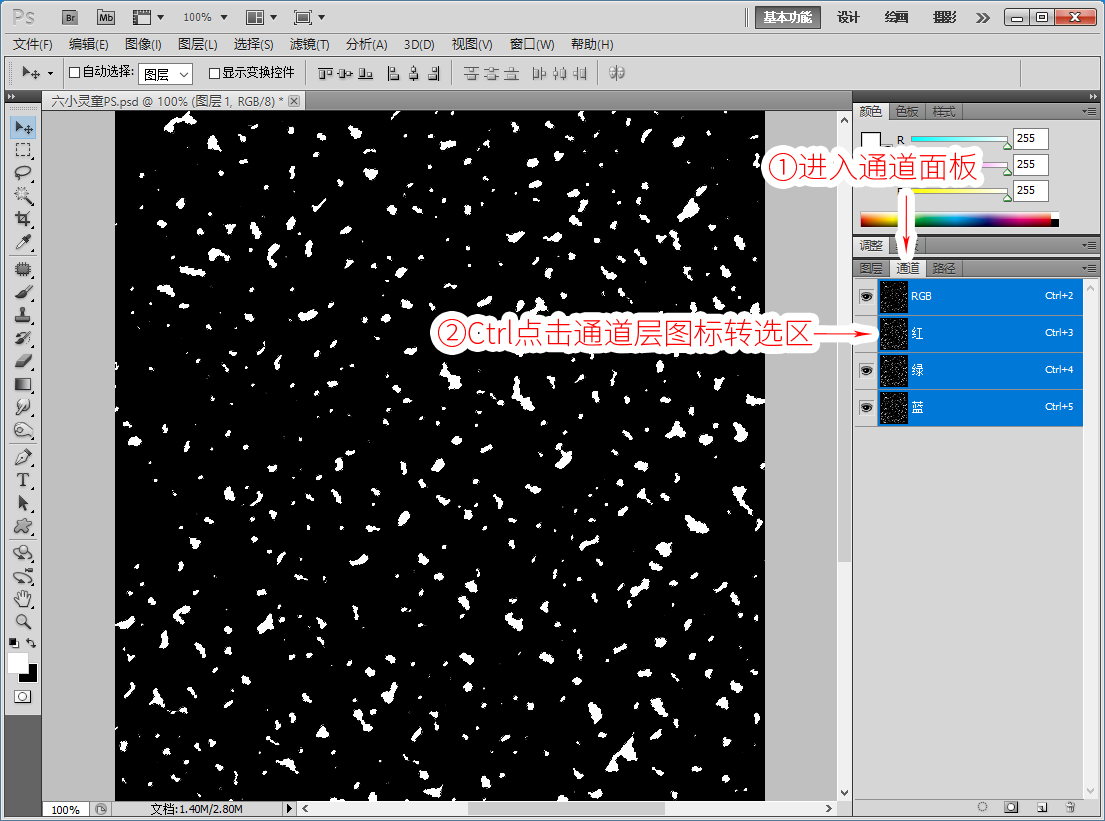
【步骤七】重新转换到图层面板
1、将图层1,眼睛点击关闭隐藏层;
2、Shift+Ctrl+N新建图层,前景色为白色,Alt+Del填充上白色
3、Ctrl+D取消选区,如图下:

【步骤八】
1、层面板下方点“fx”找到“投影”,如图下:
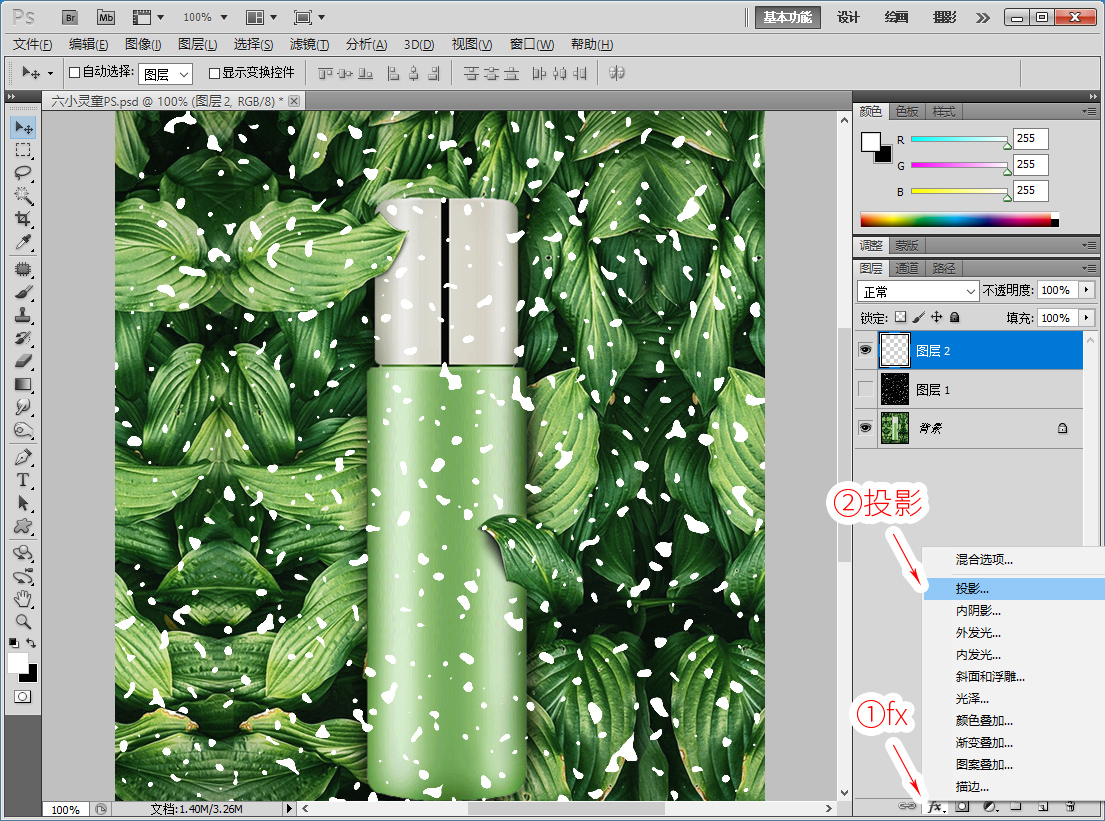
【步骤九】
1、投影“选项”参数设置。
注意:参数值根据于个人的图像大小比例调节,非固定,如图下:

【步骤十】
1、斜面和浮雕“选项”参数设置。
注意:参数值根据于个人的图像大小比例调节,非固定,如图下:

【步骤十一】
1、混合选项:自定,把填充不透明度,降为“0%”如图下:
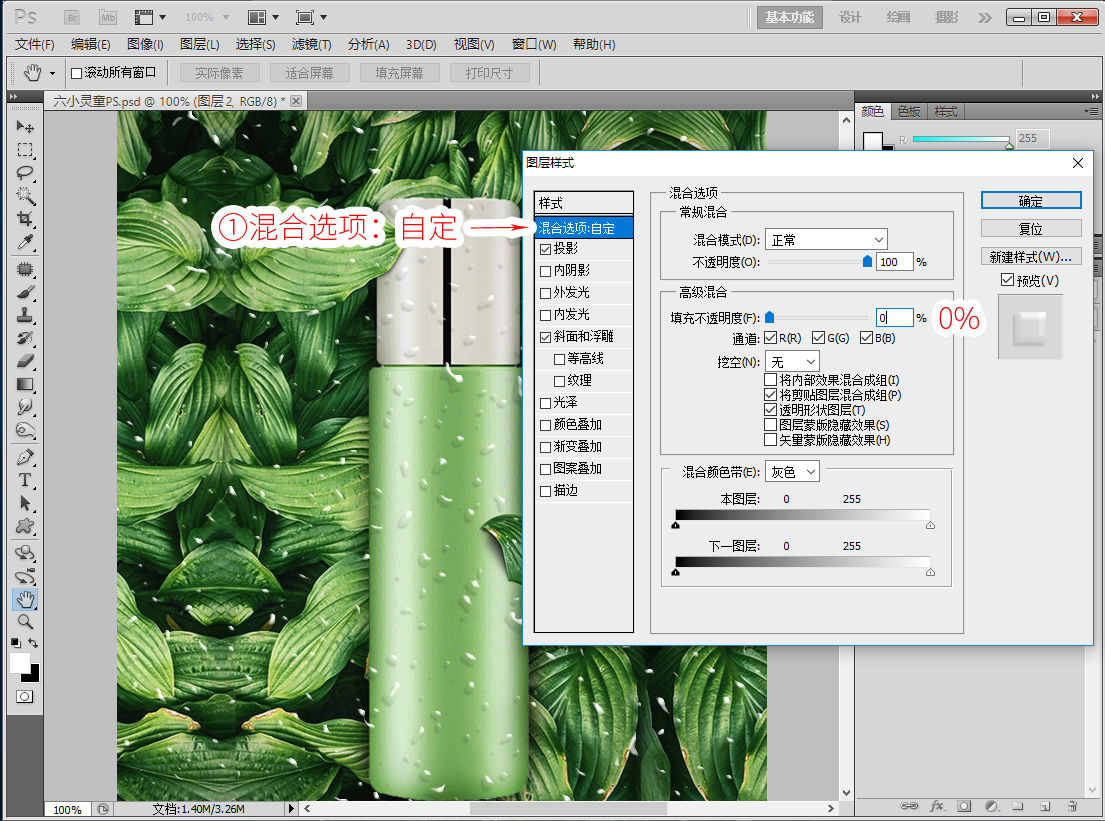
【完成效果】
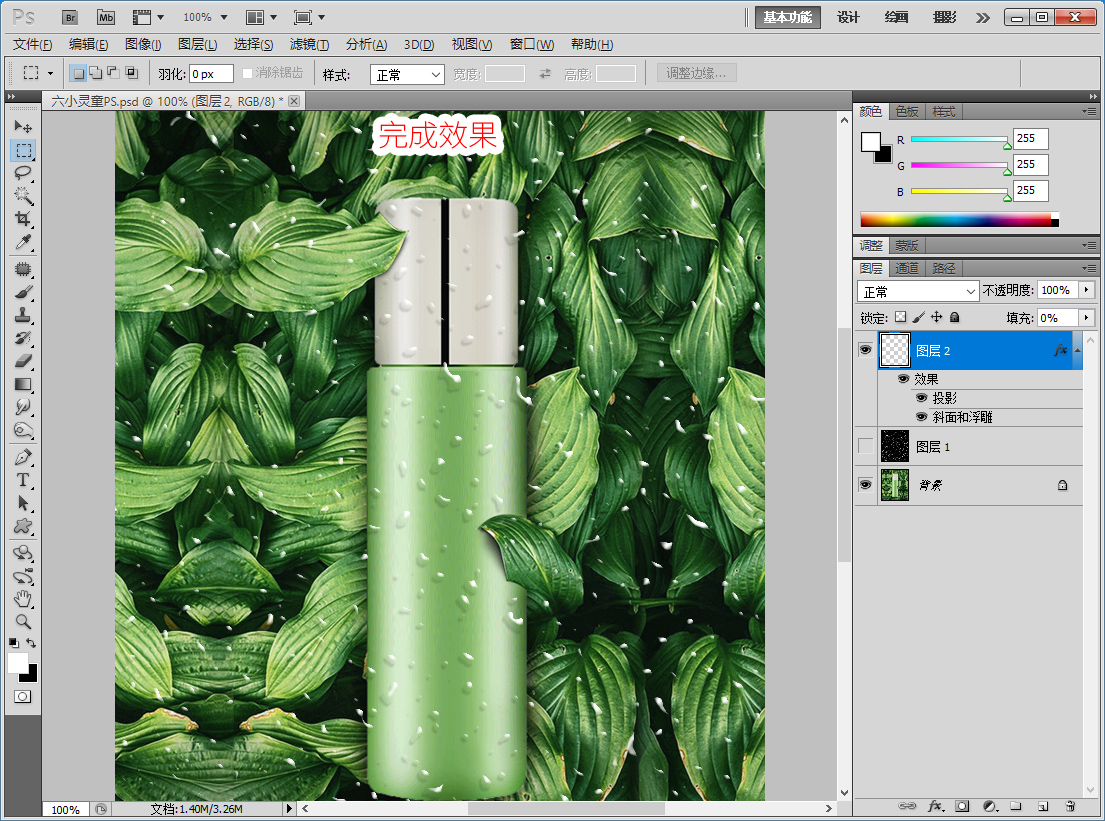
加载全部内容