国外设计师用Photoshop合成简单的黑暗和悲伤的场景
国外PS高级合成教程 人气:0
今天我们来学习一篇国外PS高级合成教程,学习国外设计师用Photoshop合成简单的黑暗和悲伤的场景。
效果图如下:

教程学习:
第1步
我们将开始与戏剧性的背景图片,在Photoshop中打开它。

第2步
打开TE股票的形象站立的人,提取人与码头的背景,使用钢笔工具(P)或磁性套索工具。之后,复制所提取的图像,然后将其粘贴在一个新层以上的背景,必要时调整。我命名此层为“ 男人 “

第3步
为了让那个人的背景,我用图层样式和调整图层混合。让我们来看看图层样式。我用了一个 渐变叠加改变,因为我想更多的光的顶端部分的图像和更多的阴影在底部和一些内阴影,模仿一些边缘灯照明。有关详细信息,见下图。
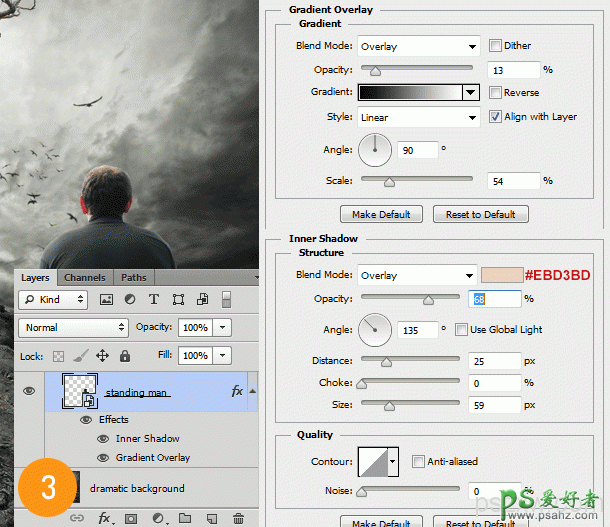
第4步
你可以看到,该男子仍然过于相比,背景颜色调整图层,所以我用一对夫妇的剪裁遮色片,以减少饱和度和彩色的男人,所以它的背景颜色融为一体。
首先,我用了一个色相/饱和度调整图层剪贴蒙版,并减少饱和度到-75% 。然后,我用了一个渐变映射调整图层剪贴蒙版。显示在下面的图片中使用的颜色的渐变。混合模式的渐变映射调整乘以90% 。达产后乘上添加渐变映射,后面的人变得太黑了,所以我用柔软的刷子和油漆刷上黑色和透明度低的删除一些影响。
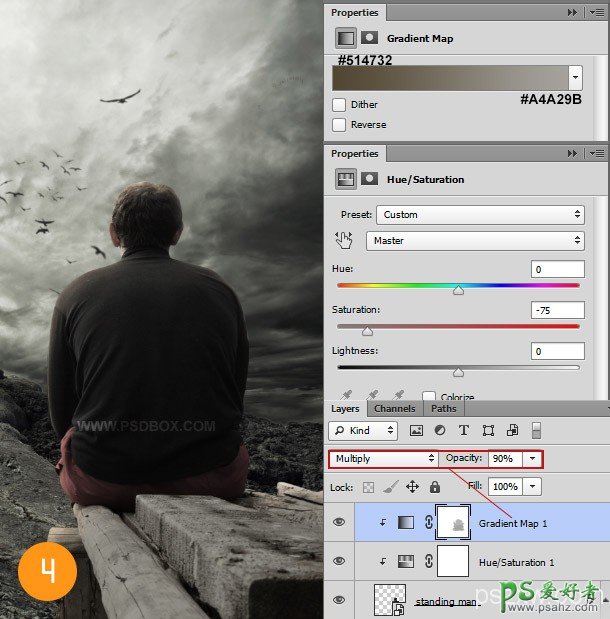
第5步 - 女孩的调整
现在,我们已经与背景混合的人,让我们添加到现场的女孩。因此,打开的女孩和她的提取使用钢笔工具或任何其他方法,你喜欢的背景图片。她添加到现场,并调整大小,如果需要的话,把她的图片5所示 。
你需要使用一些调整图层的女孩层,为了使她更好的融合的背景。我用 夹的女孩层的色相/饱和度,降低饱和度到-40。然后,我添加了曲线变暗,她一下,一个渐变映射的女孩层的颜色相匹配的背景下更好地剪贴蒙版也乘。画一些阴影下的女孩,上树,以及为更多的现实主义
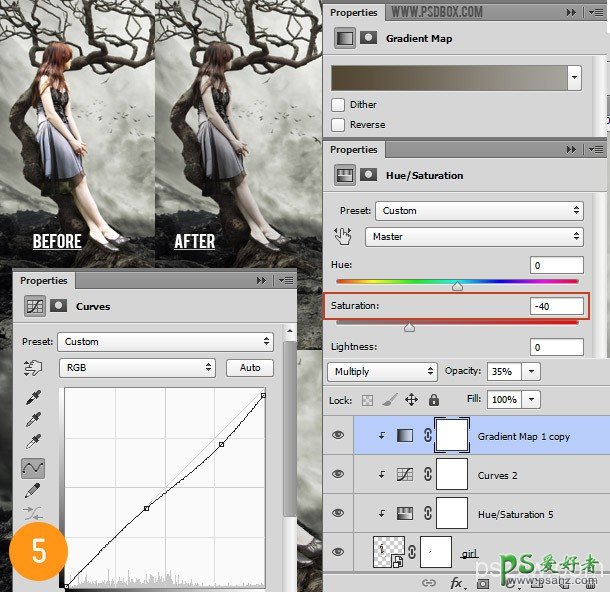
第6步 - 落叶归根“
打开图片的叶,并把它放在你的画布上。我只是重复了几次,旋压和扭曲的自由变换工具,以增加一些变化。我还申请了几个像素的高斯模糊,他们中的一些创建的层次感。原叶有太多的色彩和对比度,因此使用色相/饱和度,饱和度和调整亮度。

第7步
接下来,我使用了道奇/刻录工具在一个单独的层填充50%的灰色覆盖。下面你可以看到,我躲开了,并焚烧。

第8步 - 调整
我想改变着色的场景,所以我用了一个渐变映射和一个可选颜色调整图层,渐变映射
的混合模式设置为颜色在20%的不透明度和选择性颜色正常,不透明度50% 。在选择颜色层,我唯一改变的设置为中立和黑人渠道。
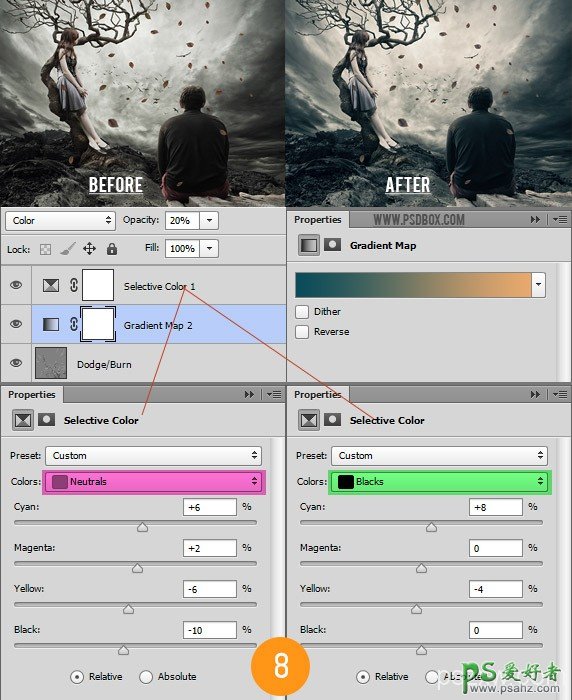
加载全部内容