广告雨伞效果图 CorelDraw手工制作可爱的小雨伞失量图素材
小雨伞失量图 人气:0
CorelDraw手工制作可爱的小雨伞失量图素材,广告雨伞效果图,教程将向朋友们介绍如何利用CDR快速绘制雨伞,教程属于初级CDR教程,学习起来比较简单,适合初级CDR学习者学习,喜欢的朋友快来学习一下制作方法吧。
我们先来看看制作出的效果:

下面是具体的制作方法介绍:
第一步:在CDR里面画一条直线。旋转负45度,如下图
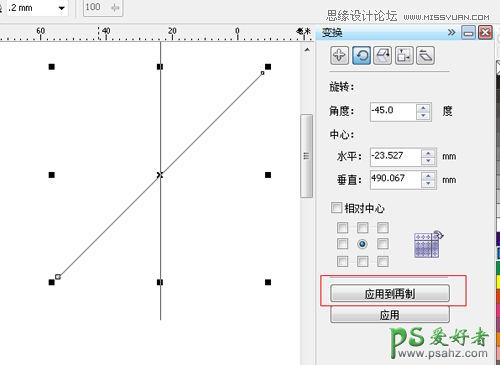
再画一个圆,全选按上下左右居中,如下图
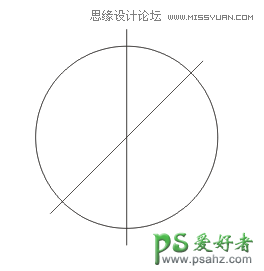
选中两条线再选中圆,再按修剪,如下图。
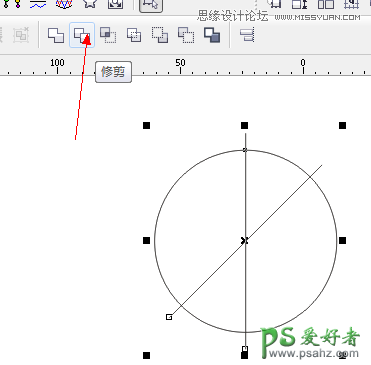
删除两条线得到得到下左图,CTRL+K打散此图。删除红线部分。
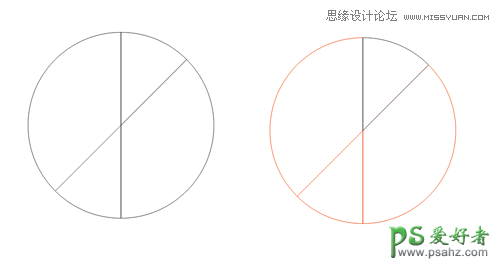
得到雨伞的一面。但是他是斜的。我们打字,放logo不方便。那我们就旋转22.7度。在垂直镜像得到下图。
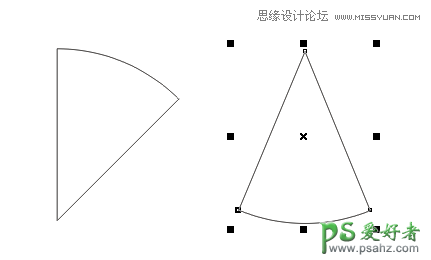
填充颜色,打上字。
随便给里面加些修饰(这部分大家自己想了。雨伞边上加些修饰,中间logo就可以了。)
如图

全部选中,群组,按ALT+F8调出变换面板,设置如图,点击应用到复制。(水平和垂直那里不用填写)
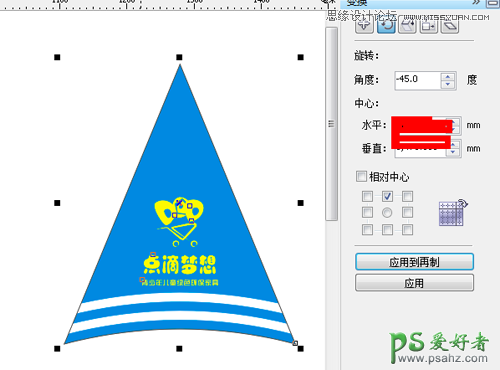
连续按8次“应用到复制”
得到如下图。

加载全部内容