PS快速蒙板抠图方法:用蒙板工具快速抠出花卉素材图片
六小灵童网店美工 人气:0PS快速蒙板抠图方法:用蒙板工具快速抠出花卉素材图片。今天的抠图效果:
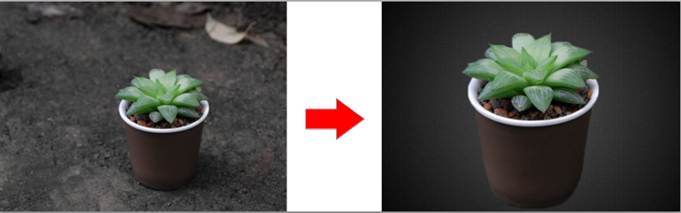
【步骤一】打开素材
1.打开“文件”菜单的“打开”,或按“CTRL+O”指定打开素材。如下图:
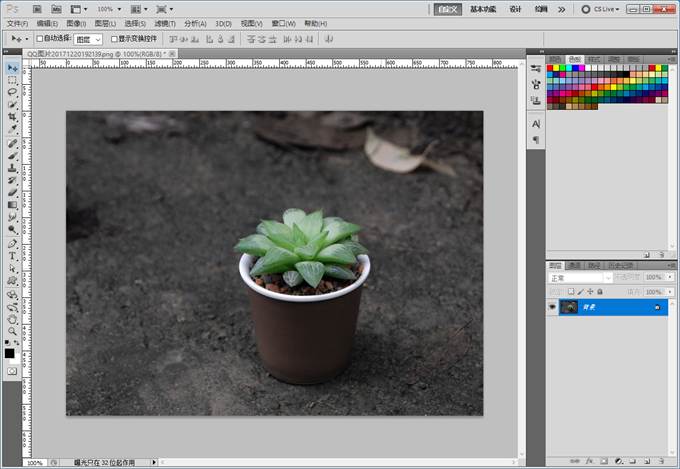
【步骤二】图层解锁
在图层面板,双击“背景”图层,显示“新建图层”窗口,如下图:
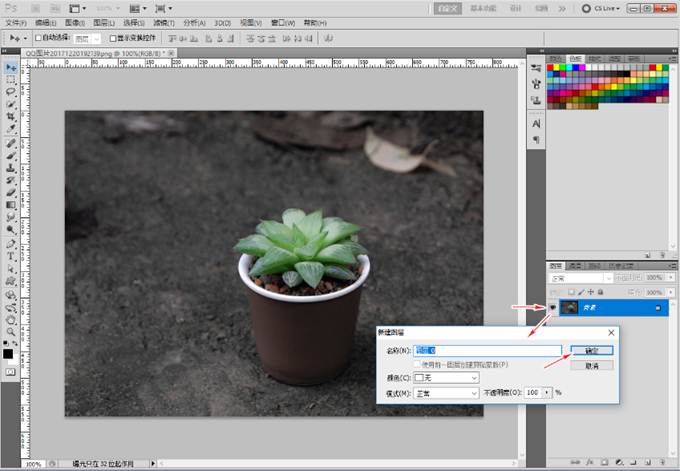
再点“确定”,“背景图层”就变为“图层0”图层了。如下图:
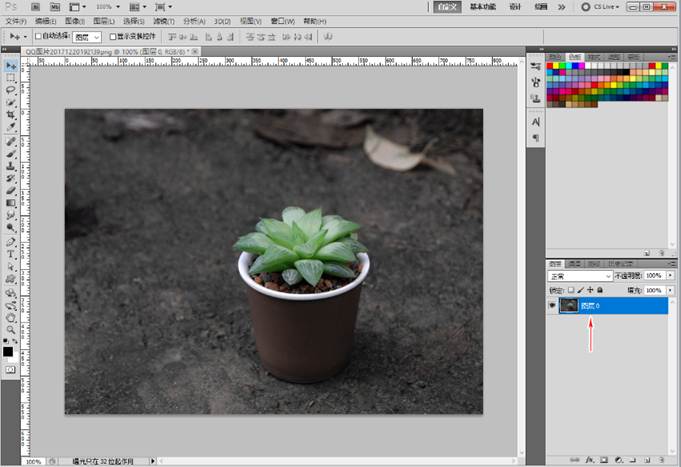
【步骤三】使用快速选择工具
选择“工具栏”的“快速选择工具“,可按“CTRL++和”CTRL+-“放大缩小来选取物体。如下图:

【步骤四】使用快速蒙板
选择“工具栏”的“快速蒙板”工具,图像就像被蒙上一层红色,如下图:
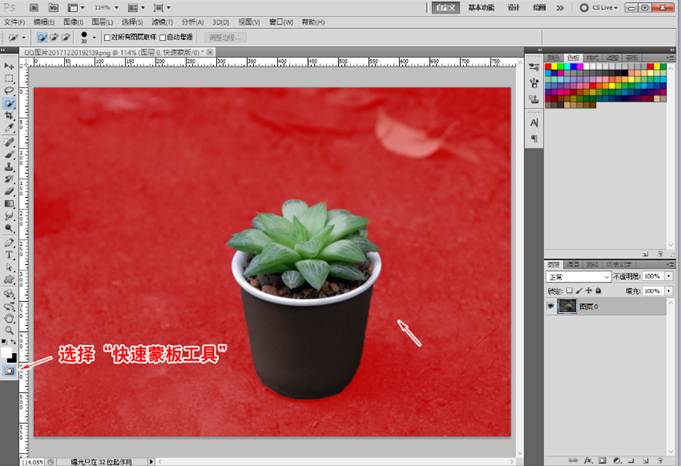
【步骤五】选择并设置画笔
选择“画笔”工具 如下图:
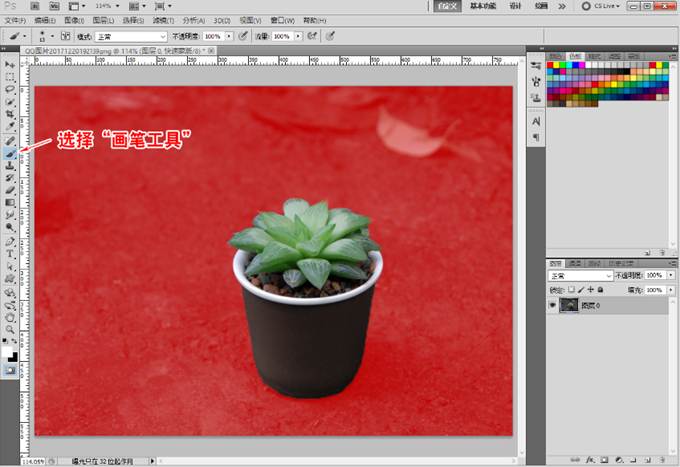
设置画笔选项:打开“画笔预设”选取器,设置合适的“大小、硬度、并选硬边圆”,如下图:
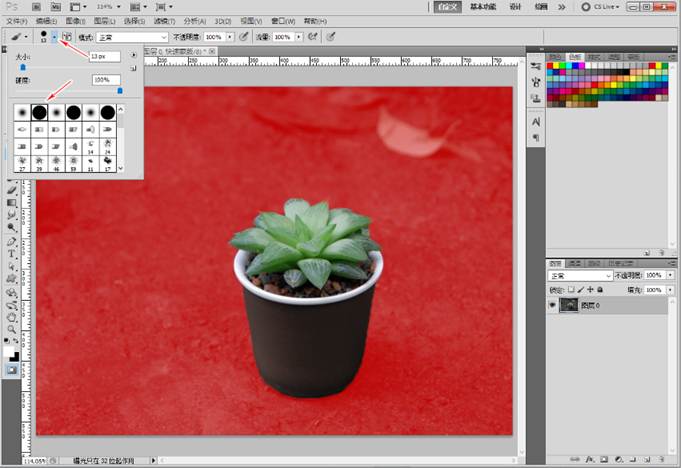
【步骤六】画笔抠图
尽量放大你的图!用画笔涂你要抠的图,此法,虽然笨拙,却是万能哦!细节处大家可以用心去抠,有个高手常用的技巧:单击某个位置,然后按下Shift键,到另一个地方单击,会以直线相连,直线所经过的位置,都会被删除;如果位置单击不满意,马上按Ctrl+Z重新操作,速度会提升很多哦。如下图:
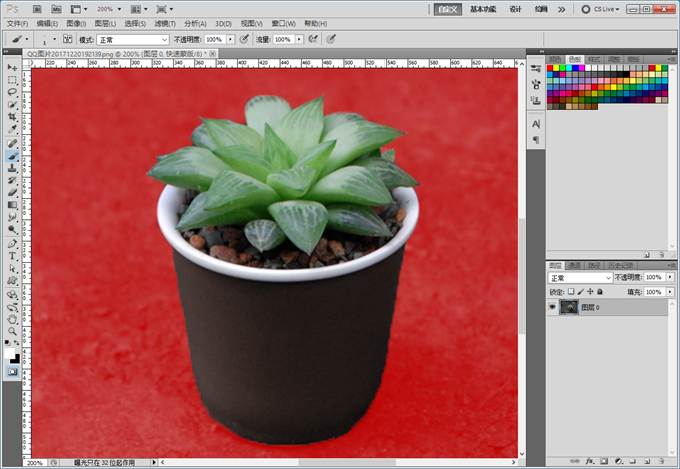
再按“快速蒙板 ”变为选区 如下图:
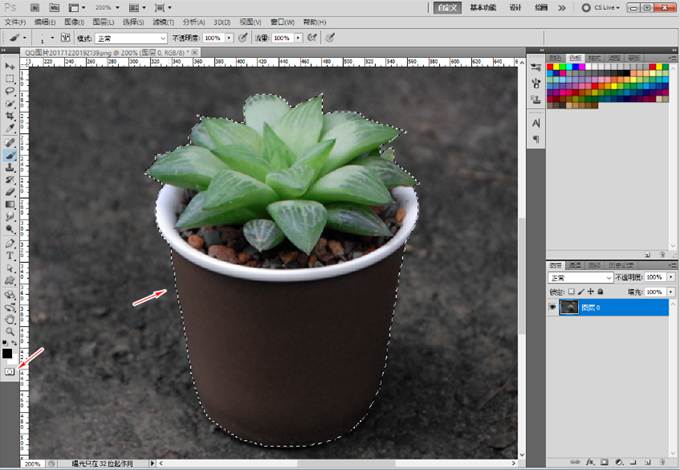
再按“CTRL+J “复制图层,取消“图层0”图层前小眼睛,抠图完工。如下图:

最后,打开“文件”菜单的“存储为WEB和设备所用格式”,存储为透明的PNG格式,就OK了!
或者,可以将整个图层拉到另外的广告图背景,做成新的广告图哦!如下图:
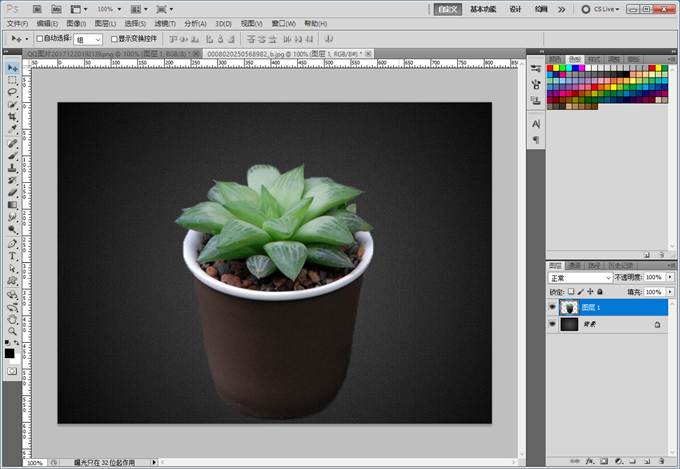
加载全部内容