制作中国象棋棋子 PS实例教程
中国象棋棋子制作教程 人气:0最终效果图

1、新建一个文件,设置前景色的RGB分别177、127、75,背景色的颜色的RGB分别为239、215、189,新建图层“图层1”,选择菜单栏中的“滤镜”“渲染”“云彩”命令,得到效果如图01所示。

图01
2、选择菜单栏中的“滤镜”“杂色”“添加杂色”命令,设置如图02所示。选择工具箱中的“矩形选框工具”绘制一个与文件相同高度的矩形选区,效果如图03所示。
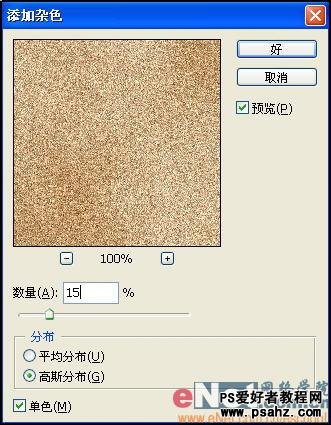
图02

图03
3、按Ctrl+T键添加自由变形框,分别向左右两侧拖动控制框左侧和右侧中间的控制柄,拖至文件左、右两侧的边缘为止,确认操作后,按Ctrl+D键取消选区,得到效果如图04所示。

图04
4、选择菜单栏中的“滤镜”“模糊”“动感模糊”命令,设置如图05所示。

图05
5、复制“图层1”为“图层1副本”,选择菜单栏中的“编辑”“变换”“水平翻转”命令,单击“添加图层蒙版”按钮为图层1添加图层蒙版。
6、选择工具箱中的“渐变工具”,在其工具选项条上设置渐变类型为线形渐变,渐变颜色为从黑色到白色。选择“图层1副本”的图层蒙版,从蒙版的左侧至右侧绘制渐变,得到效果如图06所示。

图06
7、按住Ctrl键并单击“图层1”和“图层1副本”以将其选取,按Ctrl+E键执行“合并图层”操作,并将合并后的图层命名为“图层1”。
8、选择菜单栏中的“滤镜”“扭曲”“极坐标”命令,设置模糊半径为0.5,如图07所示。选择“滤镜”“扭曲”“极坐标”命令,设置弹出的对话框如图08所示,得到效果如图09所示。

图07

图08

图09
9、使用工具箱中的“椭圆选框工具”,按住Shift键绘制一个正圆选区,并将其放在文件的中心位置,如图10所示。

图10
10、单击“添加图层蒙版”按钮为图层1添加图层蒙版,效果如图11所示。单击“添加图层样式”按钮,在弹出的下拉列表中选择“内发光”命令,设置如图12所示,得到的画面效果如图13所示。

图11
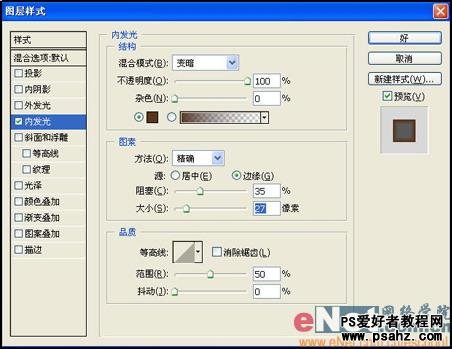
图12

图13
11、设置前景色为黑色,选择工具箱中的“横排文字工具”,在属性栏中设置文字的字体和字号,在象棋中间输入文字,如图14所示。

图14
12、按Ctrl键并单击文字图层建立选区,新建一个图层“图层2”,再按Alt+Delete键将选区填充为黑色,取消选区。
13、隐藏“图层2”,选择文字图层。单击“添加图层样式”按钮,在弹出的下拉列表中选择“斜面和浮雕”命令,设置弹出的对话框如图15所示,得到画面效果如图16所示。

图15

图16
14、选择显示图层2,单击“添加图层样式”按钮,在弹出的下拉列表中选择“斜面和浮雕”命令,设置弹出的对话框如图17所示,画面效果如图18所示。

图17

图18
15、按Ctrl键单击图层1的图层蒙版缩览图建立选区,选择菜单栏中的“选择”“变换选区”命令调出自由变换控制框,按Alt+Shift键向中心拖动右上角的控制柄,直至将选区缩放为如图19所示。

图19
16、按Enter键确认操作,在所有图层上方新建一个图层“图层3”,再按Alt+Delete键将选区填充为黑色。 17、保持选区不变,按上面的方法将选区变换至如图20所示的大小,选择图层3,按Delete键删除选区中的图像。

图20
18、单击“添加图层样式”按钮,在弹出的下拉列表中选择“斜面和浮雕”命令,设置弹出的对话框如图21所示。

图21
19、按Ctrl键并单击“图层3”的图层缩览图建立选区,新建一个图层“图层4”,按Alt+Delete键将选区填充为黑色,取消选区。 20、单击“添加图层样式”按钮,在弹出的下拉列表中选择“斜面和浮雕”命令,设置弹出的对话框如图22所示,画面效果如图23所示。

图22

图23
21、按住Ctrl+Shift键连续单击“图层2”和“图层3”的图层缩览图,得到两者相加后的选区。 22、选择“图层4”,然后选择菜单栏中的“图层”“新调整图层”“色阶”命令,在弹出的对话框中单击确定,设置色阶如图24所示,画面效果如图25所示。

图24

图25
23、按Ctrl键单击“色阶1”调整图层的图层蒙版缩览图建立选区,选择菜单栏中的“图层”“新调整图层”“色相/饱和度”对话框,设置如图26所示,想起最终效果如图27所示。
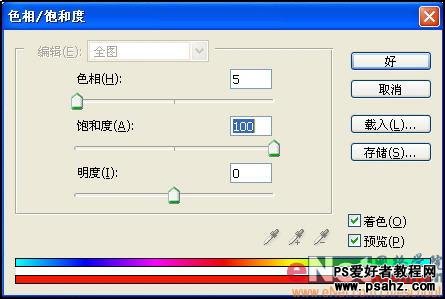
图26

图27
加载全部内容