photoshop制作清爽动感的情侣婚纱照
PS婚片处理教程实例 人气:0
PS婚片处理教程实例,photoshop制作清爽动感的情侣婚纱照。
最终效果


1、打开原图素材,进入通道面板,把蓝色通道复制一层,把天空部分抠出来。
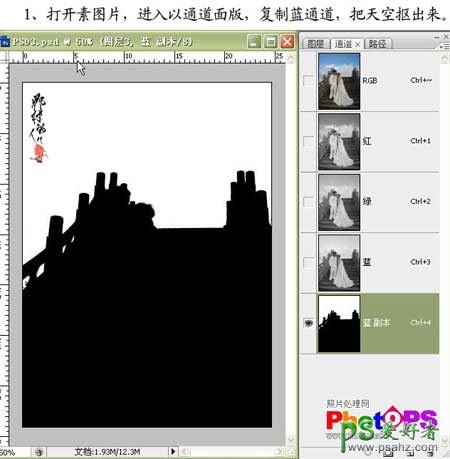
2、回到图层面板,创建通道混合器调整图层,参数设置如下图,确定后把图层混合模式改为“柔光”。
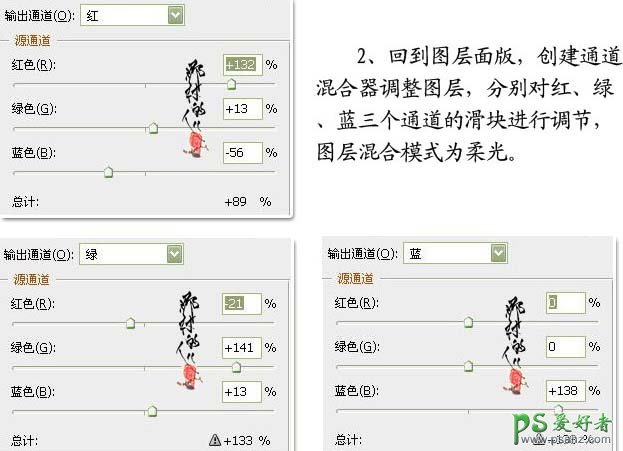

3、新建一个图层,按Ctrl + Alt + Shift + E盖印图层,图层混合模式改为“滤色”,图层不透明度改为:40%,加上图层蒙版,点通道面板,按Ctrl点蓝副本通道调出选区,回到图层面板填充黑色。

4、创建曲线调整图层,参数及效果如下图。
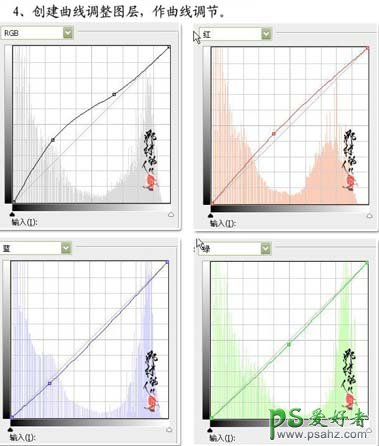

5、打开下图纱纹素材,用通道抠图法把纱纹部分抠出来,然后把抠出的纱巾去色,然后拖到刚才操作的婚片图层里面,摆好位置,加上图层蒙版用黑色画笔擦掉不需要的部分,图层不透明度改为:90%,复制一层图层混合模式改为“正片叠底”。


6、拖入飞鸟素材,在通道面版里面把飞鸟抠出来,然后按Ctrl + I反相操作,再适当摆好位置。


7、新建一个图层,盖印图层,整体修饰下细节,再适当锐化一下,完成最终效果。

加载全部内容